So drucken Sie Webbilder
Viele Freunde haben Dateien aus dem Internet heruntergeladen, wissen aber nicht, wie sie sie ausdrucken sollen, welche Software sie zum Herunterladen benötigen oder welche anderen komplizierten Vorgänge es gibt? Nein, das ist überhaupt nicht notwendig, Sie müssen es nur auf der Webseite einrichten.
So drucken Sie Webseitenbilder:
1. Zuerst können Sie die gewünschte Webseite eingeben.
2. Klicken Sie dann mit der rechten Maustaste auf einen leeren Bereich der Seite und wählen Sie dann auf der Popup-Seite „Drucken“.
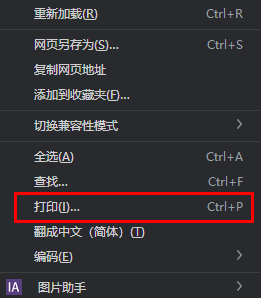
3. Wählen Sie auf der Popup-Seite den Zieldrucker aus, auf dem Sie drucken möchten. Klicken Sie nach der Auswahl auf „Drucken“, um den Druckvorgang durchzuführen.
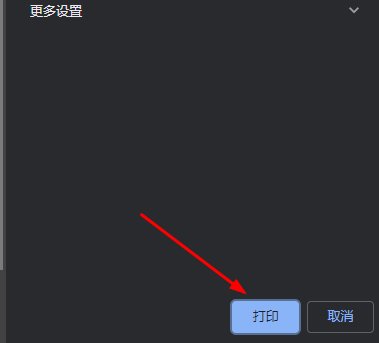
4. Zum Schluss wählen Sie einfach einen gespeicherten Ort aus.
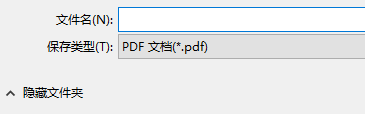
Das obige ist der detaillierte Inhalt vonSo drucken Sie Webbilder. Für weitere Informationen folgen Sie bitte anderen verwandten Artikeln auf der PHP chinesischen Website!

Heiße KI -Werkzeuge

Undresser.AI Undress
KI-gestützte App zum Erstellen realistischer Aktfotos

AI Clothes Remover
Online-KI-Tool zum Entfernen von Kleidung aus Fotos.

Undress AI Tool
Ausziehbilder kostenlos

Clothoff.io
KI-Kleiderentferner

AI Hentai Generator
Erstellen Sie kostenlos Ai Hentai.

Heißer Artikel

Heiße Werkzeuge

Notepad++7.3.1
Einfach zu bedienender und kostenloser Code-Editor

SublimeText3 chinesische Version
Chinesische Version, sehr einfach zu bedienen

Senden Sie Studio 13.0.1
Leistungsstarke integrierte PHP-Entwicklungsumgebung

Dreamweaver CS6
Visuelle Webentwicklungstools

SublimeText3 Mac-Version
Codebearbeitungssoftware auf Gottesniveau (SublimeText3)

Heiße Themen
 1376
1376
 52
52
 Was soll ich tun, wenn die Rahmenlinie beim Drucken in Excel verschwindet?
Mar 21, 2024 am 09:50 AM
Was soll ich tun, wenn die Rahmenlinie beim Drucken in Excel verschwindet?
Mar 21, 2024 am 09:50 AM
Wenn wir beim Öffnen einer Datei, die gedruckt werden muss, feststellen, dass die Tabellenrahmenlinie aus irgendeinem Grund in der Druckvorschau verschwunden ist, müssen wir uns rechtzeitig darum kümmern, wenn dies auch in Ihrem Ausdruck erscheint file Wenn Sie Fragen wie diese haben, dann schließen Sie sich dem Editor an, um den folgenden Kurs zu erlernen: Was soll ich tun, wenn die Rahmenlinie beim Drucken einer Tabelle in Excel verschwindet? 1. Öffnen Sie eine Datei, die gedruckt werden muss, wie in der Abbildung unten gezeigt. 2. Wählen Sie alle erforderlichen Inhaltsbereiche aus, wie in der Abbildung unten dargestellt. 3. Klicken Sie mit der rechten Maustaste und wählen Sie die Option „Zellen formatieren“, wie in der Abbildung unten gezeigt. 4. Klicken Sie oben im Fenster auf die Option „Rahmen“, wie in der Abbildung unten gezeigt. 5. Wählen Sie links das dünne, durchgezogene Linienmuster im Linienstil aus, wie in der Abbildung unten gezeigt. 6. Wählen Sie „Äußerer Rand“
 Wie sende ich Webseiten als Verknüpfung im Edge-Browser an den Desktop?
Mar 14, 2024 pm 05:22 PM
Wie sende ich Webseiten als Verknüpfung im Edge-Browser an den Desktop?
Mar 14, 2024 pm 05:22 PM
Wie sende ich Webseiten als Verknüpfung im Edge-Browser an den Desktop? Viele unserer Benutzer möchten häufig verwendete Webseiten als Verknüpfungen auf dem Desktop anzeigen, um Zugriffsseiten bequemer öffnen zu können, wissen jedoch nicht, wie das geht. Als Reaktion auf dieses Problem wird der Herausgeber dieser Ausgabe dies mitteilen Werfen wir einen Blick auf den Inhalt des heutigen Software-Tutorials. Die Verknüpfungsmethode zum Senden von Webseiten an den Desktop im Edge-Browser: 1. Öffnen Sie die Software und klicken Sie auf der Seite auf die Schaltfläche „…“. 2. Wählen Sie in der Dropdown-Menüoption „Diese Site als Anwendung installieren“ unter „Anwendung“ aus. 3. Klicken Sie abschließend im Popup-Fenster darauf
 Nicht genügend Arbeitsspeicher oder Speicherplatz, um dieses Dokument neu zu formatieren oder zu drucken. Word-Fehler
Feb 19, 2024 pm 07:15 PM
Nicht genügend Arbeitsspeicher oder Speicherplatz, um dieses Dokument neu zu formatieren oder zu drucken. Word-Fehler
Feb 19, 2024 pm 07:15 PM
In diesem Artikel erfahren Sie, wie Sie das Problem lösen können, dass nicht genügend Arbeitsspeicher oder Speicherplatz zum erneuten Seitenieren oder Drucken des Dokuments in Microsoft Word vorhanden ist. Dieser Fehler tritt normalerweise auf, wenn Benutzer versuchen, ein Word-Dokument zu drucken. Wenn ein ähnlicher Fehler auftritt, lesen Sie bitte die Vorschläge in diesem Artikel, um ihn zu beheben. Nicht genügend Arbeitsspeicher oder Speicherplatz, um dieses Dokument erneut zu paginieren oder zu drucken. Word-Fehler. So beheben Sie den Microsoft Word-Druckfehler „Es ist nicht genügend Arbeitsspeicher oder Speicherplatz vorhanden, um das Dokument erneut zu paginieren oder zu drucken.“ Aktualisieren Sie Microsoft Office. Schließen Sie speicherintensive Anwendungen. Ändern Sie Ihren Standarddrucker. Starten Sie Word im abgesicherten Modus. Benennen Sie die Datei „NorMal.dotm“ um. Speichern Sie die Word-Datei als eine andere
 Wie kann das Problem des automatischen Speicherns von Bildern beim Veröffentlichen auf Xiaohongshu gelöst werden? Wo ist das beim Posten automatisch gespeicherte Bild?
Mar 22, 2024 am 08:06 AM
Wie kann das Problem des automatischen Speicherns von Bildern beim Veröffentlichen auf Xiaohongshu gelöst werden? Wo ist das beim Posten automatisch gespeicherte Bild?
Mar 22, 2024 am 08:06 AM
Durch die kontinuierliche Entwicklung der sozialen Medien ist Xiaohongshu zu einer Plattform für immer mehr junge Menschen geworden, auf der sie ihr Leben teilen und schöne Dinge entdecken können. Viele Benutzer haben beim Posten von Bildern Probleme mit der automatischen Speicherung. Wie kann man dieses Problem lösen? 1. Wie kann das Problem des automatischen Speicherns von Bildern beim Veröffentlichen auf Xiaohongshu gelöst werden? 1. Cache leeren Zuerst können wir versuchen, die Cache-Daten von Xiaohongshu zu löschen. Die Schritte sind wie folgt: (1) Öffnen Sie Xiaohongshu und klicken Sie auf die Schaltfläche „Mein“ in der unteren rechten Ecke. (2) Suchen Sie auf der persönlichen Center-Seite nach „Einstellungen“ und klicken Sie darauf. (3) Scrollen Sie nach unten und suchen Sie nach „; Option „Cache löschen“. Klicken Sie auf „OK“. Nachdem Sie den Cache geleert haben, geben Sie Xiaohongshu erneut ein und versuchen Sie, Bilder zu posten, um zu sehen, ob das Problem mit dem automatischen Speichern behoben ist. 2. Aktualisieren Sie die Xiaohongshu-Version, um sicherzustellen, dass Ihr Xiaohongshu
 4 Möglichkeiten zum Drucken vom iPhone
Feb 02, 2024 pm 04:10 PM
4 Möglichkeiten zum Drucken vom iPhone
Feb 02, 2024 pm 04:10 PM
In dieser digitalen Welt ist der Bedarf an gedruckten Seiten nicht verschwunden. Während Sie vielleicht denken, dass es bequemer ist, Inhalte auf Ihrem Computer zu speichern und direkt an den Drucker zu senden, können Sie dasselbe auch auf Ihrem iPhone tun. Mit der Kamera Ihres iPhones können Sie ein Foto oder Dokument aufnehmen und die Datei auch direkt speichern, um sie jederzeit auszudrucken. Auf diese Weise können Sie die benötigten Informationen schnell und einfach materialisieren und in einem Papierdokument speichern. Ob bei der Arbeit oder im Alltag, das iPhone bietet Ihnen eine tragbare Drucklösung. Der folgende Beitrag hilft Ihnen dabei, alles zu verstehen, was Sie wissen müssen, wenn Sie Ihr iPhone zum Drucken von Seiten auf einem Drucker verwenden möchten. Drucken vom iPhone: Fragen Sie Apple
 Wie poste ich Bilder in TikTok-Kommentaren? Wo ist der Zugang zu den Bildern im Kommentarbereich?
Mar 21, 2024 pm 09:12 PM
Wie poste ich Bilder in TikTok-Kommentaren? Wo ist der Zugang zu den Bildern im Kommentarbereich?
Mar 21, 2024 pm 09:12 PM
Mit der Beliebtheit von Douyin-Kurzvideos sind die Benutzerinteraktionen im Kommentarbereich bunter geworden. Einige Benutzer möchten Bilder in Kommentaren teilen, um ihre Meinung oder Gefühle besser auszudrücken. Wie postet man also Bilder in TikTok-Kommentaren? Dieser Artikel beantwortet diese Frage ausführlich und gibt Ihnen einige entsprechende Tipps und Vorsichtsmaßnahmen. 1. Wie poste ich Bilder in Douyin-Kommentaren? 1. Öffnen Sie Douyin: Zuerst müssen Sie die Douyin-App öffnen und sich bei Ihrem Konto anmelden. 2. Suchen Sie den Kommentarbereich: Suchen Sie beim Durchsuchen oder Posten eines kurzen Videos die Stelle, an der Sie einen Kommentar abgeben möchten, und klicken Sie auf die Schaltfläche „Kommentieren“. 3. Geben Sie Ihren Kommentarinhalt ein: Geben Sie Ihren Kommentarinhalt in den Kommentarbereich ein. 4. Wählen Sie, ob Sie ein Bild senden möchten: In der Benutzeroberfläche zur Eingabe von Kommentarinhalten sehen Sie eine Schaltfläche „Bild“ oder eine Schaltfläche „+“. Klicken Sie darauf
 Das Drucken mit dem Snipping-Tool in Windows 11/10 ist nicht möglich
Feb 19, 2024 am 11:39 AM
Das Drucken mit dem Snipping-Tool in Windows 11/10 ist nicht möglich
Feb 19, 2024 am 11:39 AM
Wenn Sie mit dem Snipping Tool in Windows 11/10 nicht drucken können, kann dies an beschädigten Systemdateien oder Treiberproblemen liegen. In diesem Artikel finden Sie Lösungen für dieses Problem. Drucken über Snipping Tool in Windows 11/10 nicht möglich Wenn Sie über Snipping Tool in Windows 11/10 nicht drucken können, verwenden Sie diese Korrekturen: PC-Drucker neu starten Druckwarteschlange löschen Drucker- und Grafiktreiber aktualisieren Snipping Tool reparieren oder zurücksetzen SFC ausführen und DISM Scan verwendet PowerShell-Befehle, um das Snipping Tool zu deinstallieren und neu zu installieren. Lass uns anfangen. 1] Starten Sie Ihren PC und Drucker neu. Ein Neustart Ihres PCs und Druckers hilft, vorübergehende Störungen zu beseitigen
 6 Möglichkeiten, Bilder auf dem iPhone schärfer zu machen
Mar 04, 2024 pm 06:25 PM
6 Möglichkeiten, Bilder auf dem iPhone schärfer zu machen
Mar 04, 2024 pm 06:25 PM
Die neuesten iPhones von Apple halten Erinnerungen mit gestochen scharfen Details, Sättigung und Helligkeit fest. Manchmal kann es jedoch zu Problemen kommen, die dazu führen können, dass das Bild weniger klar aussieht. Während der Autofokus bei iPhone-Kameras große Fortschritte gemacht hat und es Ihnen ermöglicht, schnell Fotos aufzunehmen, kann die Kamera in bestimmten Situationen versehentlich auf das falsche Motiv fokussieren, wodurch das Foto in unerwünschten Bereichen unscharf wird. Wenn Ihre Fotos auf Ihrem iPhone unscharf wirken oder es ihnen insgesamt an Schärfe mangelt, soll Ihnen der folgende Beitrag dabei helfen, sie schärfer zu machen. So machen Sie Bilder auf dem iPhone klarer [6 Methoden] Sie können versuchen, Ihre Fotos mit der nativen Foto-App zu bereinigen. Wenn Sie mehr Funktionen und Optionen wünschen




