Wie gebe ich den angegebenen Ordner ein und ändere den Pfad in Ubuntu?
Einführung in die Eingabe des angegebenen Ordners in Ubuntu.
1. Drücken Sie Strg + Umschalt + T, um das Terminal zu öffnen

2. Klicken Sie mit der rechten Maustaste, um den Ordnernamen anzugeben
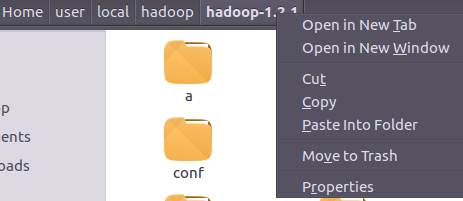
3. Wählen Sie Kopieren
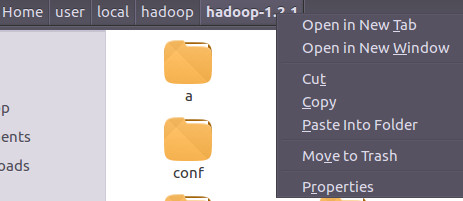
4. Klicken Sie unten auf den rechten Pfeil, um das Terminal zu öffnen
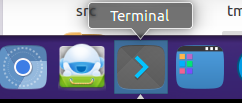
5. Klicken Sie nach der Eingabe von cd mit der rechten Maustaste auf die leere Stelle
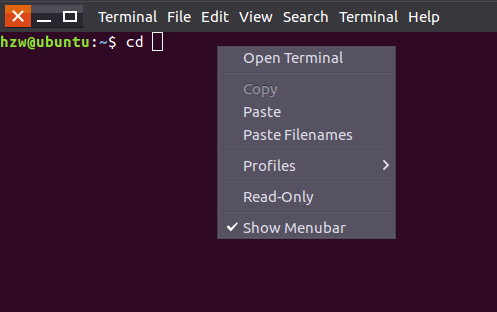
6. Nachdem Sie Dateinamen einfügen ausgewählt haben, drücken Sie die Eingabetaste
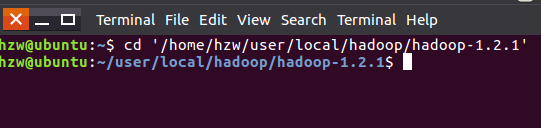
Verwandte Empfehlungen:
Wie erstelle ich einen freigegebenen Ordner in Ubuntu, um den Windows-Zugriff zu unterstützen?
Wie melde ich mich remote bei Ubuntu an und ändere die Anzeigefarbe des Terminalordners?Wie stelle ich das Ubuntu-System so ein, dass beim Öffnen eines Ordners standardmäßig versteckte Dateien angezeigt werden?
Das obige ist der detaillierte Inhalt vonWie gebe ich den angegebenen Ordner ein und ändere den Pfad in Ubuntu?. Für weitere Informationen folgen Sie bitte anderen verwandten Artikeln auf der PHP chinesischen Website!

Heiße KI -Werkzeuge

Undresser.AI Undress
KI-gestützte App zum Erstellen realistischer Aktfotos

AI Clothes Remover
Online-KI-Tool zum Entfernen von Kleidung aus Fotos.

Undress AI Tool
Ausziehbilder kostenlos

Clothoff.io
KI-Kleiderentferner

AI Hentai Generator
Erstellen Sie kostenlos Ai Hentai.

Heißer Artikel

Heiße Werkzeuge

Notepad++7.3.1
Einfach zu bedienender und kostenloser Code-Editor

SublimeText3 chinesische Version
Chinesische Version, sehr einfach zu bedienen

Senden Sie Studio 13.0.1
Leistungsstarke integrierte PHP-Entwicklungsumgebung

Dreamweaver CS6
Visuelle Webentwicklungstools

SublimeText3 Mac-Version
Codebearbeitungssoftware auf Gottesniveau (SublimeText3)

Heiße Themen
 1371
1371
 52
52
 So lassen Sie Dateien unter Windows 11/10 automatisch in einen anderen Ordner kopieren
Feb 19, 2024 am 11:24 AM
So lassen Sie Dateien unter Windows 11/10 automatisch in einen anderen Ordner kopieren
Feb 19, 2024 am 11:24 AM
In diesem Artikel zeigen wir Ihnen, wie Sie unter Windows 11/10 Dateien automatisch in einen anderen Ordner kopieren. Um Datenverluste zu vermeiden, ist die Erstellung von Backups erforderlich. Datenverlust kann aus vielen Gründen auftreten, wie z. B. Festplattenbeschädigung, Malware-Angriff usw. Sie können Ihre Daten manuell sichern, indem Sie die Kopier- und Einfügemethode verwenden oder Tools von Drittanbietern verwenden. Wussten Sie, dass Sie Daten auf Ihrem Windows-Computer automatisch sichern können? Wie das geht, zeigen wir Ihnen in diesem Artikel. So kopieren Sie Dateien automatisch in einen anderen Ordner unter Windows 11/10. Wie verwende ich den Taskplaner, um Dateien und Ordner automatisch in einen anderen Zielordner unter Windows 11/10 zu kopieren? Dieser Artikel bietet Ihnen eine detaillierte Anleitung. Bitte
 Was soll ich tun, wenn das Ubuntu-Terminal nicht geöffnet werden kann? Wie kann das Problem behoben werden, dass Ubuntu das Terminal nicht öffnen kann?
Feb 29, 2024 pm 05:30 PM
Was soll ich tun, wenn das Ubuntu-Terminal nicht geöffnet werden kann? Wie kann das Problem behoben werden, dass Ubuntu das Terminal nicht öffnen kann?
Feb 29, 2024 pm 05:30 PM
Heutzutage ist es ein sehr häufiges Problem, dass Ubuntu seinen Benutzern nicht erlaubt, das Terminal zu öffnen. Wenn Sie ein ähnliches Problem erhalten und nicht wissen, was Sie als Nächstes tun sollen, erfahren Sie mehr über fünf Korrekturen zur Behebung des Problems „Ubuntu kann Terminal nicht öffnen“ auf Ihrem Linux-Gerät. Lassen Sie uns ohne weitere Umschweife auf die Ursachen und die dafür verfügbaren Lösungen eingehen. Warum kann Ubuntu das Terminal darauf nicht öffnen? Dies geschieht hauptsächlich, wenn Sie fehlerhafte Software installieren oder die Terminalkonfiguration ändern. Darüber hinaus können neue Anwendungen oder Spiele, die mit Gebietsschemas interagieren und diese beschädigen, ähnliche Probleme verursachen. Einige Benutzer meldeten eine Lösung für dieses Problem, als sie im Ubuntu-Aktivitätsmenü nach „Terminal“ suchten. Dies zeigt, dass
 Melden Sie sich als Superuser bei Ubuntu an
Mar 20, 2024 am 10:55 AM
Melden Sie sich als Superuser bei Ubuntu an
Mar 20, 2024 am 10:55 AM
In Ubuntu-Systemen ist der Root-Benutzer normalerweise deaktiviert. Um den Root-Benutzer zu aktivieren, können Sie mit dem Befehl passwd ein Passwort festlegen und sich dann mit dem Befehl su- als Root anmelden. Der Root-Benutzer ist ein Benutzer mit uneingeschränkten Systemadministratorrechten. Er verfügt über Berechtigungen zum Zugriff auf und zum Ändern von Dateien, zur Benutzerverwaltung, zum Installieren und Entfernen von Software sowie zum Ändern der Systemkonfiguration. Es gibt offensichtliche Unterschiede zwischen dem Root-Benutzer und normalen Benutzern. Der Root-Benutzer verfügt über die höchste Autorität und umfassendere Kontrollrechte im System. Der Root-Benutzer kann wichtige Systembefehle ausführen und Systemdateien bearbeiten, was normale Benutzer nicht können. In dieser Anleitung werde ich den Ubuntu-Root-Benutzer untersuchen, wie man sich als Root anmeldet und wie er sich von einem normalen Benutzer unterscheidet. Beachten
 Ein kleiner Vorgeschmack auf die sieben Highlights von Ubuntu 24.04 LTS
Feb 27, 2024 am 11:22 AM
Ein kleiner Vorgeschmack auf die sieben Highlights von Ubuntu 24.04 LTS
Feb 27, 2024 am 11:22 AM
Ubuntu24.04LTS mit dem Codenamen „NobleNumbat“ wird bald veröffentlicht! Wenn Sie eine Nicht-LTS-Version wie Ubuntu 23.10 verwenden, müssen Sie früher oder später über ein Upgrade nachdenken. Für diejenigen, die Ubuntu20.04LTS oder Ubuntu22.04LTS verwenden, lohnt es sich, über ein Upgrade nachzudenken. Canonical hat angekündigt, dass Ubuntu 24.04LTS Update-Support für bis zu 12 Jahre bietet, der sich wie folgt aufteilt: Als LTS-Version wird es 5 Jahre lang regelmäßige Wartungs- und Sicherheitsupdates geben. Wenn Sie Ubuntu Pro abonnieren, können Sie weitere 5 Jahre Support genießen. Derzeit wurde dieser zusätzliche Supportzeitraum auf 7 Jahre verlängert, sodass Sie bis zu 12 Jahre erhalten
 Mar 18, 2024 am 09:46 AM
Mar 18, 2024 am 09:46 AM
Wenn Sie feststellen, dass ein oder mehrere Elemente in Ihrem Synchronisierungsordner nicht mit der Fehlermeldung in Outlook übereinstimmen, kann dies daran liegen, dass Sie Besprechungselemente aktualisiert oder abgesagt haben. In diesem Fall wird eine Fehlermeldung angezeigt, die besagt, dass Ihre lokale Version der Daten mit der Remote-Kopie in Konflikt steht. Diese Situation tritt normalerweise in der Outlook-Desktopanwendung auf. Ein oder mehrere Elemente in dem von Ihnen synchronisierten Ordner stimmen nicht überein. Um den Konflikt zu lösen, öffnen Sie die Projekte und versuchen Sie den Vorgang erneut. Fix Ein oder mehrere Elemente in synchronisierten Ordnern stimmen nicht mit dem Outlook-Fehler überein. In der Outlook-Desktopversion können Probleme auftreten, wenn lokale Kalenderelemente mit der Serverkopie in Konflikt stehen. Glücklicherweise gibt es jedoch einige einfache Möglichkeiten, um zu helfen
 Grafik-Tutorial zur Installation und Deinstallation der Ubuntu 20.04-Bildschirmaufzeichnungssoftware OBS
Feb 29, 2024 pm 04:01 PM
Grafik-Tutorial zur Installation und Deinstallation der Ubuntu 20.04-Bildschirmaufzeichnungssoftware OBS
Feb 29, 2024 pm 04:01 PM
OBS ist eine Open-Source-Software, die von ehrenamtlichen Mitarbeitern auf der ganzen Welt in ihrer Freizeit entwickelt wird. Eine Video-Live-Aufzeichnungssoftware, die hauptsächlich für die Videoaufzeichnung und das Live-Streaming verwendet wird. Bitte beachten Sie, dass OBSStudio bei der Installation von Ubuntu/Mint unter ChromeOS nicht vollständig funktionieren kann und Funktionen wie Bildschirm- und Fensteraufnahme nicht genutzt werden können. Es wird empfohlen, xserver-xorg1.18.4 oder eine neuere Version zu verwenden, um potenzielle Leistungsprobleme mit bestimmten Funktionen in OBS, wie z. B. Vollbildprojektoren, zu vermeiden. FFmpeg ist erforderlich (wenn Sie sich nicht sicher sind, ist dies wahrscheinlich nicht der Fall), können Sie es mit folgendem Befehl herunterladen: sudoaptinstallffmpeg. Ich habe es hier bereits installiert
 So legen Sie den Passwortschutz für den Win10-Ordner fest
Feb 29, 2024 am 09:00 AM
So legen Sie den Passwortschutz für den Win10-Ordner fest
Feb 29, 2024 am 09:00 AM
Bei der Verwendung des Win10-Systems sind viele Menschen besorgt über den Verlust vertraulicher Dateien auf dem Computer. Tatsächlich müssen Benutzer nur die Funktion zum Schutz von Win10-Ordnern verwenden, um dieses Problem zu lösen. Heute hilft Ihnen der Editor, diese Funktion zu aktivieren. So richten Sie den Passwortschutz für Win10-Ordner ein 1. Zuerst müssen Sie den Ordner auswählen, den Sie verschlüsseln möchten, mit der rechten Maustaste auf den Ordner klicken und in der Popup-Optionsleiste auf Eigenschaften klicken. 2. Klicken Sie in der Eigenschaftenoberfläche unten rechts auf Erweiterte Optionen. 3. Rufen Sie die Benutzeroberfläche für erweiterte Eigenschaften auf, aktivieren Sie das Kontrollkästchen vor dem Verschlüsseln von Inhalten, um Daten zu schützen, und klicken Sie dann auf OK. 4. Anschließend öffnet das System automatisch die Benutzeroberfläche zur Bestätigung der Attributänderung. Klicken Sie in der Benutzeroberfläche auf OK. 5. Auf diese Weise wurde der Passwortschutz erfolgreich eingerichtet und es gibt keine Auswirkungen auf die Verwendung des ursprünglichen Kontos.
 So installieren Sie Angular unter Ubuntu 24.04
Mar 23, 2024 pm 12:20 PM
So installieren Sie Angular unter Ubuntu 24.04
Mar 23, 2024 pm 12:20 PM
Angular.js ist eine frei zugängliche JavaScript-Plattform zum Erstellen dynamischer Anwendungen. Es ermöglicht Ihnen, verschiedene Aspekte Ihrer Anwendung schnell und klar auszudrücken, indem Sie die Syntax von HTML als Vorlagensprache erweitern. Angular.js bietet eine Reihe von Tools, die Sie beim Schreiben, Aktualisieren und Testen Ihres Codes unterstützen. Darüber hinaus bietet es viele Funktionen wie Routing und Formularverwaltung. In dieser Anleitung wird erläutert, wie Angular auf Ubuntu24 installiert wird. Zuerst müssen Sie Node.js installieren. Node.js ist eine JavaScript-Ausführungsumgebung, die auf der ChromeV8-Engine basiert und es Ihnen ermöglicht, JavaScript-Code auf der Serverseite auszuführen. In Ub sein




