Lösungen für fehlende oder beschädigte Systemtreiber
Wenn unser Systemtreiber fehlt oder beschädigt ist, können schwerwiegende Probleme auftreten, wie z. B. ein schwarzer Bildschirm und die Unfähigkeit, nach dem Booten zu starten. Zu den kleineren Fällen können ein flackernder Bildschirm, ein Einfrieren oder die Unfähigkeit, das Gerät zu verwenden, gehören. Um Ihnen bei der Lösung dieses Problems zu helfen, stelle ich einige Methoden zur Lösung des Problems fehlender oder beschädigter Systemtreiber vor.
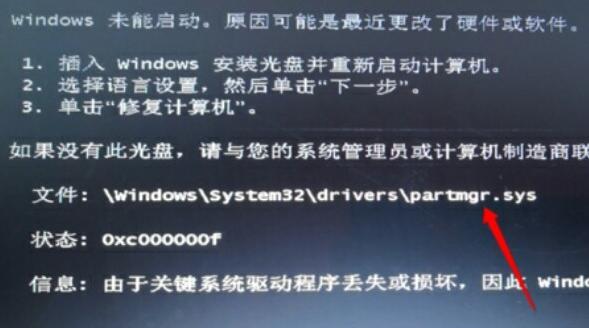
Der Systemtreiber fehlt oder ist beschädigt:
1 Der Computer kann nicht gestartet werden Bei der Verwendung des Computers kann es manchmal vorkommen, dass der Computer nicht gestartet werden kann. Dies kann auf einen Hardwarefehler, Softwareprobleme oder andere Gründe zurückzuführen sein. Hier sind einige gängige Lösungen: 1. Überprüfen Sie die Stromversorgung: Stellen Sie zunächst sicher, dass der Computer an eine stabile Stromversorgung angeschlossen ist und das Netzkabel nicht gebrochen oder locker ist. Sie können versuchen, das Netzkabel oder den Stecker auszutauschen, um das Stromproblem zu beheben. 2. Überprüfen Sie die Hardwareverbindungen: Überprüfen Sie, ob die internen Hardwareverbindungen des Computers locker sind, z. B. Speichermodule, Festplatten, Grafikkarten usw. Sie können sie erneut einsetzen und entfernen, um gute Verbindungen sicherzustellen. 3. Überprüfen Sie den Monitoranschluss: Wenn der Computer das Bild nicht anzeigen kann, prüfen Sie, ob der Monitor richtig angeschlossen ist und ob sich der Monitor in einem normalen Betriebszustand befindet. 4. Reinigen Sie den internen Staub: Wenn der Computer über einen längeren Zeitraum nicht gereinigt wird, kann sich im Inneren eine große Menge Staub ansammeln, die die Wärmeableitung des Computers beeinträchtigt und dazu führt, dass er nicht startet. Sie können den Computer zerlegen, um den Staub im Inneren zu entfernen, oder einen Blasebalg verwenden, um den Staub herauszublasen. 5. Abgesicherten Modus aufrufen: Manchmal tritt beim Starten des Computers ein Fehler auf und das System kann nicht betreten werden. Zu diesem Zeitpunkt können Sie versuchen, in den abgesicherten Modus zu wechseln und die Systemfehler zu beheben, um das Problem zu lösen. Wenn keine der oben genannten Methoden das Problem lösen kann, wird empfohlen, sich zur Reparatur an professionelles Computerreparaturpersonal oder den Marken-Kundendienst zu wenden.
Wenn Ihr Computer nicht normal booten kann, können Sie versuchen, ihn mit dem PE-System zu reparieren. Das PE-System ist ein tragbares Betriebssystem, das zur Fehlerbehebung und Reparatur ohne normalen Systemstart verwendet werden kann. Durch die Verwendung des PE-Systems können Sie auf die Dateien und Einstellungen auf der Festplatte zugreifen und diese reparieren, um das Problem zu lösen, dass kein Booten möglich ist. Bitte folgen Sie diesen Schritten: 1. Bereiten Sie eine PE-Systemstartdiskette oder einen USB-Datenträger vor und stecken Sie ihn in die USB-Schnittstelle des Computers. 2. Schalten Sie den Computer ein und drücken Sie beim Booten die entsprechende Taste (normalerweise F2, F8, F10 oder Entf), um die BIOS-Einstellungen aufzurufen. 3. Stellen Sie in den BIOS-Einstellungen die Startoption ein, um von einem USB-Gerät zu starten. 4. Speichern Sie die Einstellungen und starten Sie den Computer neu. Der Computer startet von der Bootdiskette oder dem USB-Datenträger des PE-Systems. 5. Sobald das PE-System erfolgreich gestartet ist, wird eine grafische Oberfläche angezeigt. Über diese Schnittstelle können Sie auf Dateien und Einstellungen auf Ihrer Festplatte zugreifen. 6. Mithilfe der Tools und Funktionen im PE-System können Sie Reparaturen und Fehlerbehebungen durchführen. Sie können beispielsweise Virenscanner ausführen, Startprobleme beheben, Systemeinstellungen wiederherstellen und vieles mehr. 7. Nachdem die Reparatur abgeschlossen ist, können Sie den Computer neu starten und prüfen, ob das Problem, dass er nicht booten kann, behoben ist. Bitte beachten Sie, dass für die Reparatur mit PE-Systemen bestimmte Computerkenntnisse und -fähigkeiten erforderlich sind. Wenn Sie nicht sicher sind, was Sie tun sollen, suchen Sie professionelle Hilfe auf.
Zuerst müssen wir eine USB-Bootdiskette vorbereiten und den verlorenen Treiber hineinstecken. Diese Treiber können durch Kopieren von einem anderen Computer erhalten werden. Der Zweck besteht darin, sicherzustellen, dass wir die Ausrüstung bei der Durchführung relevanter Vorgänge korrekt steuern können, damit nachfolgende Schritte reibungslos durchgeführt werden können.
Wenn Sie nicht wissen, welcher Treiber fehlt, können Sie auch direkt den gesamten Ordner „C:WindowsSystem32drivers“ kopieren, dies kann jedoch einige Zeit dauern.
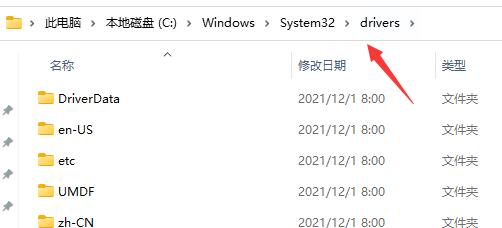
Als nächstes müssen wir einige Vorgänge ausführen, um das Problem des schwarzen Computerbildschirms zu lösen. Zuerst müssen wir den USB-Stick in den Computer mit schwarzem Bildschirm einstecken und das PE-System aufrufen. Über dieses PE-System können wir einige Reparatur- und Wiederherstellungsvorgänge durchführen. Auf diese Weise können wir das Problem mit dem schwarzen Bildschirm auf diesem Computer beheben und ihn wieder in den Normalbetrieb versetzen. Denken Sie daher daran, die oben genannten Schritte zu befolgen. Ich hoffe, dass sie jedem helfen können, das Problem des schwarzen Bildschirms auf dem Computer zu lösen.
Hallo! Basierend auf den von Ihnen bereitgestellten Inhalten sieht der Inhalt nach der Neuorganisation der Sprache wie folgt aus: Um dieses Problem zu beheben, müssen Sie die folgenden Schritte ausführen: Melden Sie sich zunächst bei Ihrem PE-System an. Platzieren Sie dann den zuvor vorbereiteten Treiber im Pfad „C:WindowsSystem32drivers“. Starten Sie abschließend Ihren Computer neu. Auf diese Weise kann Ihr Problem gelöst werden. Hoffe es hilft dir!
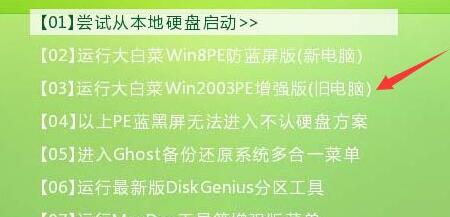
2. Es kann gestartet werden
Wenn Ihr Computer normal booten kann, können Sie den „Geräte-Manager“ über die folgenden Schritte aufrufen:
Um den fehlenden Treiber zu finden, müssen wir die folgenden Schritte ausführen: 1. Öffnen Sie den Geräte-Manager. Sie können es öffnen, indem Sie mit der rechten Maustaste auf das Startmenü klicken und Geräte-Manager auswählen. 2. Suchen Sie im Geräte-Manager das Gerät, für das Sie den Treiber aktualisieren müssen. Typischerweise sind sie mit einem gelben Ausrufezeichen oder Fragezeichen gekennzeichnet. 3. Klicken Sie mit der rechten Maustaste auf das Gerät, dessen Treiber aktualisiert werden muss, und wählen Sie „Treiber aktualisieren“. 4. Wählen Sie im Popup-Dialogfeld „Automatisch nach aktualisierten Treibern suchen“. 5. Windows sucht automatisch nach dem neuesten Treiber für Ihr Gerät und lädt ihn herunter. 6. Installieren Sie den Treiber. Sobald der Download abgeschlossen ist, können Sie den Anweisungen auf dem Bildschirm folgen, um den Installationsvorgang abzuschließen. Bitte beachten Sie, dass die oben genannten Schritte für Windows-Betriebssysteme gelten. Bei anderen Betriebssystemen können die Schritte variieren. Darüber hinaus müssen Sie bei einigen Geräten möglicherweise Treiber manuell von der Website des Herstellers herunterladen und installieren. In diesem Fall können Sie die Gerätedetails im Geräte-Manager finden und dann auf der Website des Herstellers nach dem entsprechenden Treiber suchen.
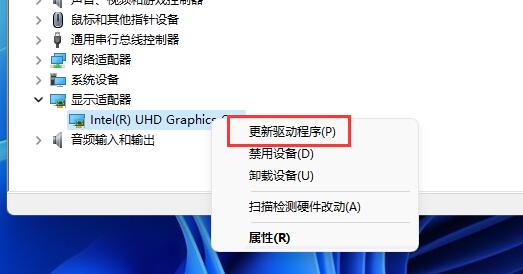
Das obige ist der detaillierte Inhalt vonLösungen für fehlende oder beschädigte Systemtreiber. Für weitere Informationen folgen Sie bitte anderen verwandten Artikeln auf der PHP chinesischen Website!

Heiße KI -Werkzeuge

Undresser.AI Undress
KI-gestützte App zum Erstellen realistischer Aktfotos

AI Clothes Remover
Online-KI-Tool zum Entfernen von Kleidung aus Fotos.

Undress AI Tool
Ausziehbilder kostenlos

Clothoff.io
KI-Kleiderentferner

AI Hentai Generator
Erstellen Sie kostenlos Ai Hentai.

Heißer Artikel

Heiße Werkzeuge

Notepad++7.3.1
Einfach zu bedienender und kostenloser Code-Editor

SublimeText3 chinesische Version
Chinesische Version, sehr einfach zu bedienen

Senden Sie Studio 13.0.1
Leistungsstarke integrierte PHP-Entwicklungsumgebung

Dreamweaver CS6
Visuelle Webentwicklungstools

SublimeText3 Mac-Version
Codebearbeitungssoftware auf Gottesniveau (SublimeText3)

Heiße Themen
 1377
1377
 52
52
 Das Hyperx-Headset-Mikrofon hat keinen Ton
Feb 16, 2024 am 09:12 AM
Das Hyperx-Headset-Mikrofon hat keinen Ton
Feb 16, 2024 am 09:12 AM
Die Qualität der Hyperx-Kopfhörer war schon immer sehr gut, aber einige Benutzer stellen fest, dass das Mikrofon der Kopfhörer keinen Ton erzeugt. Dafür gibt es viele mögliche Gründe. Es gibt keinen Ton vom Hyperx-Headset-Mikrofon. 1. Schließen Sie das Mikrofon an und prüfen Sie, ob es vollständig in die Kopfhörerbuchse eingesteckt ist. Sie können versuchen, es ein paar Mal ein- und auszustecken. 2. Wenn andere Gerätebedingungen dies zulassen, können Sie das Headset an andere normal funktionierende Geräte anschließen, um zu sehen, ob es normal verwendet werden kann und ob die Audioverbindung normal ist. 3. Audioeinstellungen Überprüfen Sie die Audioeinstellungen, um sicherzustellen, dass die Lautsprecher und das Mikrofon normal aktiviert und nicht stummgeschaltet oder auf niedrige Lautstärke eingestellt sind. 4. Um die Software zu deaktivieren, können Sie versuchen, den Audioadapter zu deaktivieren.
 So beheben Sie den Win11-Speicherverlust. Analyse der Ursachen des Win11-Speicherverlusts und verschiedene Lösungen.
Feb 29, 2024 am 09:58 AM
So beheben Sie den Win11-Speicherverlust. Analyse der Ursachen des Win11-Speicherverlusts und verschiedene Lösungen.
Feb 29, 2024 am 09:58 AM
In letzter Zeit haben viele Freunde, die das Win11-System verwenden, festgestellt, dass der von ihrem Computer-Desktopfenster belegte Speicher sehr groß ist und es auch zu schwerwiegenden Speicherlecks kommt, die dazu führen, dass andere Programme verzögert und nicht reibungslos ausgeführt werden. Um dieses Problem zu beheben Wie können Benutzer das Problem lösen? Wir öffnen die Systemsteuerung des Computers, klicken auf die Option „Schnellstart aktivieren“ und deaktivieren das Problem. Möglicherweise liegt auch ein Problem mit dem Grafikkartentreiber vor. Laden Sie den Treiber herunter. Ursachen für Speicherlecks: Speicherlecks werden durch falsch ausgerichtete Ressourcen in einem Computerprogramm aufgrund einer falschen Speicherzuweisung verursacht. Dies geschieht, wenn ungenutzte RAM-Speicherplätze noch nicht freigegeben sind. Verwechseln Sie Speicherlecks nicht mit Speicherlecks oder Speicherlecks
 Wie rufe ich das BIOS auf dem Onda b460-Motherboard auf?
Feb 17, 2024 pm 03:33 PM
Wie rufe ich das BIOS auf dem Onda b460-Motherboard auf?
Feb 17, 2024 pm 03:33 PM
Wie rufe ich das BIOS auf dem Onda b460-Motherboard auf? 1) Schalten Sie den Computer ein und drücken Sie die Entf-Taste, um die BIOS-Setup-Schnittstelle aufzurufen. Wählen Sie im erweiterten BIOS-Setup-Menü (AdvancedBIOSFeatures) zunächst die Startpriorität der Festplatte: HardDiskBootPriority Gerät (FirstBootDevice), dort können Sie für U-Disk-Optionen wie USB-ZIP und USB-HDD „HardDisk“ oder „USB-HDD“ auswählen, um den Computer zu starten. Drücken Sie nach der Auswahl F10 zum Speichern und drücken Sie ESC zum Beenden.
 Wie kann das fehlende Batteriesymbol in Win11 behoben werden? So stellen Sie das in Win11 fehlende Batteriesymbol wieder her
Mar 07, 2024 am 10:25 AM
Wie kann das fehlende Batteriesymbol in Win11 behoben werden? So stellen Sie das in Win11 fehlende Batteriesymbol wieder her
Mar 07, 2024 am 10:25 AM
Viele Benutzer haben ihre Betriebssysteme auf Win11 aktualisiert, aber viele Benutzer haben festgestellt, dass ihre Batteriesymbole nach dem Upgrade fehlen. Was ist also los? Benutzer können im Startmenü direkt auf „Geräte-Manager“ klicken und dann zum Einrichten „Akku“ auswählen. Lassen Sie sich auf dieser Website den Benutzern sorgfältig vorstellen, wie sie das Symbol für den verlorenen Akku in Win11 wiederherstellen können. So stellen Sie das in Win11 fehlende Batteriesymbol wieder her. Methode 1. Klicken Sie mit der rechten Maustaste auf das untere Startmenü. 3. Suchen Sie nach dem Öffnen die Batterie und doppelklicken Sie, um sie zu öffnen. 4. Geben Sie dann den Treiber ein, deaktivieren Sie das Gerät und aktivieren Sie es erneut. Methode 2 1. Wenn es immer noch nicht funktioniert, können Sie mit der rechten Maustaste auf das Startmenü klicken und die Einstellungen öffnen. 3. Öffnen Sie dann die Taskleiste, um sie auszublenden
 Was soll ich tun, wenn das Batteriesymbol in Windows 11 den Stecker nicht anzeigt? Analyse des Problems, dass das Batteriesymbol den Stecker in Win11 nicht anzeigt
Mar 17, 2024 am 08:01 AM
Was soll ich tun, wenn das Batteriesymbol in Windows 11 den Stecker nicht anzeigt? Analyse des Problems, dass das Batteriesymbol den Stecker in Win11 nicht anzeigt
Mar 17, 2024 am 08:01 AM
Was soll ich tun, wenn das Batteriesymbol in Windows 11 den Stecker nicht anzeigt? Tatsächlich ist die Methode sehr einfach. Benutzer können direkt im Startmenü auf den Geräte-Manager klicken und dann den Treiber unter „Akku“ suchen, um ihn zu bedienen, oder auf „Einstellungen“ unter „Personalisierung“ klicken, um ihn zu bedienen. Lassen Sie diese Website den Benutzern die Analyse des Problems, dass das Batteriesymbol den Stecker in Win11 nicht anzeigt, sorgfältig vorstellen. Das Win11-Batteriesymbol zeigt kein Plug-Problem an. Analysemethode 1: 1. Klicken Sie mit der rechten Maustaste auf das untere „Startmenü“. 2. Öffnen Sie im Rechtsklick-Menü den „Geräte-Manager“. 3. Suchen Sie nach dem Öffnen nach „Batterie“ und doppelklicken Sie, um es zu öffnen. 4. Geben Sie dann „Treiber&“ ein.
 Was soll ich tun, wenn Win11 Bluetooth keine Verbindung herstellen kann? Analyse des Problems, dass Win11 Bluetooth keine Verbindung herstellen und nur koppeln kann
Mar 16, 2024 pm 06:30 PM
Was soll ich tun, wenn Win11 Bluetooth keine Verbindung herstellen kann? Analyse des Problems, dass Win11 Bluetooth keine Verbindung herstellen und nur koppeln kann
Mar 16, 2024 pm 06:30 PM
Wenn wir den Computer verwenden, werden wir feststellen, dass Win11 keine Verbindung zu Bluetooth herstellen kann. Was sollen wir also tun, wenn Win11 keine Verbindung zu Bluetooth herstellen kann? Benutzer können die Bluetooth-Unterstützungsdienstoption aktivieren oder den Netzwerkadapter im Gerätemanager eingeben, um den Vorgang auszuführen. Lassen Sie diese Website den Benutzern die Analyse des Problems, dass Win11 Bluetooth keine Verbindung herstellen kann und nur gekoppelt werden kann, sorgfältig vorstellen. Win11 Bluetooth kann keine Verbindung herstellen und kann nur gekoppelt werden. Schritt 1: 1. Führen Sie (Win+R) aus, geben Sie den Befehl [services.msc] ein und drücken Sie [OK oder Enter], um den Dienst schnell zu öffnen. 2. Suchen Sie im Dienstfenster nach dem Namen [Bluetooth Support Service]. 3. Doppelklicken Sie, um den [Bluetooth Support Service] zu öffnen, wenn der Dienststatus gestoppt ist
 So überprüfen Sie die Version des NVIDIA-Grafikkartentreibers
Feb 24, 2024 pm 07:13 PM
So überprüfen Sie die Version des NVIDIA-Grafikkartentreibers
Feb 24, 2024 pm 07:13 PM
So überprüfen Sie, ob auf Ihrem Computer ein NVIDIA-Grafikkartentreiber vorhanden ist. Schalten Sie Ihren Computer ein, klicken Sie mit der rechten Maustaste auf „Dieser PC“ und klicken Sie dann auf „Verwalten“. Klicken Sie wie unten gezeigt auf „Geräte-Manager“. Klicken Sie auf „Geräte anzeigen“. Klicken Sie mit der rechten Maustaste auf den Namen der Grafikkarte und wählen Sie Eigenschaften. So überprüfen Sie den auf Ihrem Computer installierten Grafikkartentreiber: Rufen Sie die Benutzeroberfläche „Arbeitsplatz“ auf und klicken Sie mit der rechten Maustaste auf „Dieser Computer“. Klicken Sie unten in der Popup-Liste auf „Eigenschaften“. Klicken Sie unten auf der Startseite des Bedienfelds auf „Geräte-Manager“, um die Geräte-Manager-Oberfläche aufzurufen. Schritt 1: Suchen Sie das Symbol „Computer“ auf dem Desktop, klicken Sie mit der rechten Maustaste darauf, wählen Sie „Eigenschaften“ und klicken Sie auf „Öffnen“. Schritt 2: Klicken Sie auf den ersten „Geräte-Manager“ und öffnen Sie ihn. Schritt 3: Suchen Sie das kleine Symbol vor „Anzeigeadapter“ und klicken Sie darauf.
 Wie aktualisiere ich den MSI-Grafikkartentreiber? Schritte zum Herunterladen und Installieren des MSI-Grafikkartentreibers
Mar 13, 2024 pm 08:49 PM
Wie aktualisiere ich den MSI-Grafikkartentreiber? Schritte zum Herunterladen und Installieren des MSI-Grafikkartentreibers
Mar 13, 2024 pm 08:49 PM
MSI-Grafikkarten sind die Mainstream-Grafikkartenmarke auf dem Markt. Wir wissen, dass Grafikkarten Treiber installieren müssen, um Leistung zu erzielen und Kompatibilität sicherzustellen. Wie aktualisiere ich den MSI-Grafikkartentreiber auf die neueste Version? Im Allgemeinen können MSI-Grafikkartentreiber von der offiziellen Website heruntergeladen und installiert werden. Methode zur Aktualisierung des Grafikkartentreibers: 1. Zuerst rufen wir die „offizielle MSI-Website“ auf. 2. Klicken Sie nach der Eingabe auf die Schaltfläche „Suchen“ in der oberen rechten Ecke und geben Sie Ihr Grafikkartenmodell ein. 3. Suchen Sie dann die entsprechende Grafikkarte und klicken Sie auf die Detailseite. 4. Geben Sie dann oben die Option „Technischer Support“ ein. 5. Gehen Sie abschließend zu „Treiber & Download“




