 System-Tutorial
System-Tutorial
 LINUX
LINUX
 So lösen Sie das Problem mit dem schwarzen Bildschirm nach dem Booten der virtuellen VMware-Maschine Ubuntu
So lösen Sie das Problem mit dem schwarzen Bildschirm nach dem Booten der virtuellen VMware-Maschine Ubuntu
So lösen Sie das Problem mit dem schwarzen Bildschirm nach dem Booten der virtuellen VMware-Maschine Ubuntu
Wie kann der schwarze Bildschirm nach dem Booten der virtuellen VMware-Maschine Ubuntu behoben werden? Viele Freunde wissen es noch nicht. Der Redakteur unten hat zusammengestellt und mit Ihnen geteilt, wie Sie mit dem schwarzen Bildschirm nach dem Einschalten der virtuellen Maschine umgehen können
Methode/Schritt-Teilen:
1. Nach der Installation der entsprechenden VMtools von Ubuntu erscheint der folgende schwarze Bildschirm und das System kann nicht betreten werden. Die relevanten Verarbeitungsmethoden werden unten erläutert.
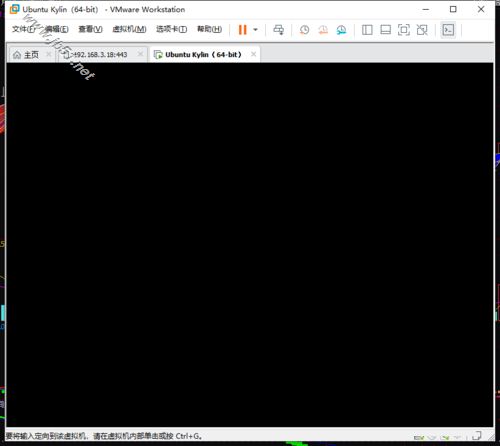
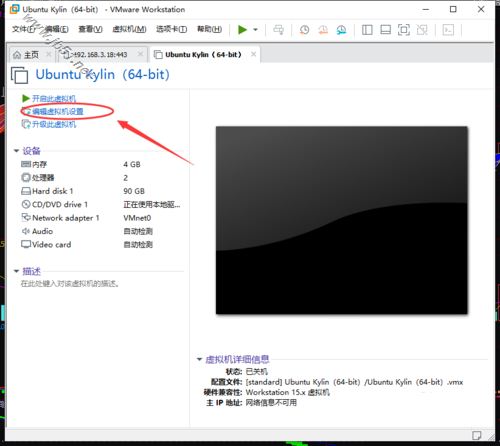
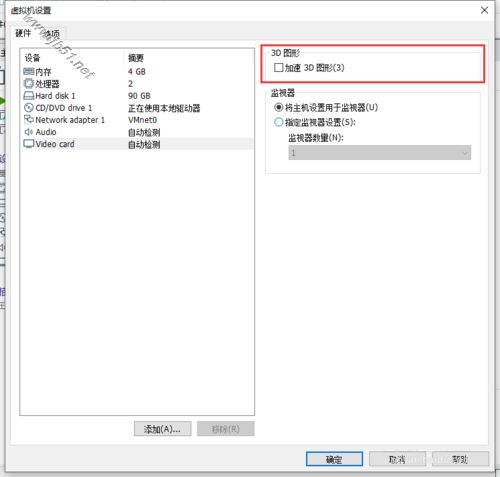
Klicken Sie auf das Windows-Startmenü und führen Sie das CMD-Befehlsfenster als Administrator aus.
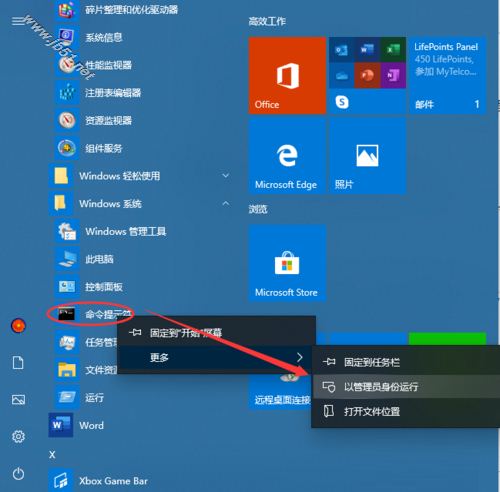
Schließen Sie das Zurücksetzen des Verzeichnisses von Winsock ab und starten Sie dann den Computer neu.
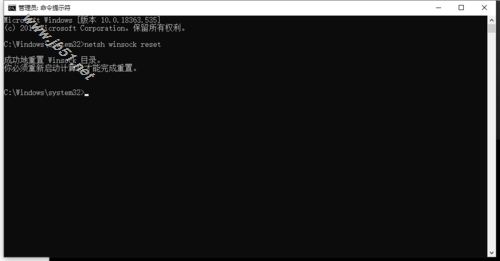
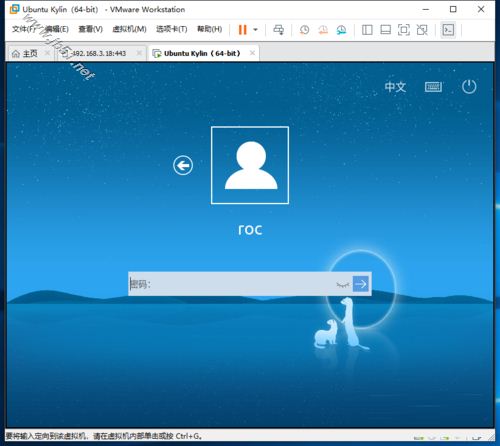
Das obige ist der detaillierte Inhalt vonSo lösen Sie das Problem mit dem schwarzen Bildschirm nach dem Booten der virtuellen VMware-Maschine Ubuntu. Für weitere Informationen folgen Sie bitte anderen verwandten Artikeln auf der PHP chinesischen Website!

Heiße KI -Werkzeuge

Undresser.AI Undress
KI-gestützte App zum Erstellen realistischer Aktfotos

AI Clothes Remover
Online-KI-Tool zum Entfernen von Kleidung aus Fotos.

Undress AI Tool
Ausziehbilder kostenlos

Clothoff.io
KI-Kleiderentferner

Video Face Swap
Tauschen Sie Gesichter in jedem Video mühelos mit unserem völlig kostenlosen KI-Gesichtstausch-Tool aus!

Heißer Artikel

Heiße Werkzeuge

Notepad++7.3.1
Einfach zu bedienender und kostenloser Code-Editor

SublimeText3 chinesische Version
Chinesische Version, sehr einfach zu bedienen

Senden Sie Studio 13.0.1
Leistungsstarke integrierte PHP-Entwicklungsumgebung

Dreamweaver CS6
Visuelle Webentwicklungstools

SublimeText3 Mac-Version
Codebearbeitungssoftware auf Gottesniveau (SublimeText3)

Heiße Themen
 1389
1389
 52
52
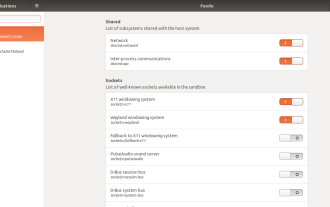 So konfigurieren Sie die Berechtigungen von Flatpak Apps einfach mit FlatSeal
Mar 22, 2025 am 09:21 AM
So konfigurieren Sie die Berechtigungen von Flatpak Apps einfach mit FlatSeal
Mar 22, 2025 am 09:21 AM
Tool zur Begründung des Flatpak -Anwendungsberechtigungsmanagements: FlatSeal -Benutzerhandbuch Flatpak ist ein Tool, das die Verteilung der Linux -Software vereinfacht und die Anwendungen sicher in einer virtuellen Sandbox verkauft werden, sodass Benutzer Anwendungen ohne Stammberechtigungen ausführen können, ohne die Systemsicherheit zu beeinträchtigen. Da sich Flatpak-Anwendungen in dieser Sandbox-Umgebung befinden, müssen sie Berechtigungen anfordern, um auf andere Teile des Betriebssystems, Hardware-Geräte (wie Bluetooth, Netzwerk usw.) und Sockets (wie Pulsaudio, SSH-Auth, Cups usw.) zugreifen zu können. Mit dieser Anleitung können Sie Flatpak einfach mit FlatSeal unter Linux konfigurieren
 So listen oder überprüfen Sie alle installierten Linux -Kernel von Commandline
Mar 23, 2025 am 10:43 AM
So listen oder überprüfen Sie alle installierten Linux -Kernel von Commandline
Mar 23, 2025 am 10:43 AM
Linux -Kernel ist die Kernkomponente eines GNU/Linux -Betriebssystems. Es wurde 1991 von Linus Torvalds entwickelt und ist ein freier, offener, monolithischer, modularer und Multitasking-Unix-ähnlicher Kernel. In Linux ist es möglich, mehrere Kernel auf einem Gesang zu installieren
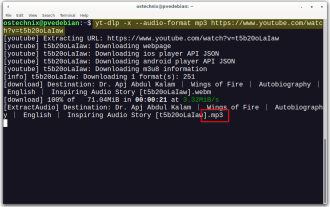 YT-DLP-Befehle: Das vollständige Tutorial für Anfänger (2025)
Mar 21, 2025 am 11:00 AM
YT-DLP-Befehle: Das vollständige Tutorial für Anfänger (2025)
Mar 21, 2025 am 11:00 AM
Wollten Sie schon immer Ihre Lieblingsvideos aus dem Internet retten? Egal, ob es sich um ein lustiges Katzenvideo oder ein Tutorial handelt, das Sie später sehen möchten, YT-DLP ist hier, um zu helfen! In diesem umfassenden YT-DLP-Tutorial erklären wir, was YT-DLP ist, wie man i installiert
 Wie tippt man indisches Rupie -Symbol in Ubuntu Linux ein
Mar 22, 2025 am 10:39 AM
Wie tippt man indisches Rupie -Symbol in Ubuntu Linux ein
Mar 22, 2025 am 10:39 AM
In diesem kurzen Leitfaden wird erläutert, wie das indische Rupie -Symbol in Linux -Betriebssystemen eingeben. Neulich wollte ich in einem Word -Dokument "indisches Rupie -Symbol (£) eingeben. Meine Tastatur enthält ein Rupie -Symbol, aber ich weiß nicht, wie ich es eingeben soll. Nach
 Wofür wird der Linux am besten verwendet?
Apr 03, 2025 am 12:11 AM
Wofür wird der Linux am besten verwendet?
Apr 03, 2025 am 12:11 AM
Linux wird am besten als Serververwaltung, eingebettete Systeme und Desktop -Umgebungen verwendet. 1) In der Serververwaltung wird Linux verwendet, um Websites, Datenbanken und Anwendungen zu hosten und Stabilität und Zuverlässigkeit bereitzustellen. 2) In eingebetteten Systemen wird Linux aufgrund seiner Flexibilität und Stabilität in Smart Home und Automotive Electronic Systems häufig verwendet. 3) In der Desktop -Umgebung bietet Linux reichhaltige Anwendungen und eine effiziente Leistung.
 So aktivieren Sie den Buckelspring -Tastatur -Sound unter Linux
Mar 22, 2025 am 09:07 AM
So aktivieren Sie den Buckelspring -Tastatur -Sound unter Linux
Mar 22, 2025 am 09:07 AM
Erleben Sie das befriedigende Klick eines Vintage -IBM -Modells M -Tastatur, auch ohne einen zu besitzen! In diesem Tutorial werden Sie angezeigt, wie Sie den authentischen Klang einer Schnallenspring -Tastatur auf Ihrem Linux -System mithilfe des Bucklespring -Dienstprogramms aktivieren können. Inhaltsverzeichnis - -
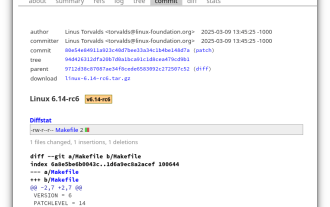 Linux Kernel 6.14 RC6 veröffentlicht
Mar 24, 2025 am 10:21 AM
Linux Kernel 6.14 RC6 veröffentlicht
Mar 24, 2025 am 10:21 AM
Linus Torvalds hat Linux Kernel 6.14 Release -Kandidat 6 (RC6) veröffentlicht, wobei keine wesentlichen Probleme gemeldet und die Veröffentlichung auf dem Laufenden gehalten werden. Die bemerkenswerteste Änderung in diesem Update befasst sich mit einem AMD -Microcode -Signierproblem, während der Rest der Updates
 LOCALSEND - Die Open -Source -Airdrop -Alternative zur sicheren Dateifreigabe
Mar 24, 2025 am 09:20 AM
LOCALSEND - Die Open -Source -Airdrop -Alternative zur sicheren Dateifreigabe
Mar 24, 2025 am 09:20 AM
Wenn Sie mit Airdrop vertraut sind, wissen Sie, dass es sich um eine beliebte Funktion handelt, die von Apple Inc. entwickelt wurde und die eine nahtlose Dateiübertragung zwischen unterstützten Macintosh-Computern und iOS-Geräten mit Wi-Fi und Bluetooth ermöglicht. Wenn Sie jedoch Linux und fehlende O verwenden



