Erfahren Sie, wie Sie die Anmeldemethode von Win7 ändern
Win7 bietet viele interaktive Anmeldemethoden zur Auswahl, z. B. solche, die die Verwendung von Tastenkombinationen erfordern, und solche, die beim Anmelden keine Tastenkombinationen erfordern. Wir können sie in den Sicherheitsoptionen finden und Änderungen vornehmen Schauen Sie sich gemeinsam die Details an.
Tutorial zum Ändern der Win7-Anmeldemethode
1 Öffnen Sie mit der Tastenkombination „win+r“ das Ausführungsfeld, geben Sie „secpol.msc“ ein und drücken Sie zur Bestätigung die Eingabetaste.
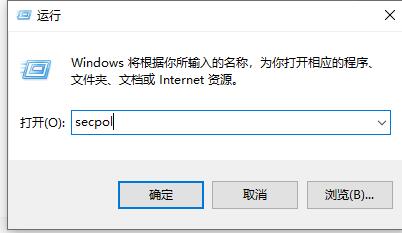
2. Öffnen Sie die lokale Sicherheitsrichtlinie und klicken Sie auf „Site-Richtlinie“
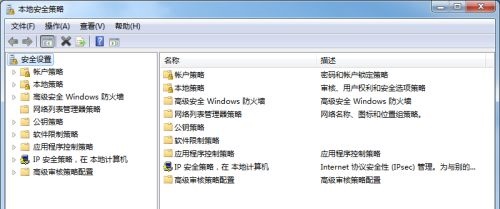
3. Klicken Sie auf „Sicherheitsoptionen“, dann finden wir auf der rechten Seite viele interaktive Anmeldedateien, doppelklicken Sie auf Öffnen Sie die gewünschten Änderungen. Durch Ändern der Methode können Änderungen vorgenommen werden.
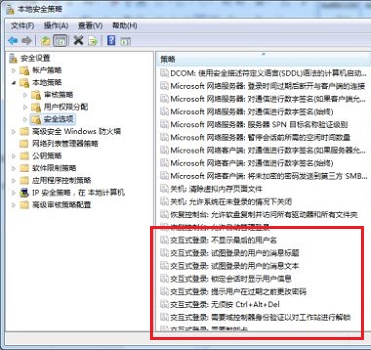
4. Wenn Sie beispielsweise „Den letzten Benutzernamen nicht anzeigen“ aktivieren, wird durch Deaktivieren der Benutzername angezeigt, durch Aktivieren wird er nicht angezeigt.

5. Oder aktivieren Sie „Strg+Alt+Entf nicht erforderlich“, um zu ändern, ob Sie Tastenkombinationen verwenden müssen.
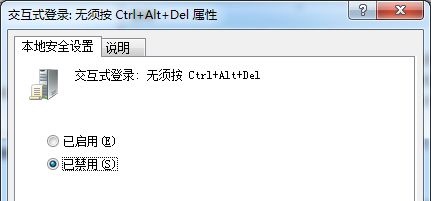
Das obige ist der detaillierte Inhalt vonErfahren Sie, wie Sie die Anmeldemethode von Win7 ändern. Für weitere Informationen folgen Sie bitte anderen verwandten Artikeln auf der PHP chinesischen Website!

Heiße KI -Werkzeuge

Undresser.AI Undress
KI-gestützte App zum Erstellen realistischer Aktfotos

AI Clothes Remover
Online-KI-Tool zum Entfernen von Kleidung aus Fotos.

Undress AI Tool
Ausziehbilder kostenlos

Clothoff.io
KI-Kleiderentferner

AI Hentai Generator
Erstellen Sie kostenlos Ai Hentai.

Heißer Artikel

Heiße Werkzeuge

Notepad++7.3.1
Einfach zu bedienender und kostenloser Code-Editor

SublimeText3 chinesische Version
Chinesische Version, sehr einfach zu bedienen

Senden Sie Studio 13.0.1
Leistungsstarke integrierte PHP-Entwicklungsumgebung

Dreamweaver CS6
Visuelle Webentwicklungstools

SublimeText3 Mac-Version
Codebearbeitungssoftware auf Gottesniveau (SublimeText3)

Heiße Themen
 1383
1383
 52
52
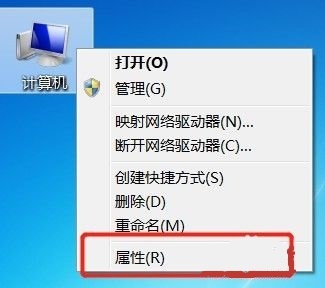 So ändern Sie den Computernamen in Windows 7
Jan 01, 2024 pm 08:35 PM
So ändern Sie den Computernamen in Windows 7
Jan 01, 2024 pm 08:35 PM
Der Computername unterscheidet sich vom Benutzernamen und ist der Name, der bei Vorgängen wie Dateifreigabe oder LAN angezeigt wird. Im Allgemeinen sind die Standard-Computernamen sehr kompliziert und schwer zu merken. Daher wird empfohlen, den Computernamen in einen einfachen und leicht erkennbaren Computernamen zu ändern ändern Sie es. Tutorial zum Ändern des Computernamens unter Win7 1. Klicken Sie zunächst mit der rechten Maustaste auf den Computer und öffnen Sie „Eigenschaften“. 2. Klicken Sie dann unten rechts auf „Einstellungen ändern“. 3. Klicken Sie dann in den Systemeigenschaften auf „Ändern“. 4. Doppelklicken Sie zur Auswahl der Standardcomputername. 5. Ändern Sie den Computernamen in den gewünschten Namen. 6. Wir müssen den Computer neu starten, um die Änderungen abzuschließen. 7. Nach dem Neustart werden Sie feststellen, dass der Name unseres Computers geändert wurde.
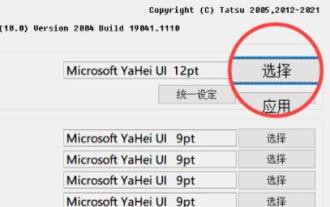 Tutorial zum Ändern der Win11-Schriftart
Dec 25, 2023 pm 03:41 PM
Tutorial zum Ändern der Win11-Schriftart
Dec 25, 2023 pm 03:41 PM
Das System verfügt im Allgemeinen über eine Standardschriftart, diese ist jedoch relativ mittelmäßig. Viele Freunde, die die Personalisierung mögen, möchten ihre Lieblingsschriftarten ändern, wissen aber nicht, wie sie die Schriftart in Win11 ändern sollen in der Liste und ändern Sie es. Schauen wir uns das unten an. Win11-Schriftartänderung: 1. Das System verfügt nicht über eine eigene Schriftartänderungsfunktion, daher müssen wir eine „noMeiryoUI“-Software herunterladen. 2. Nachdem der Download abgeschlossen ist, öffnen Sie die Software und klicken Sie auf die Schaltfläche „Auswählen“. 3. Wählen Sie dann die Schriftart aus, die Sie im Schriftartnamen verwenden möchten, und klicken Sie auf „OK“. 4. Nachdem die Auswahl abgeschlossen ist, klicken Sie auf „Übernehmen“, um die Schriftartänderung abzuschließen. 5. Wir können auch die Schriftart der Titelleiste, des Symboltexts, des Menüs und anderer einzelner Elemente unten ändern. 6.
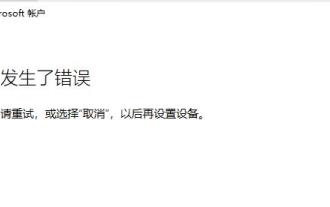 Win11-Anleitung zur Lösung des Problems, dass die Anmeldung mit einem Microsoft-Konto nicht möglich ist
Jan 09, 2024 am 10:29 AM
Win11-Anleitung zur Lösung des Problems, dass die Anmeldung mit einem Microsoft-Konto nicht möglich ist
Jan 09, 2024 am 10:29 AM
Wenn wir das Win11-System verwenden, müssen wir uns bei einem Microsoft-Konto anmelden, um Edge-Browser-Sammlungen und Kontodatensätze sowie Xbox Store-Spieldaten usw. zu synchronisieren. Viele Freunde sagten jedoch, dass sie sich nicht normal beim Microsoft-Konto anmelden können. Dies ist höchstwahrscheinlich auf Netzwerkprobleme zurückzuführen. Dies kann durch eine Änderung des DNS behoben werden. Was tun, wenn Win11 sich nicht bei Microsoft-Konto 1 anmelden kann? Zuerst können wir versuchen, das System neu zu starten und dann die Verbindung zum Netzwerk wiederherzustellen. 2. Wenn die Wiederherstellung der Verbindung zum Netzwerk immer noch nicht funktioniert, können Sie versuchen, WLAN zu aktivieren, um eine Verbindung zum mobilen Hotspot herzustellen. 3. Wenn die Hotspot-Verbindung nicht verwendet werden kann, können Sie mit der rechten Maustaste auf das „Netzwerksymbol“ in der unteren rechten Ecke der Taskleiste klicken und „Netzwerk- und Interneteinstellungen“ auswählen. 4. Suchen Sie nach „Erweiterte Netzwerkeinstellungen“. 5. Öffnen Sie dann „ Mehr
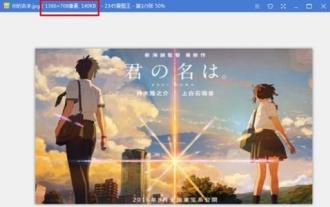 Erfahren Sie, wie Sie die Win7-Startoberfläche ändern
Dec 21, 2023 pm 07:03 PM
Erfahren Sie, wie Sie die Win7-Startoberfläche ändern
Dec 21, 2023 pm 07:03 PM
Viele Freunde ändern gerne den Desktop und die Sperrbildschirmoberfläche, verwenden aber weiterhin den Standard-Startbildschirm des Systems. Tatsächlich kann der beim Start angezeigte Bildschirm auch geändert werden, aber wir müssen die Änderungen in der Registrierung abschließen, was problematischer ist. Werfen wir einen Blick auf die spezifischen Methoden unten. Anleitung zum Ändern des Win7-Startbildschirms 1. Bereiten Sie zunächst ein Bild im JPG-Format vor. Die beste Auflösung ist die gleiche wie die Computerauflösung. 2. Anschließend mit „win+r“ den Lauf öffnen, „regedit“ eingeben und mit Enter bestätigen. 3. Kopieren Sie den folgenden Pfad und fügen Sie ihn an dem im Bild gezeigten Speicherort ein: „HKEY_LOCAL_MACHINE\SOFTWARE\Microsoft\Windows\CurrentVersion“
 Erfahren Sie, wie Sie den Win7-Benutzerpfad ändern
Dec 23, 2023 pm 01:37 PM
Erfahren Sie, wie Sie den Win7-Benutzerpfad ändern
Dec 23, 2023 pm 01:37 PM
Wenn wir den Benutzerpfad nicht geändert haben, befindet er sich standardmäßig auf Laufwerk C, also unserem Systemdatenträger. Das heißt, wenn wir zu viele Dateien im Benutzerordner speichern, kann dies die Laufgeschwindigkeit des Systems beeinträchtigen. Der Herausgeber empfiehlt die Verwendung der folgenden Methode, um den Pfad zu ändern. Tutorial zum Ändern des Win7-Benutzerpfads 1. Verwenden Sie zunächst die Tastenkombination „win+r“, um „run“ zu öffnen, geben Sie „regedit“ ein und drücken Sie zur Bestätigung die Eingabetaste. 2. Kopieren Sie diesen Pfad und fügen Sie ihn in den obigen Pfad ein, wie im Bild gezeigt. „Computer\HKEY_CURRENT_USER\SOFTWARE\Microsoft\Windows\CurrentVersion\Explorer\S
 Was soll ich tun, wenn ich mich beim Starten von Windows 10 bei meinem Microsoft-Konto anmelden muss? Ich muss mich beim Starten von Windows 10 bei meinem Microsoft-Konto anmelden.
Jul 09, 2023 am 08:21 AM
Was soll ich tun, wenn ich mich beim Starten von Windows 10 bei meinem Microsoft-Konto anmelden muss? Ich muss mich beim Starten von Windows 10 bei meinem Microsoft-Konto anmelden.
Jul 09, 2023 am 08:21 AM
Einige Win10-Benutzer stellen fest, dass sie sich jedes Mal, wenn sie den Computer einschalten, bei ihrem Microsoft-Konto anmelden müssen. Was sollten sie tun? Tatsächlich ist es nicht erforderlich, sich bei einem Microsoft-Konto anzumelden. Sie können es abbrechen. Die einzelnen Schritte sind: Öffnen Sie das Einstellungsfeld, klicken Sie auf „Konto eingeben“, wählen Sie dann „Meine Kontoinformationen ändern“ und dann „Ändern“. um sich mit einem lokalen Konto anzumelden“ und geben Sie dann zur Bestätigung einfach das Passwort ein. Was tun, wenn Sie sich beim Starten von Windows 10 bei einem Microsoft-Konto anmelden müssen: 1. Klicken Sie mit der linken Maustaste auf den „Start-Button“ in der unteren linken Ecke, öffnen Sie die „Menüleiste“ und klicken Sie dann auf „Einstellungen“. . 2. Klicken Sie auf der Einstellungsseite auf „Konto“, um die Kontoeinstellungen einzugeben. 3. Klicken Sie dann auf „Zur lokalen Kontoanmeldung wechseln“, 4. In
 So passen Sie die Speicherkapazität von Win7 an
Dec 25, 2023 pm 09:09 PM
So passen Sie die Speicherkapazität von Win7 an
Dec 25, 2023 pm 09:09 PM
Wenn wir das Win7-System verwenden, kann es vorkommen, dass der Speicher nicht ausreicht. Zu diesem Zeitpunkt möchten einige Freunde die Speichergröße ändern. Unser physischer Speicher hängt jedoch nur mit der Konfiguration zusammen. Wir können die Situation des unzureichenden Speichers nur durch die Einrichtung eines virtuellen Speichers beheben. Tutorial zum Ändern der Speichergröße von Win7 1. Zunächst einmal hängt unser physischer Speicher eng mit dem von unserem Computer verwendeten Speicherstick zusammen. Wenn Sie den Speicher vergrößern möchten, können Sie den Host einschalten, um zu sehen, ob er mehrere Speicher unterstützt Steckplätze und wählen Sie dann, ob Sie den Speicherstick hinzufügen oder ersetzen möchten. 2. Sie können den Speichermangel auch vorübergehend beheben, indem Sie den virtuellen Speicher festlegen. 3. Klicken Sie zunächst mit der rechten Maustaste auf den Computer und öffnen Sie das Fenster „Eigenschaften“. 4. Geben Sie „Erweiterte Systemeinstellungen“ ein. 5. Suchen Sie die Leistungseinstellungen und dann
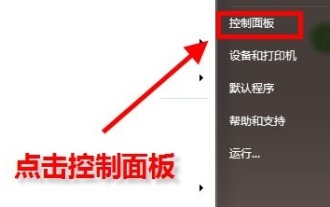 So ändern Sie den Standardbrowser von Win7
Jan 09, 2024 pm 02:33 PM
So ändern Sie den Standardbrowser von Win7
Jan 09, 2024 pm 02:33 PM
Der Standardbrowser von Win7 ist im Allgemeinen Internet Explorer. Wenn wir also eine Webseite öffnen, wird diese automatisch mit diesem Browser geöffnet. Aber wir laden oft andere Browser herunter und verwenden sie. Zu diesem Zeitpunkt müssen wir den Standardbrowser auf einen häufig verwendeten Browser umstellen. Anleitung zum Ändern des Standardbrowsers in Win7 1. Öffnen Sie zunächst die „Systemsteuerung“ im Startmenü 2. Stellen Sie den Anzeigemodus in der oberen rechten Ecke auf „Kleine Symbole“ ein 3. Suchen und öffnen Sie „Standardprogramme“ 4. Klicken Sie auf „ Einstellungen“ an der Symbolposition „Standardprogramm“ 5. Suchen Sie in der linken Spalte den Standardbrowser, der eingestellt werden muss, und klicken Sie auf „Dieses Programm als Standard festlegen“. 6. Nachdem Sie auf „OK“ geklickt haben, kehren Sie zur grafischen Oberfläche und zur Änderung zurück abgeschlossen.




