 System-Tutorial
System-Tutorial
 LINUX
LINUX
 Wie öffne ich mehrere Terminalfenster gleichzeitig in deepin20? Verknüpfung zum Deepin-Terminal-Befehlsfenster
Wie öffne ich mehrere Terminalfenster gleichzeitig in deepin20? Verknüpfung zum Deepin-Terminal-Befehlsfenster
Wie öffne ich mehrere Terminalfenster gleichzeitig in deepin20? Verknüpfung zum Deepin-Terminal-Befehlsfenster
Bei tatsächlichen Vorgängen müssen Benutzer häufig mehrere Aufgaben in mehreren Terminalfenstern ausführen. Deepin20 berücksichtigt diese tatsächliche Situation und bietet den Komfort von Mehrfensteroperationen. Heute werfen wir einen Blick auf die Techniken von Deepin zum Öffnen von Terminalbefehlsfenstern.

1. Drei Möglichkeiten, das Terminal zu öffnen
Methode 1: Öffnen Sie das Terminal-Befehlsfenster mit der Verknüpfung
Terminal-Befehlsfenster kann per Verknüpfung geöffnet werden. Die Standardeinstellung ist STRG+ALT+T-Tasten, drücken Sie sie gleichzeitig, um das Terminal zu öffnen.
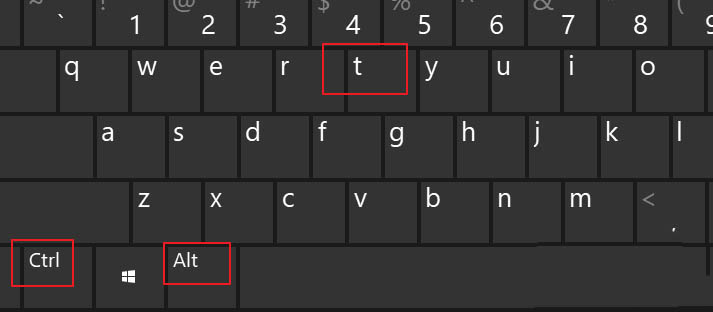
Das Terminal im Linux-Deepin-System verfügt über einen Thor-Modus, mit dem das Terminal schnell geöffnet oder geschlossen werden kann. Die Standardeinstellung ist ALT+F2.
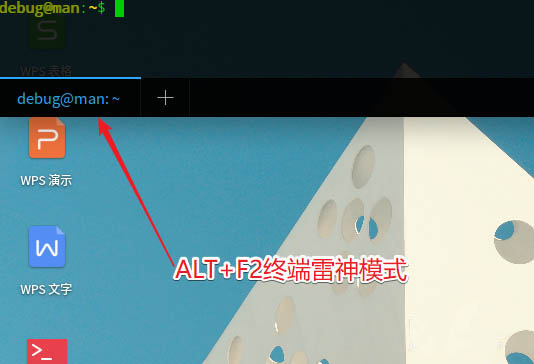
Methode 2: Starten Sie das Terminal-Befehlsfenster
Klicken Sie auf „Launcher“.
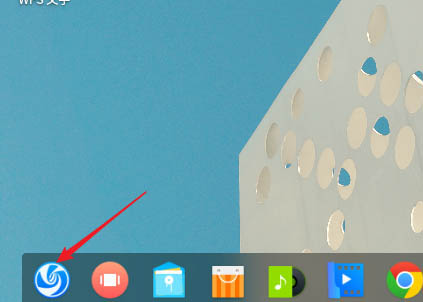
Suchen„Terminal“, um es zu finden.
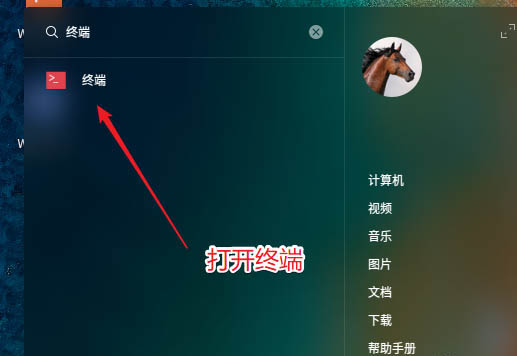
Manchmal gibt es eine solche Launcher-Oberfläche, Sie können auch direkt danach suchen Achten Sie auf den kleinen Pfeil in der oberen rechten Ecke, mit dem Sie den Launcher-Menüstil ändern können.
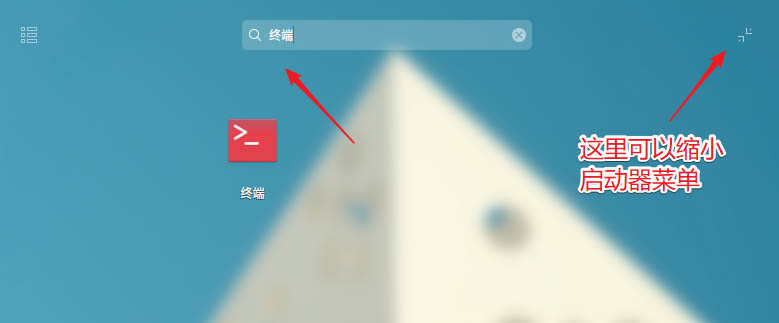
Nachdem Sie es gefunden haben, können Sie mit der rechten Maustaste klicken und „An Desktop senden“ oder „An Taskleiste senden“ wählen.
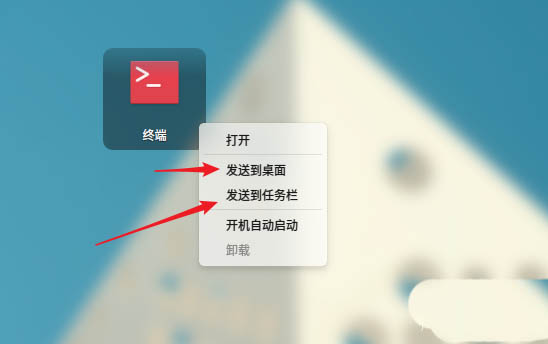
Danach können Sie das Terminal-Befehlsfenster auf dem Desktop oder in der Taskleiste öffnen.
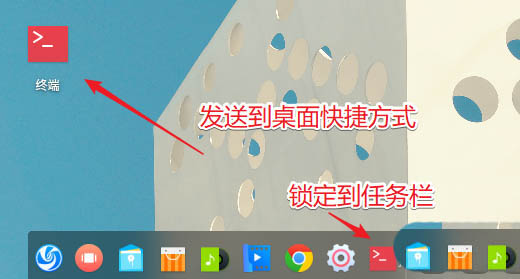
Methode 3: Öffnen Sie das Terminal-Befehlsfenster im Ordner
Auf dem Desktop können wir mit der rechten Maustaste klicken und „Im Terminal öffnen“ auswählen.
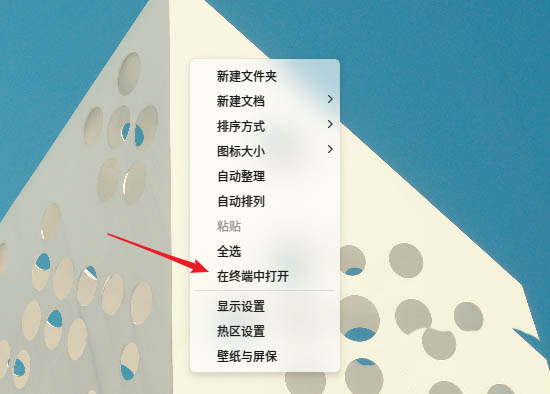
Tatsächlich können Sie mit der rechten Maustaste auf einen beliebigen Ordner klicken und „Im Terminal öffnen“ auswählen.
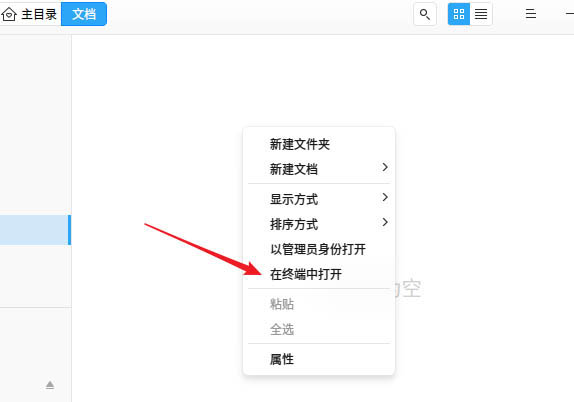
Das Besondere an dieser Methode ist, dass das Terminal nach dem Öffnen automatisch das aktuelle Verzeichnis als Arbeitsverzeichnis verwendet, was die direkte Ausführung von Befehlen erleichtert. Klicken Sie mit der rechten Maustaste auf den Desktop und wählen Sie „Im Terminal öffnen“, das sich im Desktop-Verzeichnis des aktuellen Benutzers befindet.
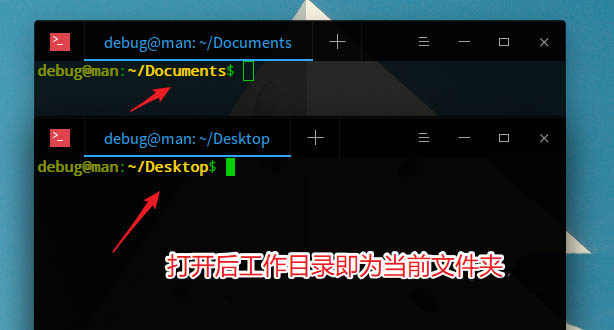
2. Öffnen Sie mehrere Terminalfenster
1. Klicken Sie auf den Launcher in der Taskleiste, suchen Sie nach Terminal und klicken Sie, um es zu öffnen.
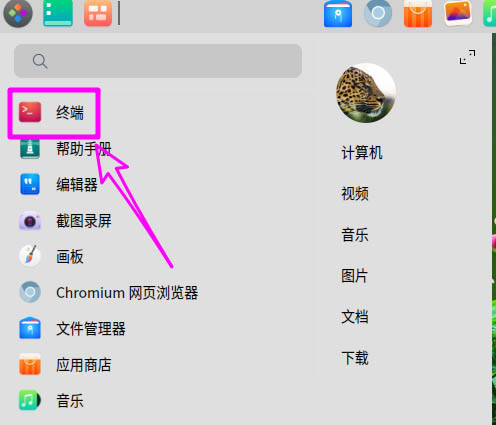
2. Klicken Sie im geöffneten Terminal auf [+], um ein Terminalfenster hinzuzufügen.
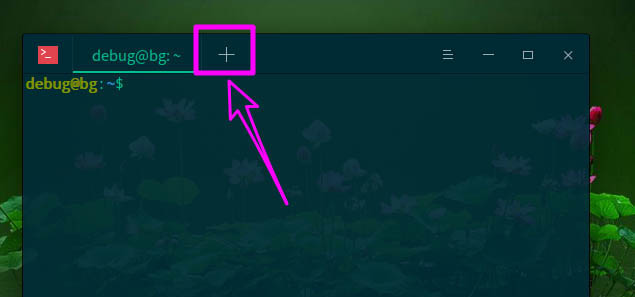
3. Es werden vier Terminalfenster erstellt, wie in der Abbildung unten gezeigt.
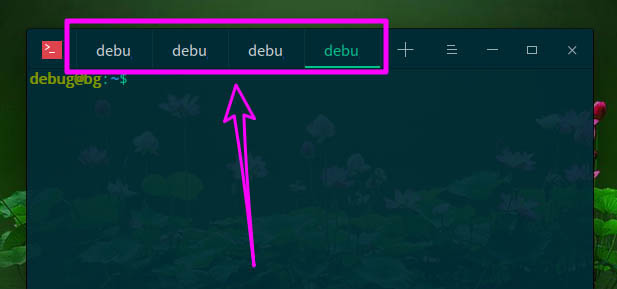
4. Die andere besteht darin, mehrere unabhängige Terminalfenster zu erstellen. Hier sprechen wir nur über die neue Fensterfunktion, die mit dem Terminal geliefert wird. Klicken Sie auf die Dropdown-Menüschaltfläche.
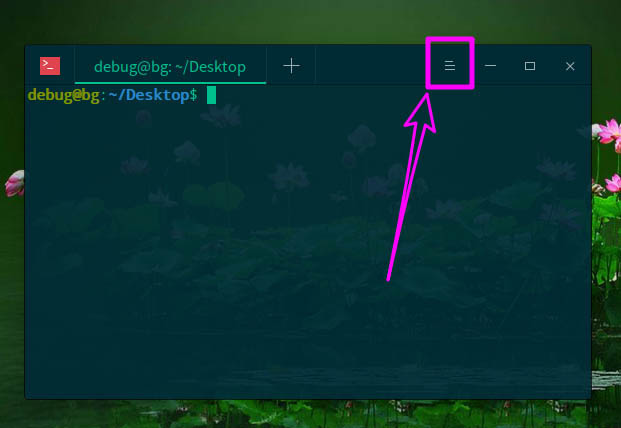
5. Wählen Sie dann [Neues Fenster].
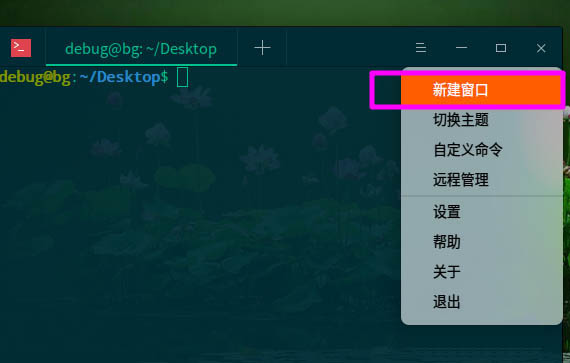
6. Wie in der Abbildung unten gezeigt, werden zwei unabhängige Terminalfenster eingerichtet.
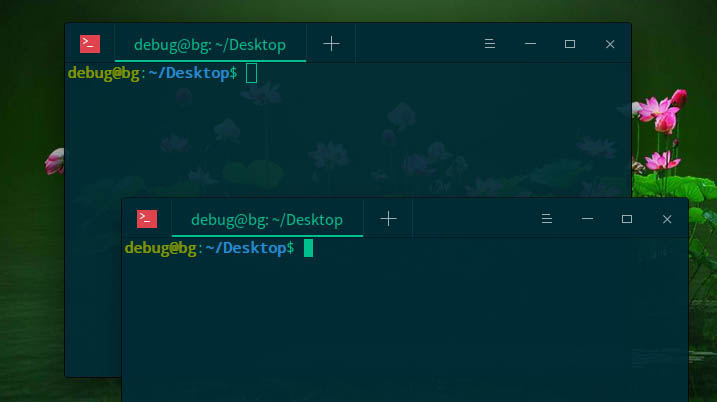
Zusammenfassung:
Die erste Methode besteht darin, mehrere Unterfenster im selben Terminalfenster zu öffnen.
Die zweite Methode: entspricht dem erneuten Öffnen eines Terminalprogramms.
Das obige ist der detaillierte Inhalt vonWie öffne ich mehrere Terminalfenster gleichzeitig in deepin20? Verknüpfung zum Deepin-Terminal-Befehlsfenster. Für weitere Informationen folgen Sie bitte anderen verwandten Artikeln auf der PHP chinesischen Website!

Heiße KI -Werkzeuge

Undresser.AI Undress
KI-gestützte App zum Erstellen realistischer Aktfotos

AI Clothes Remover
Online-KI-Tool zum Entfernen von Kleidung aus Fotos.

Undress AI Tool
Ausziehbilder kostenlos

Clothoff.io
KI-Kleiderentferner

AI Hentai Generator
Erstellen Sie kostenlos Ai Hentai.

Heißer Artikel

Heiße Werkzeuge

Notepad++7.3.1
Einfach zu bedienender und kostenloser Code-Editor

SublimeText3 chinesische Version
Chinesische Version, sehr einfach zu bedienen

Senden Sie Studio 13.0.1
Leistungsstarke integrierte PHP-Entwicklungsumgebung

Dreamweaver CS6
Visuelle Webentwicklungstools

SublimeText3 Mac-Version
Codebearbeitungssoftware auf Gottesniveau (SublimeText3)

Heiße Themen
 1385
1385
 52
52
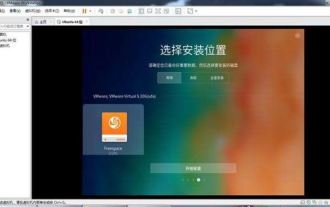 Was soll ich tun, wenn die Deepin-Taskleiste nicht angezeigt wird? Was soll ich tun, wenn die Deepin-Taskleiste verschwindet?
Feb 29, 2024 am 11:01 AM
Was soll ich tun, wenn die Deepin-Taskleiste nicht angezeigt wird? Was soll ich tun, wenn die Deepin-Taskleiste verschwindet?
Feb 29, 2024 am 11:01 AM
Wenn unser Computersystem aktualisiert wird, können einige Computerneulinge es kaum erwarten, das neue System zu installieren und zu verwenden, wissen aber nicht, dass neue Computersysteme oft viele Fehler aufweisen. Zum Beispiel stellten viele Freunde beim neuen System Deepin fest, dass die Taskleiste beim Herunterladen und Verwenden fehlte! Wie finden wir also die Taskleiste? Der Herausgeber führt Sie weiter unten zu einem Blick darauf! Methode 1: 1. Deaktivieren Sie die Taskleistensynchronisierung in der Cloud-Synchronisierung. 2. Löschen Sie den Ordner rm~/.config/dconf oder rm~/.config/dconf-rf. 3. Starten Sie neu, um das Problem zu beheben. Methode 2: 1. Drücken Sie „Strg+Alt+T“, um das Terminal aufzurufen. 2. Geben Sie dann den Befehl ein: sudoapt-getu
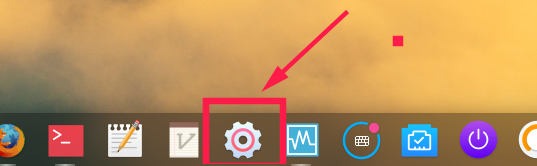 Wie stelle ich die Bildschirmauflösung im Deepin-System ein?
Jan 06, 2024 pm 09:30 PM
Wie stelle ich die Bildschirmauflösung im Deepin-System ein?
Jan 06, 2024 pm 09:30 PM
Es ist sehr üblich, die Auflösung in Deepin einzustellen. Werfen wir einen Blick auf das ausführliche Tutorial unten. Methode 1. Einstellung unter Grafiken 1. Klicken Sie in der Taskleiste auf „Kontrollzentrum“. 2. Wählen Sie im Kontrollzentrum „Anzeige“. 3. Klicken Sie in der Anzeige auf „Auflösung“. 4. Im Popup-Fenster können Sie die vom aktuellen System unterstützten Auflösungen sehen und die entsprechende Auflösung zum Festlegen auswählen. Methode 2. Befehlseinstellungsmethode 1. Sie können die Bildschirmauflösung über den Befehl xrandr einstellen. Fragen Sie zunächst die aktuelle Auflösung und die derzeit unterstützten Auflösungen ab. Die aktuelle Auflösung von xrandr-q beträgt 1680 x 10502, Sie können den Parameter -s übergeben
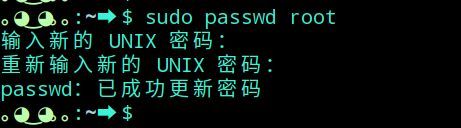 Wie wechsle ich als Root-Benutzer in Deepin Linux? So wechseln Sie in Deepin Linux zu Root-Rechten
Dec 27, 2023 pm 02:23 PM
Wie wechsle ich als Root-Benutzer in Deepin Linux? So wechseln Sie in Deepin Linux zu Root-Rechten
Dec 27, 2023 pm 02:23 PM
Wie wechsle ich zum Root-Benutzer im Deepin-System? Werfen wir einen Blick auf das ausführliche grafische Tutorial unten. Drücken Sie zuerst „Strg+Lat+T“, um das Terminal zu öffnen, legen Sie dann ein Passwort für den Root-Benutzer fest und führen Sie den Befehl su aus. Geben Sie das Passwort des Root-Benutzers ein und wechseln Sie zum Root-Benutzer. Bei der Verwendung des Befehls „sudo“ treten weitere Probleme auf. Wenn Sie eine einfache Meldung erhalten, dass der Befehl nicht gefunden werden kann, können Sie die Berechtigungen auch direkt erhöhen Erstellen Sie einen neuen Benutzer und benötigen Sie Root-Berechtigungen. Sie können den folgenden Befehl sudovisudo ausführen, um die sudo-Konfigurationsdatei zu ändern, wie unten gezeigt. Fügen Sie einfach den neuen Benutzer zum Beispiel am angezeigten Speicherort hinzu
 Wie stelle ich die Maus für Linkshänder ein? Wie stelle ich die Maus für Linkshänder in deepin20 ein?
Jan 11, 2024 pm 08:15 PM
Wie stelle ich die Maus für Linkshänder ein? Wie stelle ich die Maus für Linkshänder in deepin20 ein?
Jan 11, 2024 pm 08:15 PM
Im Allgemeinen sind die Computermauseinstellungen auf den Rechtshändermodus eingestellt, aber manche Leute verwenden gerne ihre linke Hand, um die Maus zu bedienen. Wie stellt man die Maus auf den Linkshändermodus ein? Werfen wir einen Blick auf das ausführliche Tutorial unten. 1. Klicken Sie zunächst in der Taskleiste auf [Launcher]. 2. Klicken Sie auf die Zahnradschaltfläche in der Mitte des Launchers, um das [Kontrollzentrum] zu öffnen. 3. Klicken Sie im [Kontrollzentrum] auf [Maus]. 4. Suchen Sie die Option [Linkshändermodus]. 5. Schalten Sie die Schaltfläche [Linkshändermodus] ein.
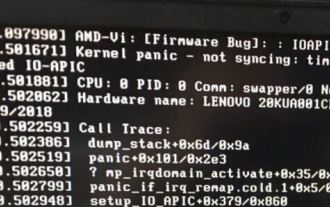 Was soll ich tun, wenn deepin v20 nach der Installation nicht gestartet werden kann? Was soll ich tun, wenn deepinv20 nicht gestartet werden kann?
Mar 01, 2024 am 11:55 AM
Was soll ich tun, wenn deepin v20 nach der Installation nicht gestartet werden kann? Was soll ich tun, wenn deepinv20 nicht gestartet werden kann?
Mar 01, 2024 am 11:55 AM
Als kürzlich jemand deepinv20 verwendete, gab es das Problem, dass es nicht jedes Mal gestartet werden konnte, wenn der Computer eingeschaltet wurde, um das System aufzurufen. Ich weiß nicht, wie das geht Zu diesem Zeitpunkt können wir versuchen, den Kernel zu wechseln oder die Linux-Zeile „Inhalt hinzufügen“ auszuführen, um das Problem zu lösen. Was tun, wenn deepinv20 nicht gestartet werden kann: Methode 1: 1. Wenn wir einen neuen Computer verwenden, ist dieser möglicherweise nicht mit der alten Version des Deepin-Kernels kompatibel. 2. Zu diesem Zeitpunkt können wir versuchen, den neuesten Systemkernel zu ersetzen oder die Systemversion direkt zu aktualisieren, um das Problem zu lösen. Methode 2: 1. Starten Sie den Computer neu und drücken Sie während des Bootens „F1“, um die BIOS-Einstellungen aufzurufen. 2. Suchen Sie dann unter der Boot-Option nach „se
 So überprüfen Sie die Versionsnummer des Deepin-Systems
Dec 29, 2023 pm 01:57 PM
So überprüfen Sie die Versionsnummer des Deepin-Systems
Dec 29, 2023 pm 01:57 PM
Wenn Sie die Systemversionsinformationen unter dem Deepinlinux-System überprüfen möchten, wie überprüfen Sie diese? Wir können die Abfrage über die grafische Oberfläche, über Befehle oder durch die Installation von Software durchführen. Lassen Sie uns weiter unten ausführlich darüber sprechen. Methode 1. Überprüfen Sie die Deepinlinux-Version auf der grafischen Oberfläche und klicken Sie in der Taskleiste auf „Kontrollzentrum“. Klicken Sie auf „Systeminformationen“. Sie können die Versionsinformationen von deepinlinux anzeigen. Methode 2. Zeigen Sie die Deepinlinux-Systemversion in der Befehlszeile an, indem Sie die Datei /etc/os-release anzeigen. Sie können auch den Befehl lsb-release verwenden
 So lösen Sie das Problem der langsamen Netzwerkgeschwindigkeit nach der Deepin-Systeminstallation
Dec 29, 2023 am 08:04 AM
So lösen Sie das Problem der langsamen Netzwerkgeschwindigkeit nach der Deepin-Systeminstallation
Dec 29, 2023 am 08:04 AM
Deepin basiert auf dem Linux-System. Es gibt immer noch Inkompatibilitäten im Netzwerk, die dazu führen, dass die Netzwerkgeschwindigkeit zu langsam ist. Werfen wir einen Blick auf das ausführliche Tutorial unten. 1. Die erste Möglichkeit besteht darin, auf den Launcher zu klicken und dann das Terminal von Deepin zu öffnen. Der Standort des Terminals ähnelt in gewisser Weise dem MacOS-System, unterscheidet sich jedoch geringfügig von Windows. 2. Geben Sie nach dem Öffnen des Terminals den folgenden Code ein: sudodeepin-editor/etc/modprobe.d/iwlwifi.conf 3. Klicken Sie auf die Eingabetaste, um den obigen Code auszuführen. Zu diesem Zeitpunkt fordert das System die Eingabe von Benutzerpasswort. Klicken Sie nach der Eingabe des Passworts auf die Eingabetaste. Tipps: Basierend auf Linux
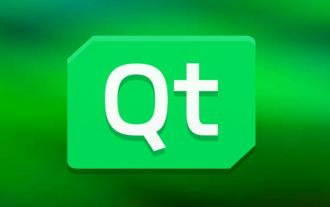 Deepin-Betriebssystem 20.9 heute veröffentlicht: Qt-Version auf 5.15.8 aktualisiert
Feb 29, 2024 am 09:55 AM
Deepin-Betriebssystem 20.9 heute veröffentlicht: Qt-Version auf 5.15.8 aktualisiert
Feb 29, 2024 am 09:55 AM
Deepin ist eine Linux-Distribution, die von einem chinesischen Team entwickelt wurde. Das Deepin-Betriebssystem 20.9 wurde offiziell veröffentlicht. Das Hauptziel der Version deepin20.9 besteht darin, Benutzern eine stabile Systemlaufversion bereitzustellen. Diese Version integriert keine neuen Funktionen des Systems, sondern behebt und optimiert hauptsächlich eine große Anzahl von Stabilitätsproblemen, die im Versionssystem 20.8 bestehen. Derzeit wurde die Version von deepin20.9Qt auf 5.15.8 aktualisiert und Anwendungen wie der Protokollbetrachter, das Fotoalbum, das Zeichenbrett und der Systempaketmanager wurden aktualisiert. Viele Probleme, die sich auf das Erlebnis auswirken, wurden behoben, um das zu verbessern Systemerfahrung. Das Folgende ist der spezifische Update-Inhalt: neue und optimierte Qt-Version aktualisiert auf 5.15.8;



