 System-Tutorial
System-Tutorial
 Windows-Serie
Windows-Serie
 Legen Sie die Position der Kompatibilitätsansicht des Win11-Browsers fest
Legen Sie die Position der Kompatibilitätsansicht des Win11-Browsers fest
Legen Sie die Position der Kompatibilitätsansicht des Win11-Browsers fest
Wir können einige Websites öffnen, die nicht geöffnet werden können, indem wir die Kompatibilitätsansicht zum Browser hinzufügen, aber einige Freunde wissen nicht, wo die Kompatibilitätsansicht im Win11-Browser eingestellt ist. Öffnen Sie einfach die Option.
Wo ist die Einstellung für die Win11-Browserkompatibilitätsansicht:
1. Zuerst öffnen wir den Browser, den wir verwenden möchten.
2. Klicken Sie dann auf die „drei horizontalen Linien“ in der oberen rechten Ecke (einige Browser haben auch andere Symbole)
3. Anschließend bewegen wir die Maus auf „Weitere Tools“ und öffnen „Internetoptionen“ 
4. Dann klicken wir oben auf den Reiter „Sicherheit“. 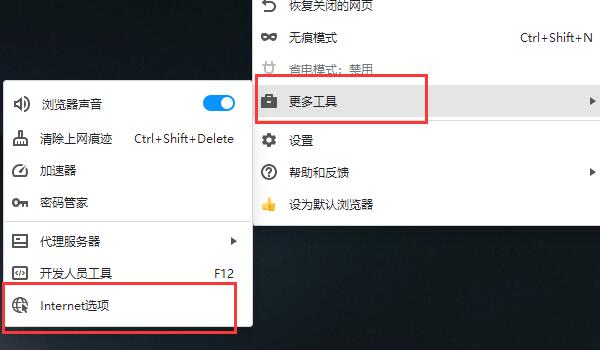
5. Wählen Sie dann „Vertrauenswürdige Sites“ aus und klicken Sie auf „Site“ 
6. Geben Sie abschließend die URL ein und klicken Sie auf „Hinzufügen“. 
Das obige ist der detaillierte Inhalt vonLegen Sie die Position der Kompatibilitätsansicht des Win11-Browsers fest. Für weitere Informationen folgen Sie bitte anderen verwandten Artikeln auf der PHP chinesischen Website!

Heiße KI -Werkzeuge

Undresser.AI Undress
KI-gestützte App zum Erstellen realistischer Aktfotos

AI Clothes Remover
Online-KI-Tool zum Entfernen von Kleidung aus Fotos.

Undress AI Tool
Ausziehbilder kostenlos

Clothoff.io
KI-Kleiderentferner

AI Hentai Generator
Erstellen Sie kostenlos Ai Hentai.

Heißer Artikel

Heiße Werkzeuge

Notepad++7.3.1
Einfach zu bedienender und kostenloser Code-Editor

SublimeText3 chinesische Version
Chinesische Version, sehr einfach zu bedienen

Senden Sie Studio 13.0.1
Leistungsstarke integrierte PHP-Entwicklungsumgebung

Dreamweaver CS6
Visuelle Webentwicklungstools

SublimeText3 Mac-Version
Codebearbeitungssoftware auf Gottesniveau (SublimeText3)

Heiße Themen
 1359
1359
 52
52
 So legen Sie die Kompatibilitätsansicht in Google Chrome fest
Mar 09, 2024 pm 02:04 PM
So legen Sie die Kompatibilitätsansicht in Google Chrome fest
Mar 09, 2024 pm 02:04 PM
Wie stelle ich die Kompatibilitätsansicht in Google Chrome ein? Google Chrome ist heutzutage die beliebteste Webbrowser-Software. Einige Benutzer sagten jedoch kürzlich, dass die Seiten nicht richtig angezeigt werden könnten Da die Webseite nicht mit dem aktuellen Browser kompatibel ist, müssen wir die Kompatibilitätsansicht öffnen, um normal darauf zugreifen zu können. Der folgende Artikel enthält eine grafische Anleitung zum Einrichten der Google Chrome-Kompatibilitätsansicht. Ich hoffe, dass er Ihnen hilfreich sein kann. Grafisches Tutorial zum Einrichten der Google Chrome-Kompatibilitätsansicht 1. Klicken Sie zunächst auf, um Google Chrome auf Ihrem Computer zu öffnen (wie im Bild gezeigt). 2. Klicken Sie auf das Dreipunktsymbol in der oberen rechten Ecke (wie im Bild gezeigt). 3. Klicken Sie auf die Schaltfläche „Einstellungen“ (wie im Bild gezeigt).
 Wie schalte ich Douyin Spark ein und aus? Wo ist der Funken gesetzt?
Mar 07, 2024 pm 12:40 PM
Wie schalte ich Douyin Spark ein und aus? Wo ist der Funken gesetzt?
Mar 07, 2024 pm 12:40 PM
Als eine der weltweit beliebtesten Kurzvideo-Sharing-Plattformen bietet die Spark-Funktion von Douyin den Benutzern mehr interaktive und kreative Möglichkeiten. Für Benutzer, die die Bekanntheit und Interaktion mit ihren Videos steigern möchten, ist es von entscheidender Bedeutung, zu wissen, wie man Sparkles ein- und ausschaltet. In diesem Artikel erfahren Sie im Detail, wie Sie die Little Sparks-Funktion auf Douyin nutzen, um Ihre Videos attraktiver zu gestalten. 1. Wie schalte ich Douyin Spark ein und aus? Auf der Douyin-Plattform sind kleine Funken ein besonderer visueller Effekt, der die Attraktivität des Videos steigern und die Aufmerksamkeit und Liebe der Nutzer steigern kann. Um den Glitzereffekt in Ihren Videos zu nutzen, ist dies ganz einfach in nur wenigen Schritten möglich. Schalten Sie Little Sparks ein: Öffnen Sie die Douyin-App und rufen Sie die zu veröffentlichende Videobearbeitungsseite auf. Suchen Sie auf der Bearbeitungsseite die Option „Spezialeffekte“ oder „Spezialeffekte hinzufügen“.
 Legen Sie die Position der Kompatibilitätsansicht des Win11-Browsers fest
Jan 08, 2024 pm 02:17 PM
Legen Sie die Position der Kompatibilitätsansicht des Win11-Browsers fest
Jan 08, 2024 pm 02:17 PM
Wir können einige Websites öffnen, die nicht geöffnet werden können, indem wir die Kompatibilitätsansicht zum Browser hinzufügen, aber einige Freunde wissen nicht, wo die Kompatibilitätsansicht im Win11-Browser eingestellt ist. Öffnen Sie einfach die Option. Wo ist die Einstellung für die Win11-Browserkompatibilitätsansicht: 1. Zuerst öffnen wir den Browser, den wir verwenden möchten. 2. Klicken Sie dann auf die „drei horizontalen Linien“ in der oberen rechten Ecke (einige Browser haben auch andere Symbole) 3. Anschließend bewegen wir die Maus auf „Weitere Tools“ und öffnen „Internetoptionen“ 4. Anschließend klicken wir auf das „ Option „Sicherheit“ über der Karte. 5. Wählen Sie „Vertrauenswürdige Sites“ und klicken Sie auf „Site“. 6. Geben Sie abschließend die URL ein und klicken Sie auf „Hinzufügen“.
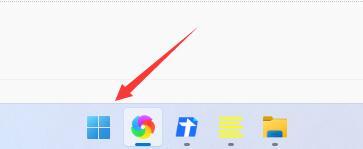 So lösen Sie das Problem, dass der Win11-Browser nicht auf das Internet zugreifen kann
Jan 12, 2024 pm 09:48 PM
So lösen Sie das Problem, dass der Win11-Browser nicht auf das Internet zugreifen kann
Jan 12, 2024 pm 09:48 PM
Der Browser ist ein sehr wichtiges Werkzeug, wenn wir im Internet surfen. Nach der Aktualisierung des Win11-Systems stellten einige Freunde jedoch fest, dass ihre Browser keine Verbindung zum Internet herstellen konnten. Dies liegt wahrscheinlich daran, dass unsere Browser die Standardeinstellungen geändert haben . Gelöst, schauen wir uns das gemeinsam an. Was tun, wenn der Win11-Browser keine Verbindung zum Internet herstellen kann: 1. Zuerst klicken wir auf das Startmenü der Taskleiste, um es zu öffnen. 2. Suchen und öffnen Sie dann „Internetoptionen“ im Suchfeld oben. 3. Klicken Sie nach dem Öffnen oben auf „Verbinden“. 4. Suchen Sie auf der Registerkarte „Verbindung“ nach „LAN-Einstellungen“. 5. Deaktivieren Sie abschließend einfach „Für LAN-Proxyserver verwenden“. und klicken Sie unten auf „OK“.
 Einführung in den Speicherort der Windows 10-Energiemoduseinstellungen
Jul 16, 2023 am 10:33 AM
Einführung in den Speicherort der Windows 10-Energiemoduseinstellungen
Jul 16, 2023 am 10:33 AM
Wo ist die Energiemodus-Einstellung von Windows 10? Laptop-Benutzer möchten wissen, wo sich die Energiemodus-Einstellung ihres Laptops befindet. Im Folgenden finden Sie eine Einführung in die Position der Energiemodus-Einstellung von Windows 10. Zuerst müssen Benutzer klicken Klicken Sie auf das Batteriesymbol unten rechts auf dem Notebook und ziehen Sie den Schieberegler auf die beste Leistung. Sie können ihn auch auf Energiesparen oder andere Methoden einstellen . Wo kann der Energiemodus von Windows 10 eingestellt werden? 1. Klicken Sie auf das Batteriesymbol. Wenn der Akku voll ist, wird [beste Leistung] angezeigt. 2. Platzieren Sie es in der Mitte und es wird eine [bessere Leistung] erzielt. 3. Wenn Sie ganz zum Anfang scrollen, wird es [Besserer Akku] angezeigt. Das Obige ist der Inhalt der Energiemoduseinstellung von Windows 10. Ich hoffe
 So passen Sie die Mauseinstellungen in Win11 an
Jan 06, 2024 am 08:38 AM
So passen Sie die Mauseinstellungen in Win11 an
Jan 06, 2024 am 08:38 AM
In Win11 können wir Einstellungen wie Mausempfindlichkeit, Beschleunigung, Zeigerfarbe usw. manuell ändern, aber viele Benutzer wissen nicht, wo sich die Mauseinstellungen in Win11 befinden. Tatsächlich müssen wir nur die Geräteoptionen öffnen, wo wir Sie können die Mauseinstellungen ändern. Kommen Sie und finden Sie es gemeinsam heraus. Lassen Sie uns danach suchen. Wo sind die Mauseinstellungen in Win11? 1. Öffnen Sie zunächst die Anwendung „Einstellungen“ über das Startmenü am unteren Rand des Desktops. 2. Klicken Sie dann oben links auf die Option „Bluetooth und andere Geräte“. 3. Klicken Sie rechts auf die Registerkarte „Maus“. 4. Nachdem Sie diese Seite aufgerufen haben, können Sie oben die Maustaste und die Zeigergeschwindigkeit ändern. 5. Sie können auch die Maus-Scroll-Parameter unten auf dieser Seite ändern. 6. Wenn Sie weiter nach unten scrollen, können Sie die Größe, Farbe und andere Einstellungen des Mauszeigers ändern. Klicken Sie auf „Andere Geräteeinstellungen“
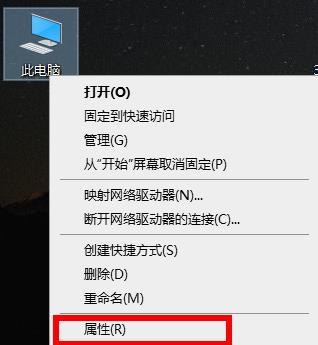 Detaillierte Analyse der Schritte zur Einstellung der Win10-Umgebung
Jan 02, 2024 am 11:29 AM
Detaillierte Analyse der Schritte zur Einstellung der Win10-Umgebung
Jan 02, 2024 am 11:29 AM
Die Umgebungsvariablen des Win10-Systems spielen eine sehr wichtige Rolle im Computer, aber viele Benutzer wissen immer noch nicht, wo sich diese Einstellung befindet. Heute werde ich Ihnen eine detaillierte Einführung in den Speicherort der Win10-Umgebungseinstellungen geben. Wo sind die Win10-Umgebungseinstellungen: 1. Klicken Sie mit der rechten Maustaste auf diesen Computer auf dem Desktop und klicken Sie auf „Eigenschaften“. 2. Klicken Sie dann links auf „Erweiterte Systemeinstellungen“. 3. Klicken Sie unten auf „Umgebungsvariablen“. 4. Klicken Sie auf die Systemvariable, um eine Reihe von Vorgängen wie Hinzufügen, Bearbeiten und Löschen auszuführen.
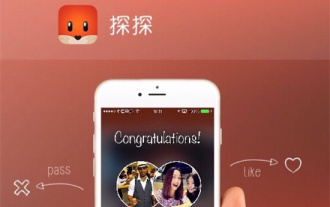 So legen Sie Standortinformationen auf Tantan fest. So legen Sie Standortinformationen fest
Mar 13, 2024 pm 12:46 PM
So legen Sie Standortinformationen auf Tantan fest. So legen Sie Standortinformationen fest
Mar 13, 2024 pm 12:46 PM
Der in der Tantan-App bereitgestellte Chat-Service ist sehr gut. Sie können jederzeit und überall ohne Bezahlung chatten. Alle Tantan-Benutzer haben die Echtnamen-Authentifizierung bestanden. Sie können jederzeit über viele soziale Themen chatten Einsamkeit. Die sozialen Bedürfnisse aller Benutzer werden hochgeladen, und die Plattform passt sie nach dem Zufallsprinzip an junge Damen und jüngere Brüder aus verschiedenen Regionen und Altersgruppen an. Es gibt so viele Süße Themen zum Chatten, und Sie können Standortinformationen festlegen und Ihren Standort genau lokalisieren. Sie können den ganzen Tag mit Ihnen chatten, um Ihnen dabei zu helfen, reibungslos aus der Single herauszukommen Tantan-Benutzer mit Details zur Online-Einstellung von Standortinformationen. 1. Schritt eins: Wählen Sie [Ich] und klicken Sie, um einzutreten 2.



