Unbrauchbare drahtlose Netzwerkverbindung
Das drahtlose Netzwerk kann verbunden, aber nicht verwendet werden
Mögliche Gründe und Lösungen dafür, dass das Mobiltelefon keine Verbindung herstellen kann, wenn das WLAN-Signal voll ist:
Stellen Sie zunächst sicher, dass der WLAN-Router ordnungsgemäß funktioniert. Sie können versuchen, andere Mobiltelefone oder digitale Produkte zu verwenden, um eine Verbindung zum gleichen WLAN-Signal herzustellen. Wenn diese normal eine Verbindung herstellen und auf das Internet zugreifen können, funktioniert der Router im Allgemeinen normal.
2. Das Telefon befindet sich im Schlafmodus und das Netzwerk ist ausgeschaltet.
Wenn Sie feststellen, dass Ihr Telefon nach einer Weile die Verbindung trennt oder keine Nachrichten von der Hintergrund-Chat-Software empfangen kann, liegt das möglicherweise daran, dass Sie versehentlich die Option zum Ausschalten des Netzwerks aktiviert haben, während sich Ihr Telefon im Ruhemodus befindet. An dieser Stelle können Sie die Einstellungen Ihres Telefons überprüfen, um sicherzustellen, dass diese Funktion deaktiviert ist. Dadurch wird das Problem gelöst, dass keine Informationen empfangen werden können.
3. Wenn der Router über einen längeren Zeitraum verwendet wird, scheint der Router angehalten zu sein. Starten Sie einfach den WLAN-Router neu.
Wenn Sie auf das Problem eines ungeeigneten Authentifizierungstyps stoßen, können Sie versuchen, den Authentifizierungstyp des Routers zu ändern. Wählen Sie den sicheren Modus „WPA2-PSK“ und als Verschlüsselungsalgorithmus vorzugsweise „AES“. Dies könnte Ihr Problem lösen.
5. Die Netzwerkeinstellungen des Mobiltelefons oder Routers sind abnormal. Erwägen Sie die Wiederherstellung der Werkseinstellungen des Routers und der Mobilfunknetzeinstellungen.
Das drahtlose Netzwerk ist gut verbunden, funktioniert aber nicht. Was ist los? Sehen wir uns einige häufige Gründe an, warum das drahtlose Netzwerk verbunden ist, aber nicht auf das Internet zugreifen kann, sowie die entsprechenden Lösungen.
1. Überprüfen Sie, ob das Passwort falsch ist
Da das Passwort bei der Eingabe des WLAN-Verbindungspassworts zu lang ist, kann es zu Eingabefehlern kommen. Es wird empfohlen, es vor der Passworteingabe noch einmal zu bestätigen. Versuchen Sie nach Möglichkeit, Ihr Passwort zu kopieren und einzufügen. Es ist jedoch zu beachten, dass beim Kopieren und Einfügen die Auswahl irrelevanter Zeichen vermieden wird. Der häufigste Fehler besteht darin, ein oder zwei zusätzliche Leerzeichen hinzuzufügen.
2. Ob der WLAN-Router an die MAC-Adresse gebunden wurde
Um zu verhindern, dass andere auf das Internet zugreifen, richten viele Heimanwender eine drahtlose Mac-Adressfilterung ein. Wenn jedoch der Computer oder die WLAN-Karte ausgetauscht wird, kann es dazu kommen, dass kein Zugriff auf das Internet mehr möglich ist. Um dieses Problem zu lösen, müssen wir in den Router-Einstellungen eine neue MAC-Adresse hinzufügen.
3. Sind die Serviceeinstellungen vollständig korrekt?
Um das Problem der abnormalen WLAN-Nutzung zu lösen, müssen Sie die Diensteinstellungen auf dem Computer überprüfen. Stellen Sie sicher, dass die Dienste DHCP Client und WirelessZero Configuration gestartet sind. Wenn der DHCP-Dienst nicht gestartet ist, kann der Computer mit automatisch zugewiesener IP die IP-Adresse nicht automatisch konfigurieren.
4. Ob die zugewiesene IP-Adresse richtig eingestellt ist
Für die Einstellungen für die drahtlose Netzwerkverbindung müssen Sie die IP-Adresse und die DNS-Adresse in den Eigenschaften der drahtlosen Verbindung von Windows manuell zuweisen. Im Gegensatz zu Linux kann Windows jedoch keine unterschiedlichen IP-Adressen für verschiedene drahtlose Netzwerke festlegen. Dies bedeutet, dass Sie beim Wechseln mehrerer drahtloser Netzwerke möglicherweise nicht erfolgreich auf das Internet zugreifen können, wenn Sie eine manuell zugewiesene IP-Adresse verwenden.
5. Ist der Treiber für die aktuelle Netzwerkkarte geeignet?
Diese Situation tritt normalerweise auf, wenn die WLAN-Karte zum ersten Mal verwendet wird, insbesondere wenn das Betriebssystem Windows 7 verwendet wird. Unter normalen Umständen lädt das System automatisch den entsprechenden Netzwerkkartentreiber herunter und installiert ihn. In extremen Fällen ist der heruntergeladene Treiber jedoch möglicherweise nicht für die Netzwerkkarte geeignet, sodass Sie den Treiber möglicherweise manuell von der offiziellen Website des Herstellers herunterladen müssen.6. Sind die notwendigen Patches installiert
Wenn Ihr Router im Betriebssystem Windows XP WPA2-PSK-Verschlüsselung verwendet und Sie nicht auf die XP SP3-Version aktualisiert haben, müssen Sie den Patch KB893357 installieren, um diese Verschlüsselungsmethode zu unterstützen. Mit diesem Patch kann Ihr System mithilfe der WPA2-PSK-Verschlüsselung ordnungsgemäß eine Verbindung zu drahtlosen Netzwerken herstellen. Wenn Sie also Verbindungsprobleme haben, stellen Sie sicher, dass Sie diesen Patch installiert haben.
Warum kann ich nicht auf das Internet zugreifen, obwohl das WLAN verbunden ist
?
Wenn Sie keinen Zugriff auf das Internet haben, können Sie die folgenden Schritte ausprobieren, um das Problem zu lösen. Versuchen Sie zunächst, mit einem anderen Mobiltelefon eine Verbindung zum drahtlosen Netzwerk herzustellen. Wenn Sie nicht auf das Internet zugreifen können, wird empfohlen, den Router auf die Werkseinstellungen zurückzusetzen und das drahtlose Netzwerk zurückzusetzen. Hier sind die spezifischen Schritte zum Einrichten Ihres WLAN-Routers: 1. Suchen Sie die Reset-Taste des Routers, normalerweise auf der Rückseite oder Unterseite. Drücken Sie mit einem langen, dünnen Gegenstand (z. B. einer Nadel oder einem Zahnstocher) die Reset-Taste und halten Sie sie etwa 10 Sekunden lang gedrückt, bis die Router-Leuchte blinkt. 2. Nachdem der Router neu gestartet wurde, verwenden Sie einen Computer oder ein Mobiltelefon, um eine Verbindung zum Router herzustellenUm MODEL (Katze) und Router zu verbinden, können wir die folgenden Schritte ausführen: 1. Verwenden Sie ein Netzwerkkabel, um das MODELL und den Router zu verbinden. 2. Stecken Sie das mit dem MODEL verbundene Netzwerkkabel in den WAN-Port des Routers. 3. Verbinden Sie Computer und Router mit einem Netzwerkkabel. 4. Stecken Sie das mit dem Computer verbundene Netzwerkkabel in den LAN-Anschluss des Routers. Durch die oben genannten Vorgänge können Sie das MODELL und den Router erfolgreich verbinden. Auf diese Weise kann Ihr Computer reibungslos mit dem Router kommunizieren. Denken Sie daran, zu überprüfen, ob die Verbindung stabil ist,
2. Klicken Sie auf die lokale Verbindung, wählen Sie dann „Eigenschaften“, doppelklicken Sie dann auf „Internetprotokoll (TCP/IP)“ und wählen Sie im Popup „Automatisch eine IP-Adresse beziehen“ und „DNS-Serveradresse automatisch beziehen“. -Up-Fenster. Nachdem Sie dies eingerichtet haben, können Sie Netzwerkverbindungsprobleme erfolgreich lösen.
3. Nachdem die lokale Verbindung hergestellt wurde, öffnen Sie den IE-Browser und geben Sie ein: 192.168.1.1 oder 192.168.0.1 (diese Adresse finden Sie auf dem Router, je nachdem, welche Adresse auf dem Router markiert ist). In der Anmeldeoberfläche werden normalerweise das Standardkonto und das Kennwort angezeigt. Nach der Eingabe können Sie die Router-Verwaltungsoberfläche aufrufen (das Konto und das Kennwort finden Sie auch auf dem Router).
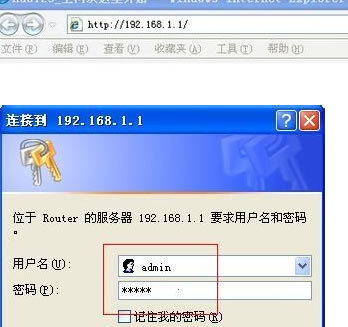
4. Beim Aufrufen der Verwaltungsoberfläche werden normalerweise mehrere große Abschnitte angezeigt, auf die Sie achten müssen. Ersteres dient der Einstellung der Verbindung zwischen dem Router und dem externen Netzwerk besteht darin, das WLAN-Passwort festzulegen. Geben Sie zunächst die Netzwerkparameter ein. Im Allgemeinen stehen drei Modi zur Auswahl: 1. ADSL Virtual Dial-up (PPPOE), der in Familien häufig verwendete DFÜ-Internetmodus. 2. Dynamische IP erscheint häufig in Situationen mit gemeinsam genutztem Internet. 3. Statische IP, in manchen Gemeinden meist Fiber-to-the-Home oder eine vom Betreiber beantragte Standleitung.
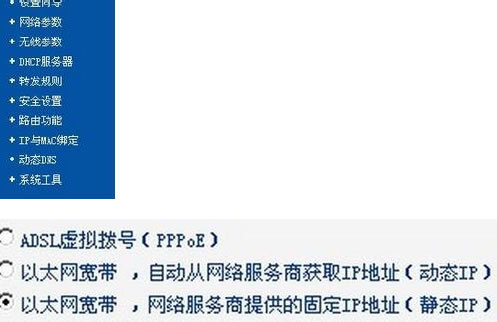
5. Wählen Sie den Router-Modus gemäß den Angaben des Netzwerkbetreibers. Im Allgemeinen ist dynamische IP ausreichend. Wenn es sich um den statischen IP-Modus handelt, müssen Sie die vom übergeordneten Router zugewiesene IP-Adresse, Subnetzmaske, Gateway und DNS eingeben. Nachdem die Einstellungen hier abgeschlossen sind, kann der Computer auf das Internet zugreifen.
Als nächstes erfahren wir mehr über die Schritte zum Festlegen eines WLAN-Passworts. Rufen Sie zunächst die Einstellungsseite für die WLAN-Parameter auf und suchen Sie die SSID-Option. Geben Sie hier den WLAN-Namen ein, den Sie festlegen möchten. Dieser Name wird dann auf Ihrem Telefon oder einem anderen Gerät angezeigt. Als nächstes legen Sie Ihr WLAN-Passwort in der Option PSK-Passwort fest. Stellen Sie sicher, dass Ihr Passwort sicher ist und Buchstaben, Zahlen und Sonderzeichen enthält. Nachdem Sie die Einstellungen abgeschlossen haben, wählen Sie in den Systemtools die Option „Router neu starten“, damit die Einstellungen Ihres WLAN-Routers abgeschlossen sind. Auf diese Weise können andere Geräte durch Eingabe des WLAN-Namens und Passworts eine Verbindung zu Ihrem Netzwerk herstellen. Ich hoffe, diese Erklärung kann Ihnen dabei helfen, das WLAN-Passwort reibungslos einzurichten. Wenn Sie weitere Fragen haben, können Sie gerne nachfragen
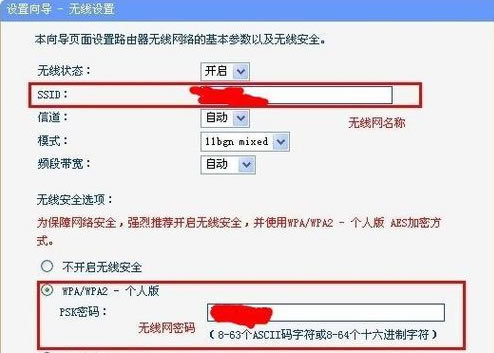
Das obige ist der detaillierte Inhalt vonUnbrauchbare drahtlose Netzwerkverbindung. Für weitere Informationen folgen Sie bitte anderen verwandten Artikeln auf der PHP chinesischen Website!

Heiße KI -Werkzeuge

Undresser.AI Undress
KI-gestützte App zum Erstellen realistischer Aktfotos

AI Clothes Remover
Online-KI-Tool zum Entfernen von Kleidung aus Fotos.

Undress AI Tool
Ausziehbilder kostenlos

Clothoff.io
KI-Kleiderentferner

AI Hentai Generator
Erstellen Sie kostenlos Ai Hentai.

Heißer Artikel

Heiße Werkzeuge

Notepad++7.3.1
Einfach zu bedienender und kostenloser Code-Editor

SublimeText3 chinesische Version
Chinesische Version, sehr einfach zu bedienen

Senden Sie Studio 13.0.1
Leistungsstarke integrierte PHP-Entwicklungsumgebung

Dreamweaver CS6
Visuelle Webentwicklungstools

SublimeText3 Mac-Version
Codebearbeitungssoftware auf Gottesniveau (SublimeText3)

Heiße Themen
 1359
1359
 52
52
 So lösen Sie Windows -Fehlercode & quot; Invaly_data_access_trap & quot; (0x00000004)
Mar 11, 2025 am 11:26 AM
So lösen Sie Windows -Fehlercode & quot; Invaly_data_access_trap & quot; (0x00000004)
Mar 11, 2025 am 11:26 AM
Dieser Artikel befasst sich mit dem Windows "Invalid_data_access_Trap" (0x00000004), einem kritischen BSOD. Es untersucht häufige Ursachen wie fehlerhafte Treiber, Hardware -Fehlfunktionen (RAM, Festplatte), Softwarekonflikte, Übertakten und Malware. Problem
 Wie bearbeite ich die Registrierung? (WARNUNG: Verwenden Sie mit Vorsicht!)
Mar 21, 2025 pm 07:46 PM
Wie bearbeite ich die Registrierung? (WARNUNG: Verwenden Sie mit Vorsicht!)
Mar 21, 2025 pm 07:46 PM
In Artikel werden die Bearbeitungs -Windows -Registrierung, Vorsichtsmaßnahmen, Sicherungsmethoden und potenzielle Probleme aus falschen Änderungen erläutert. Hauptproblem: Risiken der Systeminstabilität und des Datenverlusts durch unsachgemäße Änderungen.
 Wie verwalte ich Dienste in Windows?
Mar 21, 2025 pm 07:52 PM
Wie verwalte ich Dienste in Windows?
Mar 21, 2025 pm 07:52 PM
In Artikel werden die Verwaltung von Windows -Diensten für die Systemgesundheit erörtert, einschließlich Starten, Stoppen, Neustarten von Diensten und Best Practices für Stabilität.
 Entdecken Sie, wie Sie die Antriebsgesundheitswarnung in Windows -Einstellungen beheben können
Mar 19, 2025 am 11:10 AM
Entdecken Sie, wie Sie die Antriebsgesundheitswarnung in Windows -Einstellungen beheben können
Mar 19, 2025 am 11:10 AM
Was bedeutet die Drive Health -Warnung in Windows -Einstellungen und was sollten Sie tun, wenn Sie die Festplattenwarnung erhalten? Lesen Sie dieses Php.cn-Tutorial, um Schritt-für-Schritt-Anweisungen zu erhalten, um diese Situation zu bewältigen.
 Welche Anwendung verwendet Ene.sys
Mar 12, 2025 pm 01:25 PM
Welche Anwendung verwendet Ene.sys
Mar 12, 2025 pm 01:25 PM
Dieser Artikel identifiziert Ene.sys als Realtek High Definition -Audio -Treiberkomponente. Es beschreibt seine Funktion bei der Verwaltung von Audio -Hardware und betont seine entscheidende Rolle bei der Audiofunktionalität. Der Artikel führt auch Benutzer bei der Überprüfung seiner Legitimität
 Warum wird Treiber nicht asio.sys laden?
Mar 10, 2025 pm 07:58 PM
Warum wird Treiber nicht asio.sys laden?
Mar 10, 2025 pm 07:58 PM
Dieser Artikel befasst sich mit dem Ausfall des Audio -Treibers von Windows ASIO.Sys. Zu den gemeinsamen Ursachen gehören beschädigte Systemdateien, Hardware-/Treiber -Inkompatibilität, Softwarekonflikte, Registrierungsfragen und Malware. Fehlerbehebung beinhaltet SFC Scans, Treiber -Upda
 Wie ändere ich die Standard -App für einen Dateityp?
Mar 21, 2025 pm 07:48 PM
Wie ändere ich die Standard -App für einen Dateityp?
Mar 21, 2025 pm 07:48 PM
In Artikeln werden Standard -Apps für Dateitypen unter Windows geändert, einschließlich Rückkehr- und Massenänderungen. Hauptproblem: Keine integrierte Option zur Änderung der Schüttung.
 Wie benutze ich den Gruppenrichtlinien -Editor (Gpedit.msc)?
Mar 21, 2025 pm 07:48 PM
Wie benutze ich den Gruppenrichtlinien -Editor (Gpedit.msc)?
Mar 21, 2025 pm 07:48 PM
In dem Artikel wird erläutert, wie der Gruppenrichtlinieneditor (Gpedit.MSC) in Windows verwendet wird, um die Systemeinstellungen zu verwalten, um gemeinsame Konfigurationen und Fehlerbehebungsmethoden hervorzuheben. Es stellt fest, dass gpedit.msc in Windows Home Editions nicht verfügbar ist, was schlägt, was vorschlägt, was vorschlägt




