
SmartArt-Grafiken sind visuelle Darstellungen von Informationen und Ideen. SmartArt-Grafiken können durch die Auswahl verschiedener Layouts erstellt werden, um Ihre Botschaft schnell, einfach und effektiv zu vermitteln. Wenn Sie eine SmartArt-Grafik erstellen, werden Sie aufgefordert, einen SmartArt-Grafiktyp auszuwählen, z. B. Prozess, Hierarchie, Schleife oder Beziehung. Typen ähneln SmartArt-Grafikkategorien und jeder Typ enthält mehrere unterschiedliche Layouts.
SmartArt-Grafiken sind ein sehr schönes Element, das häufig im Foliendesign verwendet wird. Wir können vorhandenen Text in SmartArt-Grafiken umwandeln, um Ihren Folien Farbe zu verleihen und das Benutzererlebnis zu verbessern. Im Folgenden sind die spezifischen Konvertierungsschritte als Referenz aufgeführt: 1. Öffnen Sie die PowerPoint-Software und öffnen Sie die Folie, die Sie konvertieren möchten. 2. Wählen Sie im zu konvertierenden Textfeld den gesamten Textinhalt aus. 3. Suchen Sie auf der Registerkarte „Startseite“ in der oberen Menüleiste nach der Gruppe „Einfügen“. 4. Klicken Sie auf die Schaltfläche „SmartArt“ und ein Dialogfeld wird angezeigt. 5. Wählen Sie im Dialogfeld den gewünschten SmartArt-Grafiktyp aus. Sie können links auf die Kategorieoption klicken,
Öffnen Sie zunächst PowerPoint2010 und bearbeiten Sie den gewünschten Text. Wählen Sie dann das Textfeld aus und klicken Sie im Startmenü auf die Schaltfläche „In SmartArt-Grafik konvertieren“.
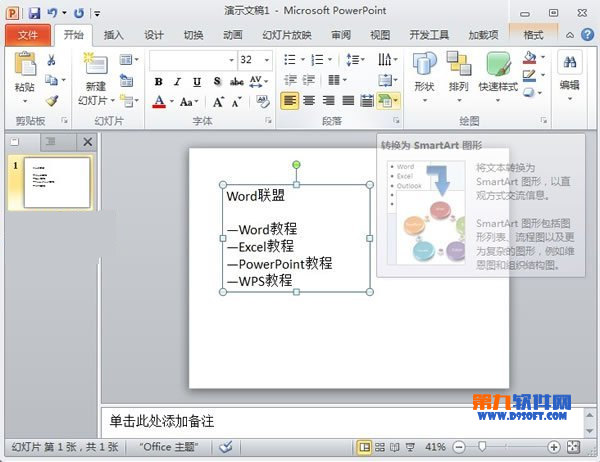
②Wenn es keine passende Grafik gibt, wählen wir andere Grafiken.
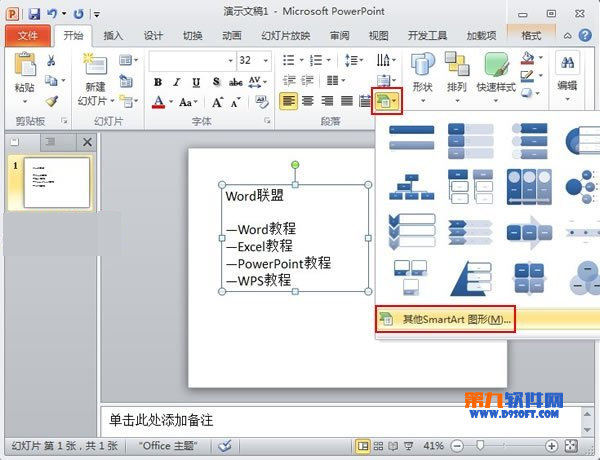
③Wählen Sie den Trennstrahldiagrammtyp in der Beziehung aus.
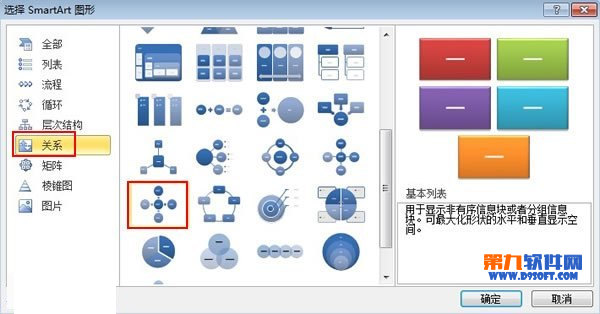
④Generieren Sie nach der Bestätigung das vorläufige Erscheinungsbild.
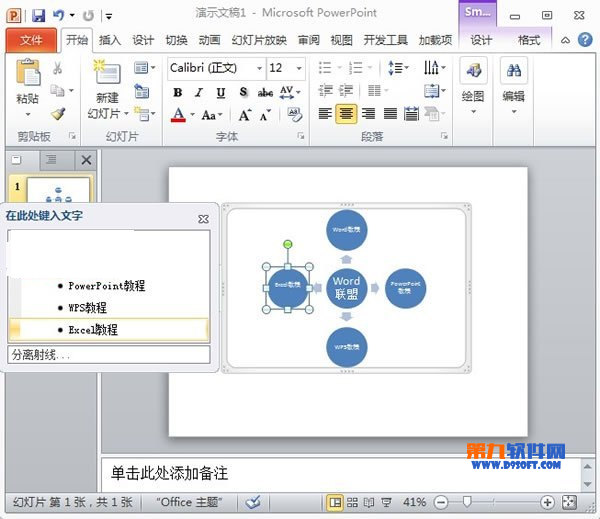
⑤ Das sieht offensichtlich nicht schön aus, wir können die Farbe im Design-Tab ändern.
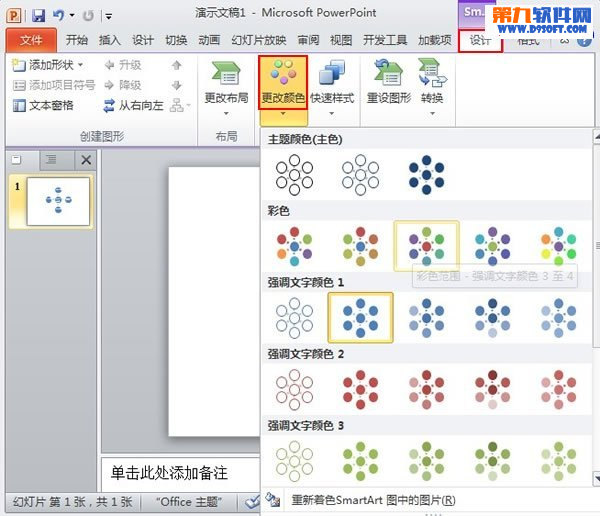
⑥Der Endeffekt ist wie folgt:
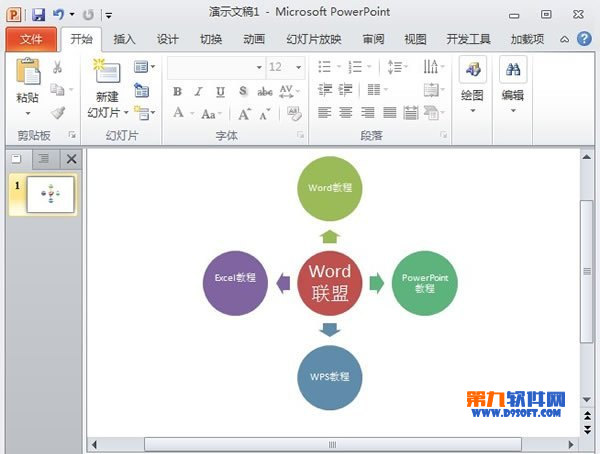
1. PPT2003-Anweisungen: Geben Sie nach dem Öffnen der Vorlage „Master“ im Menü „Ansicht“ ein, geben Sie dann die nächste Ebene „Folienmaster“ ein und klicken Sie, um den Master der Vorlage zu ändern. Beispielsweise kann das Firmenlogo ausgewählt und anschließend gelöscht werden.
2.A. Verwenden Sie die Hintergrundtransformation
Verwenden Sie zunächst „Paint“ in Windows oder einer anderen Grafikbearbeitungssoftware, um die benötigte Vorlage als Grafikdatei zu speichern.
Dann geben Sie PowerPoint ein, wählen Sie „Hintergrund“ unter „Format“ in der Symbolleiste, wählen Sie mit „Fülleffekt“ die entsprechende Grafikdatei unter „Bild“ aus, kehren Sie zu „Hintergrund“ zurück und wählen Sie „Hintergrundgrafiken des Masters ignorieren“
Drücken Sie abschließend auf „Übernehmen“. Dadurch wird die Vorlage für die aktuelle Folie geändert. Wiederholen Sie die obigen Schritte, um verschiedene Vorlagen für die gewünschten Folien zu ändern.
B.Führen Sie neue Vorlagen ein
Wenn Sie eine vorbereitete Vorlage importieren, speichern Sie zunächst die vorbereitete PPT auf dem Desktop (der Dateiname lautet beispielsweise TT): Klicken Sie auf „Format“ – klicken Sie auf „Foliendesign“ – klicken Sie unten auf „Durchsuchen“ – im Pfad „Suchen“. die TT-Datei, die Sie auf dem Desktop gespeichert haben – klicken Sie auf „Übernehmen“ – fertig.
C. Verwenden Sie „Hyperlink“
Wir spielen den gesamten Foliensatz der Reihe nach ab und speichern die Folien mit derselben Vorlage als Dateisatz. Jede Datei kann nur eine Folie oder mehrere Folien enthalten, aber die Folien in derselben Datei. Die Folien haben dieselbe Vorlage. und die Folien in benachbarten Dateien haben unterschiedliche Vorlagen.
Verwenden Sie dann den „Hyperlink“ unter „Einfügen“ in der PowerPoint-Symbolleiste, um die Dateien einzeln zu verknüpfen. Die spezifische Methode ist:
1. Wählen Sie während des Screenings die erste Datei aus;
2. Suchen Sie die letzte Folie in dieser Datei, zeichnen Sie ein Rechteck auf dieser Folie, das etwas größer als die Folie ist, wählen Sie dieses Rechteck als „Keine Füllfarbe“ aus und platzieren Sie es am unteren Rand der Folie3. Wählen Sie dieses Rechteck aus, wählen Sie dann „Hyperlink“ unter „Einfügen“ aus, geben Sie den nächsten Dateinamen in die leere Spalte unter „Link zu Datei oder URL“ ein oder verwenden Sie „Durchsuchen“, um den nächsten Dateinamen auszuwählen, und schließlich „ OK";
4. Wählen Sie die nächste Datei aus und wiederholen Sie die Schritte 2 und 3, bis die letzte Datei nicht verknüpft werden muss.
So ändern Sie das Hintergrundbild einer auf dem Computer erstellten PPT
1
Öffnen Sie zunächst „Design – Hintergrundformat festlegen“ von PPT (in diesem Artikel wird die PPT 2013-Version als Beispiel verwendet).
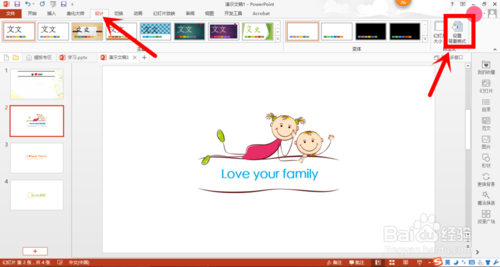 2
2
Wählen Sie auf der Registerkarte „Hintergrund formatieren“ die Option „Bild- oder Texturfüllung“ und klicken Sie auf „Datei“.
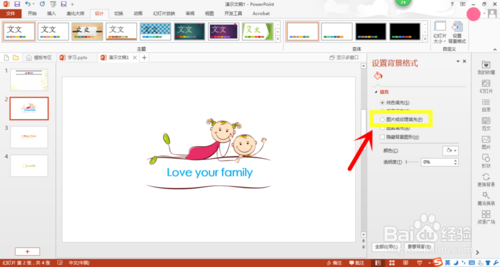
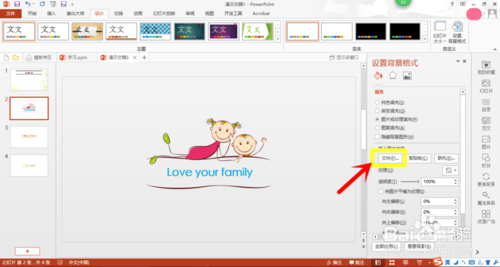
3
Suchen Sie das Hintergrundbild, das Sie ersetzen möchten, über den Pfad, klicken Sie zur Bestätigung auf „Einfügen“, wie im Bild unten gezeigt, und fertig.

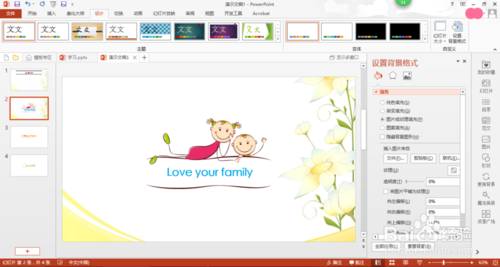
ENDE
Methode 2: Verwenden Sie Transparenz oder Maske, die für Themenbilder mit großem Inhalt und Komplexität geeignet ist.
Oft ist es notwendig, ein Teamfoto oder ein Foto eines Gebäudes zu verwenden, das zum Thema des Berichts passt. Das Foto bleibt nicht leer und die Wiedererkennung ist nicht hoch genug, wenn es zusammen mit dem PPT-Textinhalt platziert wird, was es schwierig macht zum Lesen. Wie im Bild unten gezeigt, sind das Foto und der Text gemischt. Es gibt zwei Möglichkeiten, dieses Problem zu lösen:
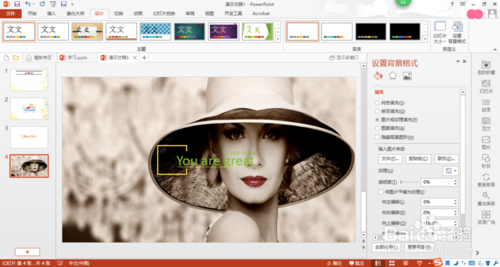
1. Passen Sie die Transparenz an. Passen Sie im Reiter „Hintergrund formatieren“ die Transparenz des Bildes an, bis es Ihnen passt.
Dies ist die einfachste Methode, die im Allgemeinen für die Verwendung ausreichend ist. Wenn Sie der Meinung sind, dass graue und transparente Farben nicht gut aussehen und zu einem warmen oder andersfarbigen Hintergrund wechseln möchten, lesen Sie weiter unten.
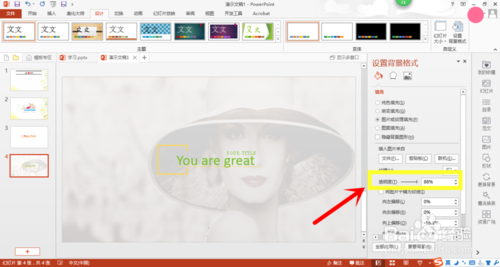
2. Setzen Sie die Maske ein. Unter der sogenannten Maske kann man das Bedecken mit einem Stück Stoff verstehen. Konkret: „Einfügen – Form“, wählen Sie das Rechteck aus, zeichnen Sie ein Rechteck, um die Folie abzudecken, passen Sie die Transparenz an, stellen Sie die Farbe ein und wählen Sie den gewünschten Toneffekt aus.
Zu diesem Zeitpunkt gibt es ein Problem: Unsere Maske deckt auch den Textinhalt ab! Wählen Sie einfach das Rechteck aus, klicken Sie mit der rechten Maustaste und wählen Sie „Nach hinten senden – Eine Ebene nach unten verschieben“ (oder „Nach hinten senden“, je nach Bedarf)“. Platzieren Sie die rechteckige Maske einfach eine Ebene über dem Hintergrundbild, um sicherzustellen, dass der Text nicht angezeigt wird bedeckt. .
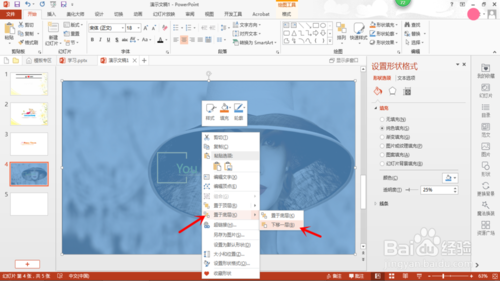
Es ist geschafft, ich zeige Ihnen zwei Beispiele, zwei verschiedene Töne. Nachdem die Methode nun erklärt wurde, können Sie je nach Bedarf verschiedene Farben auswählen.
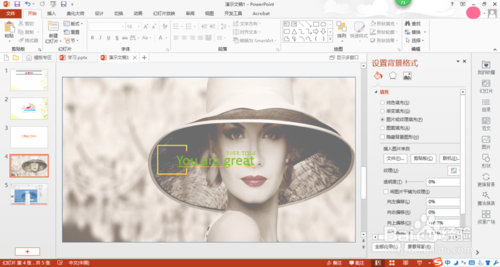
Das obige ist der detaillierte Inhalt vonSo konvertieren Sie Text mit PowerPoint in SmartArt-Grafiken. Für weitere Informationen folgen Sie bitte anderen verwandten Artikeln auf der PHP chinesischen Website!
 Wo soll ich meinen Geburtsort angeben: Provinz, Stadt oder Kreis?
Wo soll ich meinen Geburtsort angeben: Provinz, Stadt oder Kreis?
 So lösen Sie 400 fehlerhafte Anfragen
So lösen Sie 400 fehlerhafte Anfragen
 Was ist der Grund, warum das Netzwerk nicht verbunden werden kann?
Was ist der Grund, warum das Netzwerk nicht verbunden werden kann?
 Verwendung der Get-Funktion in C-Sprache
Verwendung der Get-Funktion in C-Sprache
 So erhalten Sie eine URL-Adresse
So erhalten Sie eine URL-Adresse
 So lösen Sie das Problem, dass document.cookie nicht abgerufen werden kann
So lösen Sie das Problem, dass document.cookie nicht abgerufen werden kann
 Schauen Sie sich die zehn Kryptowährungen an, in die sich eine Investition lohnt
Schauen Sie sich die zehn Kryptowährungen an, in die sich eine Investition lohnt
 Socketpair-Nutzung
Socketpair-Nutzung
 Was ist Drivergenius?
Was ist Drivergenius?




