 System-Tutorial
System-Tutorial
 Windows-Serie
Windows-Serie
 So lösen Sie das Problem der automatischen Aktualisierung des Win11-Desktops
So lösen Sie das Problem der automatischen Aktualisierung des Win11-Desktops
So lösen Sie das Problem der automatischen Aktualisierung des Win11-Desktops
Obwohl das Win11-System schon lange auf dem Markt ist, stoßen wir bei der Verwendung immer noch auf viele Probleme. Beispielsweise kommt es bei einigen Freunden häufig vor, dass der Bildschirm und der Desktop während der Verwendung automatisch aktualisiert werden. Schauen wir uns die Lösung mit dem folgenden Editor an.
Lösung für die automatische Aktualisierung des Win11-Desktops
1 Zuerst verwenden wir die Tastenkombination „Strg+Umschalt+Esc“, um den Task-Manager zu öffnen.
2. Klicken Sie nach dem Öffnen oben links auf „Datei“ und wählen Sie „Neue Aufgabe ausführen“.

3. Aktivieren Sie dann die Option „Diese Aufgabe mit Systemadministratorrechten erstellen“, geben Sie „ms-settings:wheel“ ein und drücken Sie „OK“.
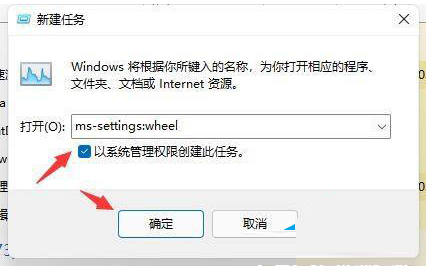
4. Nachdem Sie die Windows-Einstellungen geöffnet haben, geben Sie in der linken Spalte die Option „Windows Update“ ein.
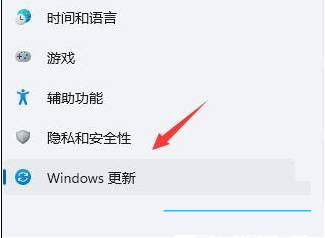
5. Wählen Sie dann unter „Weitere Optionen“ „Verlauf aktualisieren“.
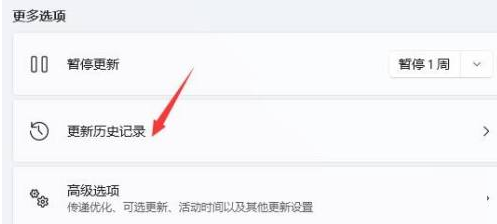
6. Klicken Sie dann auf und geben Sie „Updates deinstallieren“ ein.
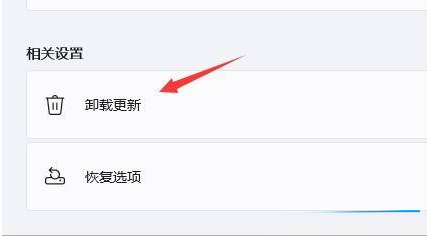
7. Suchen Sie die kürzlich aktualisierte Update-Datei, klicken Sie mit der rechten Maustaste darauf und klicken Sie auf „Deinstallieren“, um das Problem der ständigen Aktualisierung zu lösen.
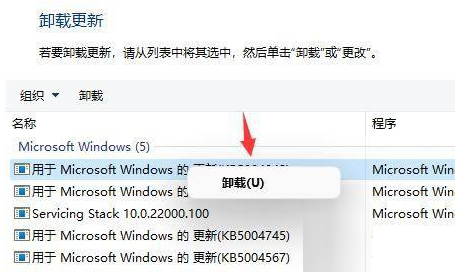
Das obige ist der detaillierte Inhalt vonSo lösen Sie das Problem der automatischen Aktualisierung des Win11-Desktops. Für weitere Informationen folgen Sie bitte anderen verwandten Artikeln auf der PHP chinesischen Website!

Heiße KI -Werkzeuge

Undresser.AI Undress
KI-gestützte App zum Erstellen realistischer Aktfotos

AI Clothes Remover
Online-KI-Tool zum Entfernen von Kleidung aus Fotos.

Undress AI Tool
Ausziehbilder kostenlos

Clothoff.io
KI-Kleiderentferner

AI Hentai Generator
Erstellen Sie kostenlos Ai Hentai.

Heißer Artikel

Heiße Werkzeuge

Notepad++7.3.1
Einfach zu bedienender und kostenloser Code-Editor

SublimeText3 chinesische Version
Chinesische Version, sehr einfach zu bedienen

Senden Sie Studio 13.0.1
Leistungsstarke integrierte PHP-Entwicklungsumgebung

Dreamweaver CS6
Visuelle Webentwicklungstools

SublimeText3 Mac-Version
Codebearbeitungssoftware auf Gottesniveau (SublimeText3)

Heiße Themen
 Wie deaktiviere ich den automatischen Hintergrundwechsel in Win11? Einführung in Abschlussmethoden
Apr 24, 2024 pm 05:43 PM
Wie deaktiviere ich den automatischen Hintergrundwechsel in Win11? Einführung in Abschlussmethoden
Apr 24, 2024 pm 05:43 PM
Einige Win11-Benutzer stellen fest, dass sich ihr Desktop-Hintergrundbild immer automatisch ändert. Sie möchten das Hintergrundbild jedoch nicht oft ändern. Wie können Sie also den automatischen Hintergrundwechsel deaktivieren? Werfen wir einen Blick auf die entsprechende Einleitung! Um die automatische Hintergrundwechselfunktion von Win11 zu deaktivieren, können Sie die folgenden Schritte ausführen: 1. Öffnen Sie die Anwendung „Einstellungen“. Sie finden es, indem Sie im Startmenü nach „Einstellungen“ suchen. 2. Klicken Sie im Fenster „Einstellungen“ links auf die Option „Personalisierung“. 3. Wählen Sie im Fenster „Personalisierung“ links die Option „Hintergrund“. 4. Unter der Option „Hintergrund“ finden Sie unter „Hintergrund“ die Umschalttaste neben „Bild“. 5. Schalten Sie den Schalter in den Aus-Zustand, damit die automatische Hintergrundwechselfunktion von Win11 ausgeschaltet werden kann. Nach dem Schließen
 Wie passt man den Abstand zwischen Desktopsymbolen in Windows 11 an? Einführung in Anpassungsmethoden
Apr 19, 2024 pm 06:49 PM
Wie passt man den Abstand zwischen Desktopsymbolen in Windows 11 an? Einführung in Anpassungsmethoden
Apr 19, 2024 pm 06:49 PM
Bei der Verwendung von Win11 stellen viele Benutzer fest, dass es ein Problem mit der Größe der Desktop-Symbole gibt, da der Abstand zwischen ihnen zu groß ist und sie viel Platz im Hintergrundbild einnehmen. Wie lässt sich dieses Problem lösen? Hier sind einige Tipps, wie Sie das Problem schnell lösen können! Methode 1 1. Zuerst öffnen wir das System „Einstellungen“. 2. Öffnen Sie dann rechts den „Bildschirm“. 3. Verringern Sie dann das Zoomverhältnis, um es schmaler zu machen. Methode 2 1. Wir können auch mit der rechten Maustaste auf das Startmenü klicken und „Ausführen“ öffnen. 2. Geben Sie dann „regedit“ ein und drücken Sie die Eingabetaste, um die Registrierung zu öffnen. 3. Geben Sie dann „Computer HKEY_CURRENT_USER\ControlPanel\Desktop\WindowMetrics“ ein.
 Schnelle Lösung für die mangelnde Reaktionsfähigkeit beim Klicken auf Desktopsymbole in Windows 11
Jun 05, 2024 pm 01:03 PM
Schnelle Lösung für die mangelnde Reaktionsfähigkeit beim Klicken auf Desktopsymbole in Windows 11
Jun 05, 2024 pm 01:03 PM
Heutzutage verwenden immer mehr Menschen das Win11-System. In letzter Zeit sind viele Benutzer auf das Problem gestoßen, dass sie beim Klicken auf Desktopsymbole in Win11 nicht reagieren. Methode 1 1. Auf dem Windows 10-Desktop klicken wir mit der rechten Maustaste auf die Schaltfläche „Start“ in der unteren linken Ecke und wählen dann im Popup-Menü den Menüpunkt „Ausführen“. 2. Das Windows 10-Ausführungsfenster wird geöffnet. Geben Sie den Befehl regedit in das Fenster ein und klicken Sie dann auf die Schaltfläche OK. 3. Das Fenster des Registrierungseditors wird geöffnet. Im Fenster suchen wir nach Computer\HKEY_CURRENT_USER\Software\Microsoft\Windows\.
 Wie ändere ich die Farbe des Desktop-Fensters in Win11? Liste der Strategien zum Ändern der Fensterfarbe
Jun 02, 2024 pm 06:05 PM
Wie ändere ich die Farbe des Desktop-Fensters in Win11? Liste der Strategien zum Ändern der Fensterfarbe
Jun 02, 2024 pm 06:05 PM
Die Fenster unter dem Win11-System sind alle weiß. Wie kann man sie also in andere Farben ändern? Werfen wir einen Blick auf die ausführliche Einführung unten! Methode zum Ändern der Fensterfarbe in Win11 1. Klicken Sie zunächst mit der rechten Maustaste auf eine leere Stelle auf dem Desktop und wählen Sie im sich öffnenden Menüelement Personalisieren aus. 2. Klicken Sie unter „Anzuwendendes Thema auswählen“ auf das gewünschte Fensterthema. 3. Nachdem die Änderung abgeschlossen ist, öffnen Sie ein beliebiges Fenster und Sie werden feststellen, dass sich die Farbe des Fensters geändert hat. 4. Ebenso können Sie auch personalisierte Theme-Optionen (Installation, Erstellung, Verwaltung) eingeben. 5. Wählen Sie darin „Themen durchsuchen“, um weitere optionale Themen zu erhalten (Themen werden hauptsächlich aus dem Microsoft Store bezogen). Hinweis: Das Win11-System unterstützt derzeit keine unabhängige Änderung der Fensterfarbe. Dies kann nur mit dem System kombiniert werden
 Mehrere der effektivsten Lösungen für Win11-Systeme, die oft ohne Grund auf den Desktop zurückspringen
Jun 05, 2024 pm 04:45 PM
Mehrere der effektivsten Lösungen für Win11-Systeme, die oft ohne Grund auf den Desktop zurückspringen
Jun 05, 2024 pm 04:45 PM
Einige Hintergrundprogramme können dazu führen, dass Sie die aktuelle App verlassen, während Sie versuchen, sich zu konzentrieren. Dies wird normalerweise durch einige Anwendungen verursacht, die regelmäßig aktualisiert werden müssen, oder durch zeitnahe Informationen. Es gibt also noch andere Gründe, das Problem zu lösen. Werfen wir einen Blick nach unten! 1. Überprüfen Sie die Hintergrundprogramme und öffnen Sie mit den Tastenkombinationen Strg+Umschalt+Esc sofort den Task-Manager. Sehen Sie sich die Liste der aktuell ausgeführten Anwendungen und Hintergrundprozesse sorgfältig an und konzentrieren Sie sich dabei auf Programme, die keine Systemprozesse sind und Ihnen unbekannt sind. Wenn Sie ein verdächtiges oder unerwünschtes Programm finden, klicken Sie mit der rechten Maustaste darauf und wählen Sie „Task beenden“, um das Programm zu schließen. 2. Führen Sie eine Systemaktualisierungsprüfung durch und installieren Sie alle verfügbaren Updates, einschließlich Treiber- und Systemsicherheitsupdates. Klicken Sie auf die Schaltfläche „Start“ und wählen Sie dann das Symbol „Einstellungen“ (
 Wie ändere ich die Win11-Systemschnittstelle auf die klassische Version? Teilen Sie mit, wie Sie die Win11-Systemschnittstelle auf die klassische Version ändern
May 09, 2024 pm 02:19 PM
Wie ändere ich die Win11-Systemschnittstelle auf die klassische Version? Teilen Sie mit, wie Sie die Win11-Systemschnittstelle auf die klassische Version ändern
May 09, 2024 pm 02:19 PM
Win11 hat eine neue moderne Benutzeroberfläche entworfen, die neue Interaktionen und Erscheinungsbilder bietet. Viele Benutzer bevorzugen jedoch immer noch die klassische Version des Desktops. Wie sollten sie also auf die klassische Version umgestellt werden? Werfen wir einen Blick nach unten! 1. Passen Sie die Taskleiste an: - Klicken Sie mit der rechten Maustaste auf die Taskleiste und wählen Sie Taskleisteneinstellungen. -In den Taskleisteneinstellungen haben Sie die Möglichkeit, die Position der Taskleiste nach unten zu ändern und die Größe der Taskleistensymbole anzupassen. - Es besteht auch die Möglichkeit, die Schaltfläche „Aufgabenansicht“, die Aufgabenansicht und das neue Benachrichtigungscenter auszublenden. Auch erhältlich: Xiaozhi Augenschutz. Verschönern Sie schnell die Taskleiste und erleben Sie einen anderen Desktop. 2. Passen Sie das Startmenü an: - Klicken Sie mit der rechten Maustaste auf die Startschaltfläche in der Taskleiste und wählen Sie Startschaltflächeneinstellungen. -In den Startschaltflächeneinstellungen können Sie den Stil des Startmenüs auf „Klassisch“ festlegen
 Wie mache ich die Win11-Taskleiste schwarz? Einführung zum Festlegen der schwarzen Taskleiste in Win11
Apr 22, 2024 pm 06:40 PM
Wie mache ich die Win11-Taskleiste schwarz? Einführung zum Festlegen der schwarzen Taskleiste in Win11
Apr 22, 2024 pm 06:40 PM
Einige Freunde möchten auch, dass die Taskleiste schwarz wird, nachdem sie das dunkle Hintergrundbild auf ihrem Computer geändert haben, aber sie wissen nicht, wie das geht. Schauen wir uns unten die spezifischen Methoden an! 1. Klicken Sie mit der rechten Maustaste auf einen leeren Bereich in der Taskleiste und wählen Sie „Taskleisteneinstellungen“. 2. Suchen Sie im Einstellungsfenster der Taskleiste die Registerkarte „Darstellung“ und klicken Sie darauf. 3. Suchen Sie auf der Registerkarte „Darstellung“ die Option „Hintergrund der Taskleiste“ und klicken Sie auf das Dropdown-Menü. 4. Wählen Sie „Schwarz“. 5. Schließen Sie das Fenster „Taskleisteneinstellungen“. Verschönerung der Taskleiste Xiaozhi Eye Protector ist ein sehr benutzerfreundliches transparentes Win11-Tool für die Taskleiste. Es unterstützt die Transparenz der Taskleiste, die Verschönerung der Taskleiste und verschiedene Stile, um die Benutzeroberfläche Ihres Computers schöner zu machen Jetzt herunterladen) Xiaozhi Augenschutz
 So lösen Sie das Problem, dass die Win11-Taskleiste beim Klicken nicht reagiert/nicht verwendet werden kann
May 09, 2024 pm 06:43 PM
So lösen Sie das Problem, dass die Win11-Taskleiste beim Klicken nicht reagiert/nicht verwendet werden kann
May 09, 2024 pm 06:43 PM
Nach dem Upgrade auf das Windows 11-System stießen viele Benutzer auf das Problem, dass die Taskleiste nicht angeklickt werden kann, was große Auswirkungen auf Leben und Arbeit hat. Wie kann man es also konkret lösen? Werfen wir einen Blick nach unten! Methode 1 1. Zuerst drücken wir die Tastenkombination Strg+Umschalt+Esc auf der Tastatur, um den Task-Manager zu öffnen. 2. Klicken Sie dann oben links auf Datei und wählen Sie Neue Aufgabe ausführen. 3. Geben Sie nach dem Öffnen die Steuerung ein und drücken Sie die Eingabetaste, um das Bedienfeld aufzurufen. 4. Suchen Sie nach Uhrzeit und Ort und wählen Sie, ob Sie Datum und Uhrzeit ändern möchten. 5. Ändern Sie die Uhrzeit auf den 4. September oder später, deaktivieren Sie die automatische Zeitsynchronisierung, nachdem die Einstellung abgeschlossen ist, und starten Sie dann den Computer neu. 6. Geben Sie nach dem Neustart die Zeiteinstellungen erneut ein und gelangen Sie zur Internetzeitauswahl.





