So mounten Sie VHD- und andere virtuelle Festplattendateien unter Linux
1. Virtuelle Festplatte im RAW-Format
Sie können unter Linux virtuelle Festplatten-Image-Dateien direkt im Rohformat mounten.
Hier verwenden wir beispielsweise zuerst den Befehl dd, um eine Datei zu erstellen, formatieren sie dann in das ext4-Format (nur eine Partition) und mounten sie dann im Verzeichnis /mnt.
Die folgende Raw.img-Disk-Image-Datei hat nur eine Partition, daher wird offset= nicht zur Angabe des Offsets verwendet. Wenn mehrere Partitionen vorhanden sind, können diese durch Angabe von Offsets gemountet werden. Spezifische Informationen finden Sie in den entsprechenden Parameterinformationen des Mount-Befehls.
> dd if=/dev/zero of=raw.img bs=1M count=512
Aufgezeichnet 512+0 Lesungen
Aufgezeichnet 512+0 Schreibvorgänge
536870912 Bytes (537 MB, 512 MiB) kopiert, 0,207045 s, 2,6 GB/s
/home/o [o@o-pc] [10:29]
> mkfs.ext4 -q raw.img
/home/o [o@o-pc] [10:30]
> sudo mount -o loop raw.img /mnt
/home/o [o@o-pc] [10:30]
> df -h
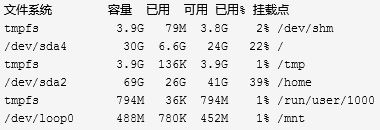
2. Mounten von VHD/VHDX-Festplattendateien
Linux kann das Mounten von VHD-Disk-Image-Dateien nicht direkt unterstützen. Es kann über Tools wie VMwares VMware-Mount gemountet werden. VMware stellt dieses Tool nicht direkt zur Verfügung, es ist jedoch im VMware Player und in der VMware Workstation verfügbar. Aber das ist hier nicht der richtige Weg.
Qemu-nbd wird hier zum Mounten der Disk-Image-Datei verwendet.
a) Installieren Sie qemu
Zuerst müssen Sie qemu-kvm installieren. Ich verwende hier Fedora 25. Der Installationsbefehl lautet wie folgt:
sudo dnf install qemu-kvmWenn Sie Debian/Ubuntu usw. verwenden, können Sie es mit sudo apt-get install qemu-kvm installieren.
archlinux kann mit sudo pacman -S qemu installiert werden.
b) Laden Sie den nbd-Treiber
NBD (Network Block Device) ist die Abkürzung für Network Block Device. Dieses Modul kann den Speicherplatz eines Remote-Hosts (im Gegensatz zum Mounten von NFS) als lokales Blockgerät verwenden.
NBD ist ein Kernel-Modul. Es ist in den meisten Linux-Distributionen bereits enthalten. Eine Installation ist hier nicht erforderlich.
Verwenden Sie modprobe, um den nbd-Treiber zu laden
/media/o/data [o@o-pc] [11:04]
> sudo modprobe nbd max_part=8
Nachdem der Ladevorgang abgeschlossen ist, können Sie den Befehl modinfo verwenden, um Modulinformationen anzuzeigen
/media/o/data [o@o-pc] [11:05]
> modinfo nbd
Dateiname: /lib/modules/4.9.6-200.fc25.x86_64/kernel/drivers/block/nbd.ko.xz
Lizenz: GPL
Beschreibung: Netzwerkblockgerät
hängt davon ab:
intree: Y
vermagic: 4.9.6-200.fc25.x86_64 SMP mod_unload
Signatur: PKCS#7
Unterzeichner:
sig_key:
sig_hashalgo: md4
parm: nbds_max:Anzahl der zu initialisierenden Netzwerkblockgeräte (Standard: 16) (int)
parm: max_part:Anzahl der Partitionen pro Gerät (Standard: 0) (int)
Die obigen Informationen besagen, dass die Anzahl der initialisierten Netzwerkblockgeräte 16 beträgt, was darauf hinweist, dass unter /dev/ 16 nbd-Geräte erstellt werden.
/media/o/data [o@o-pc] [11:05]
> ls /dev/nbd*
/dev/nbd0 /dev/nbd0p1 /dev/nbd1 /dev/nbd10 /dev/nbd11 /dev/nbd12 /dev/nbd13 /dev/nbd14 /dev/nbd15 /dev/nbd2 /dev/nbd3 /dev/nbd4 / dev/nbd5 /dev/nbd6 /dev/nbd7 /dev/nbd8 /dev/nbd9
c) VHDX-Datei mit NBD-Gerät verbinden
Qemu-nbd wird hier zum Herstellen einer Verbindung verwendet (verwenden Sie den Parameter -c zum Herstellen einer Verbindung, verwenden Sie den Parameter -d zum Trennen)
/media/o/data [o@o-pc] [11:05]
> sudo qemu-nbd -c /dev/nbd0 VS2017RC-offline.vhdx
Verwenden Sie nach dem Herstellen der Verbindung fdisk, um die Geräteinformationen zu überprüfen.
/media/o/data [o@o-pc] [11:05]
> sudo fdisk -l /dev/nbd0
Disk /dev/nbd0: 100 GiB, 107374182400 Bytes, 209715200 Sektoren
Einheit: Sektor / 1 * 512 = 512 Bytes
Sektorgröße (logisch/physikalisch): 512 Bytes / 512 Bytes
I/O-Größe (minimal/optimal): 512 Bytes / 512 Bytes
Disk-Label-Typ: dos
Datenträger-ID: 0xa373e501

d) Partition mounten
Verwenden Sie einfach den Mount-Befehl, um nbd0p1 zu mounten
/media/o/data [o@o-pc] [11:36]
> sudo mount -t exfat -o rw /dev/nbd0p1 /mnt
Passwort für
[sudo] o:FUSE exfat 1.0.1
/media/o/data [o@o-pc] [12:05]
> ls /mnt/
'$RECYCLE.BIN' 'System Volume Information' vs2017rc Installationsanweisungen.txt
ExFAT-Unterstützung installieren
Da die Partition im exFAT-Format vorliegt, kann sie nicht direkt gemountet werden.
Installieren Sie zunächst Fuse-Exfat und Exfat-Utils.
Lassen Sie uns kurz über den spezifischen Installationsprozess sprechen
Laden Sie zunächst zwei RPM-Quellpakete herunter.
wget http://download1.rpmfusion.org/free/el/updates/6/SRPMS/exfat-utils-1.0.1-2.el6.src.rpm
wget http://download1.rpmfusion.org/free/el/updates/6/SRPMS/exfat-utils-1.0.1-2.el6.src.rpm
Dann installieren Sie Fuse-Devel und rpmbuild und entpacken Sie das Paket src.rpm.
sudo dnf install Fuse-devel rpmbuild
sudo dnf install scons #Erforderlich zum Erstellen von Exfat-Utils
rpm -ivh exfat-utils-1.0.1-2.el6.src.rpm exfat-utils-1.0.1-2.el6.src.rpm
Nachdem die Dekomprimierung abgeschlossen ist, können Sie das rpmbuild-Verzeichnis im Home-Verzeichnis des aktuellen Benutzers sehen und das SPECS-Verzeichnis unter diesem Verzeichnis eingeben.
Dann verwenden Sie rpmbuild, um das RPM-Paket zu erstellen.
rpmbuild -ba exfat-utils.spec
rpmbuild -ba Fuse-exfat.spec
Nachdem der Build abgeschlossen ist, geben Sie das Verzeichnis rpmbuild/RPMS/x86_64 ein (x86_64 bezieht sich hier auf Ihre Systemarchitektur) und installieren Sie das generierte RPM-Paket.
/home/o/rpmbuild/RPMS/x86_64 [o@o-pc] [12:04]
> sudo rpm -ivh exfat-utils-1.0.1-2.fc25.x86_64.rpm Fuse-exfat-1.0.1-1.fc25.x86_64.rpm
Vorbereitung... ################## ###### [100%]
Aktualisieren/Installieren...
1:fuse-exfat-1.0.1-1.fc25 ]
2:exfat-utils-1.0.1-2.fc25 ############################## [100 %]
Auf Ubuntu können Sie apt direkt verwenden, um sudo apt install exfat-utils exfat-fuse zu installieren
3. Mounten anderer virtueller Festplattendateien
Ich werde nichts weiter sagen. Es ist dasselbe wie bei der VHD-Montage oben, vorausgesetzt, es handelt sich um ein unterstütztes Disk-Image-Format.
Das obige ist der detaillierte Inhalt vonSo mounten Sie VHD- und andere virtuelle Festplattendateien unter Linux. Für weitere Informationen folgen Sie bitte anderen verwandten Artikeln auf der PHP chinesischen Website!

Heiße KI -Werkzeuge

Undresser.AI Undress
KI-gestützte App zum Erstellen realistischer Aktfotos

AI Clothes Remover
Online-KI-Tool zum Entfernen von Kleidung aus Fotos.

Undress AI Tool
Ausziehbilder kostenlos

Clothoff.io
KI-Kleiderentferner

AI Hentai Generator
Erstellen Sie kostenlos Ai Hentai.

Heißer Artikel

Heiße Werkzeuge

Notepad++7.3.1
Einfach zu bedienender und kostenloser Code-Editor

SublimeText3 chinesische Version
Chinesische Version, sehr einfach zu bedienen

Senden Sie Studio 13.0.1
Leistungsstarke integrierte PHP-Entwicklungsumgebung

Dreamweaver CS6
Visuelle Webentwicklungstools

SublimeText3 Mac-Version
Codebearbeitungssoftware auf Gottesniveau (SublimeText3)

Heiße Themen
 1381
1381
 52
52
 So zählen Sie Dateien und Verzeichnisse unter Linux: Ein Anfängerhandbuch
Mar 19, 2025 am 10:48 AM
So zählen Sie Dateien und Verzeichnisse unter Linux: Ein Anfängerhandbuch
Mar 19, 2025 am 10:48 AM
Effizientes Zählen von Dateien und Ordnern unter Linux: Eine umfassende Anleitung Zu wissen, wie Sie Dateien und Verzeichnisse in Linux schnell zählen, ist für Systemadministratoren und alle, die große Datensätze verwalten, von entscheidender Bedeutung. Diese Anleitung zeigt die Verwendung von Simple Command-L
 So fügen Sie einen Benutzer zu mehreren Gruppen unter Linux hinzu
Mar 18, 2025 am 11:44 AM
So fügen Sie einen Benutzer zu mehreren Gruppen unter Linux hinzu
Mar 18, 2025 am 11:44 AM
Effizientes Verwalten von Benutzerkonten und Gruppenmitgliedschaften ist für die Linux/UNIX -Systemverwaltung von entscheidender Bedeutung. Dadurch wird die richtige Ressourcen- und Datenzugriffskontrolle gewährleistet. In diesem Tutorial wird beschrieben, wie Sie einen Benutzer zu mehreren Gruppen in Linux- und UNIX -Systemen hinzufügen. Wir
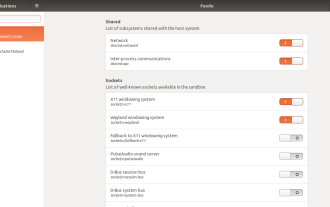 So konfigurieren Sie die Berechtigungen von Flatpak Apps einfach mit FlatSeal
Mar 22, 2025 am 09:21 AM
So konfigurieren Sie die Berechtigungen von Flatpak Apps einfach mit FlatSeal
Mar 22, 2025 am 09:21 AM
Tool zur Begründung des Flatpak -Anwendungsberechtigungsmanagements: FlatSeal -Benutzerhandbuch Flatpak ist ein Tool, das die Verteilung der Linux -Software vereinfacht und die Anwendungen sicher in einer virtuellen Sandbox verkauft werden, sodass Benutzer Anwendungen ohne Stammberechtigungen ausführen können, ohne die Systemsicherheit zu beeinträchtigen. Da sich Flatpak-Anwendungen in dieser Sandbox-Umgebung befinden, müssen sie Berechtigungen anfordern, um auf andere Teile des Betriebssystems, Hardware-Geräte (wie Bluetooth, Netzwerk usw.) und Sockets (wie Pulsaudio, SSH-Auth, Cups usw.) zugreifen zu können. Mit dieser Anleitung können Sie Flatpak einfach mit FlatSeal unter Linux konfigurieren
 So listen oder überprüfen Sie alle installierten Linux -Kernel von Commandline
Mar 23, 2025 am 10:43 AM
So listen oder überprüfen Sie alle installierten Linux -Kernel von Commandline
Mar 23, 2025 am 10:43 AM
Linux -Kernel ist die Kernkomponente eines GNU/Linux -Betriebssystems. Es wurde 1991 von Linus Torvalds entwickelt und ist ein freier, offener, monolithischer, modularer und Multitasking-Unix-ähnlicher Kernel. In Linux ist es möglich, mehrere Kernel auf einem Gesang zu installieren
 Wie tippt man indisches Rupie -Symbol in Ubuntu Linux ein
Mar 22, 2025 am 10:39 AM
Wie tippt man indisches Rupie -Symbol in Ubuntu Linux ein
Mar 22, 2025 am 10:39 AM
In diesem kurzen Leitfaden wird erläutert, wie das indische Rupie -Symbol in Linux -Betriebssystemen eingeben. Neulich wollte ich in einem Word -Dokument "indisches Rupie -Symbol (£) eingeben. Meine Tastatur enthält ein Rupie -Symbol, aber ich weiß nicht, wie ich es eingeben soll. Nach
 Wofür wird der Linux am besten verwendet?
Apr 03, 2025 am 12:11 AM
Wofür wird der Linux am besten verwendet?
Apr 03, 2025 am 12:11 AM
Linux wird am besten als Serververwaltung, eingebettete Systeme und Desktop -Umgebungen verwendet. 1) In der Serververwaltung wird Linux verwendet, um Websites, Datenbanken und Anwendungen zu hosten und Stabilität und Zuverlässigkeit bereitzustellen. 2) In eingebetteten Systemen wird Linux aufgrund seiner Flexibilität und Stabilität in Smart Home und Automotive Electronic Systems häufig verwendet. 3) In der Desktop -Umgebung bietet Linux reichhaltige Anwendungen und eine effiziente Leistung.
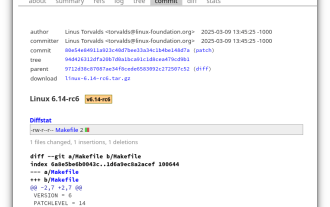 Linux Kernel 6.14 RC6 veröffentlicht
Mar 24, 2025 am 10:21 AM
Linux Kernel 6.14 RC6 veröffentlicht
Mar 24, 2025 am 10:21 AM
Linus Torvalds hat Linux Kernel 6.14 Release -Kandidat 6 (RC6) veröffentlicht, wobei keine wesentlichen Probleme gemeldet und die Veröffentlichung auf dem Laufenden gehalten werden. Die bemerkenswerteste Änderung in diesem Update befasst sich mit einem AMD -Microcode -Signierproblem, während der Rest der Updates
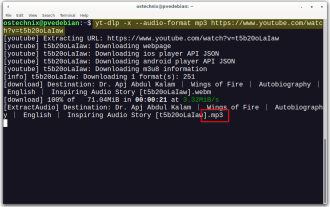 YT-DLP-Befehle: Das vollständige Tutorial für Anfänger (2025)
Mar 21, 2025 am 11:00 AM
YT-DLP-Befehle: Das vollständige Tutorial für Anfänger (2025)
Mar 21, 2025 am 11:00 AM
Wollten Sie schon immer Ihre Lieblingsvideos aus dem Internet retten? Egal, ob es sich um ein lustiges Katzenvideo oder ein Tutorial handelt, das Sie später sehen möchten, YT-DLP ist hier, um zu helfen! In diesem umfassenden YT-DLP-Tutorial erklären wir, was YT-DLP ist, wie man i installiert




