Win10 hat beim Booten nur Mauspfeile
Das Win10-System ist ein weit verbreitetes System, das eine gute Leistung erbringt und weiterhin läuft. In letzter Zeit haben jedoch viele Freunde berichtet, dass es jeden Tag Anzeichen dafür gibt, dass das System nach dem Booten plötzlich ausfällt Schwarz mit nur noch einem Mauszeiger. Heute bringe ich Ihnen ein detailliertes Tutorial mit Bildern und Text, wie Sie Win10 nur mit Mauspfeilen starten können. Kommen Sie und probieren Sie es aus.
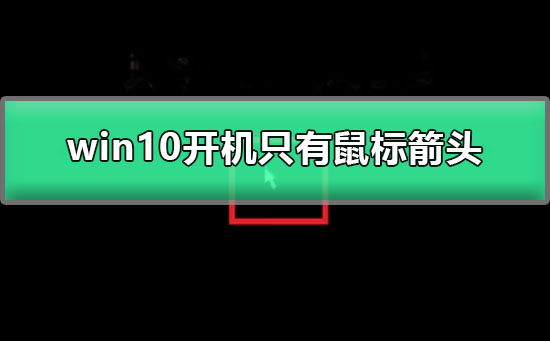
Lösung für das Problem, dass beim Booten von Win10 nur Mauspfeile angezeigt werden:
Bedienungsschritte:
1. Drücken Sie F8, bis Sie beim Booten in den abgesicherten Modus gelangen.
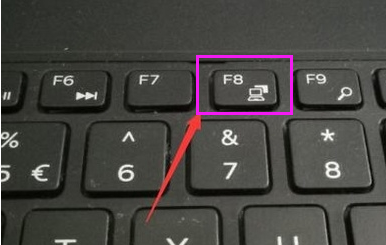
2.
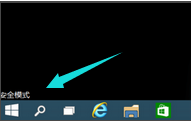
3. Geben Sie die Einstellungen dieses Ortes ein;
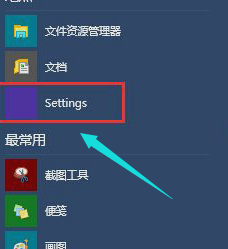
4. Drücken Sie die Tastenkombination „win + R“, um das Eingabefeld „Ausführen“ zu öffnen.
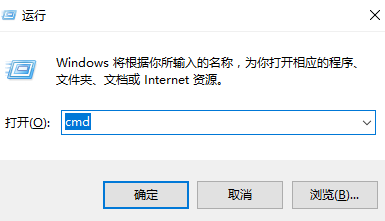
5. Geben Sie in dieser Schnittstelle
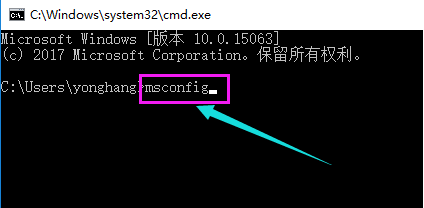
6 ein. Klicken Sie auf die Schaltfläche „Startup“.
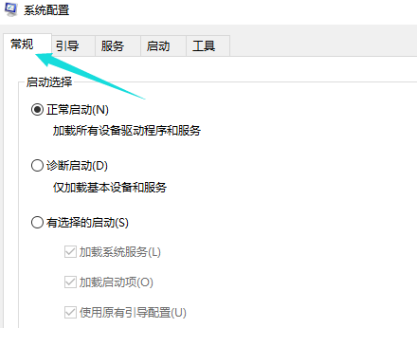
8. Aktivieren Sie das Kontrollkästchen, um das Starten des Task-Managers zu deaktivieren, und drücken Sie die Eingabetaste. Starten Sie das System neu. Verwandte Informationen zum schwarzen Win10-Bildschirm mit nur Mauspfeilen beim Booten: ;>>win10 schwarzen Bildschirm eingeben Nur Maus
Das obige ist der detaillierte Inhalt vonWin10 hat beim Booten nur Mauspfeile. Für weitere Informationen folgen Sie bitte anderen verwandten Artikeln auf der PHP chinesischen Website!

Heiße KI -Werkzeuge

Undresser.AI Undress
KI-gestützte App zum Erstellen realistischer Aktfotos

AI Clothes Remover
Online-KI-Tool zum Entfernen von Kleidung aus Fotos.

Undress AI Tool
Ausziehbilder kostenlos

Clothoff.io
KI-Kleiderentferner

AI Hentai Generator
Erstellen Sie kostenlos Ai Hentai.

Heißer Artikel

Heiße Werkzeuge

Notepad++7.3.1
Einfach zu bedienender und kostenloser Code-Editor

SublimeText3 chinesische Version
Chinesische Version, sehr einfach zu bedienen

Senden Sie Studio 13.0.1
Leistungsstarke integrierte PHP-Entwicklungsumgebung

Dreamweaver CS6
Visuelle Webentwicklungstools

SublimeText3 Mac-Version
Codebearbeitungssoftware auf Gottesniveau (SublimeText3)

Heiße Themen
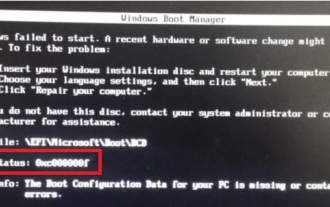 Erfahren Sie, wie Sie den Win7-Startfehler 0xc000000f mit einem Klick wiederherstellen
Jan 05, 2024 pm 08:07 PM
Erfahren Sie, wie Sie den Win7-Startfehler 0xc000000f mit einem Klick wiederherstellen
Jan 05, 2024 pm 08:07 PM
Einige Benutzer stellten beim Hochfahren des Win7-Systems einen schwarzen oder blauen Bildschirm fest, es wurde der Fehlercode 0xc000000f angezeigt und sie konnten das System nicht betreten. Dies kann daran liegen, dass unsere Boot-Datei beschädigt ist und durch den Systemstart repariert werden muss. So stellen Sie den Win7-Boot 0xc000000f wieder her: Methode 1: 1. Wenn wir eine System-CD haben, legen Sie diese in das CD-ROM-Laufwerk ein und wählen Sie die CD aus, um das System zu starten. 2. Anschließend gelangen Sie zur Installationsoberfläche von Windows 7. Klicken Sie unten links auf „Computer reparieren“. 3. Wählen Sie dann „Eingabeaufforderung“ in den Systemwiederherstellungsoptionen aus, wie in der Abbildung gezeigt. 4. Geben Sie dann „BOOTREC/FIXMBR“ und „BOOTREC/F“ ein
 Lösung für den schwarzen Bildschirm von Windows 11 nur mit dem Mauszeiger
Feb 18, 2024 pm 10:50 PM
Lösung für den schwarzen Bildschirm von Windows 11 nur mit dem Mauszeiger
Feb 18, 2024 pm 10:50 PM
Was soll ich tun, wenn der Win11-Bildschirm schwarz ist und nur Mauspfeile vorhanden sind? Mit der kontinuierlichen Weiterentwicklung der Computertechnologie sind viele Menschen mittlerweile untrennbar mit Computern verbunden. Bei der Verwendung des Computers treten jedoch manchmal Probleme auf. Wenn Sie beispielsweise das Win11-System verwenden, erscheint der Bildschirm nur mit dem Mauspfeil schwarz. Diese Frage mag für einige Nicht-Experten verwirrend sein, aber keine Sorge, wir stellen im Folgenden einige Lösungen vor. Zunächst müssen wir feststellen, ob das Problem vorübergehend oder andauernd ist. Wenn der Bildschirm nur gelegentlich schwarz wird, vielleicht
 Beim Einschalten des Computers erscheint ein schwarzer Bildschirm mit einem Mauspfeil. Wie kann dieses Problem gelöst werden?
Jan 05, 2024 am 11:50 AM
Beim Einschalten des Computers erscheint ein schwarzer Bildschirm mit einem Mauspfeil. Wie kann dieses Problem gelöst werden?
Jan 05, 2024 am 11:50 AM
Das Win10-System ist ein hervorragendes intelligentes System, und seine leistungsstarke Leistung ist der Hauptgrund, warum sich jeder für das Win10-System entscheidet! Unabhängig davon, wie gut das System ist, kann es jedoch vorkommen, dass es zu Fehlfunktionen kommt. In letzter Zeit haben viele Benutzer von Win10-Systemen berichtet, dass ihr Computer beim Start einen schwarzen Bildschirm mit nur einem Mauspfeil hat! Der Herausgeber von Arrow hat Ihnen ein grafisches Tutorial zur Lösung des Problems eines schwarzen Bildschirms mit Mauspfeilen beim Hochfahren des Computers zusammengestellt. Tutorial zur Lösung des Problems eines schwarzen Bildschirms mit Mauspfeilen beim Einschalten des Computers: Arbeitsschritte: 1. Rufen Sie zuerst das Win10-System auf und drücken Sie dann die Tastenkombination Strg+Alt+Esc auf der Tastatur, um die Aufgabe zu öffnen Manager. 2. Klicken Sie auf die Dateioption in der oberen linken Ecke des Task-Managers und dann auf das Dropdown-Feld, das angezeigt wird.
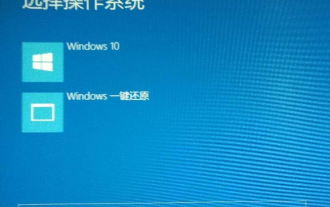 Was soll ich tun, wenn ich beim Starten von Windows 10 nicht auf das Desktop-System zugreifen kann?
Jul 15, 2023 pm 05:41 PM
Was soll ich tun, wenn ich beim Starten von Windows 10 nicht auf das Desktop-System zugreifen kann?
Jul 15, 2023 pm 05:41 PM
Kürzlich haben sich einige Win10-Benutzer darüber beschwert, dass der Computer nach dem Hochfahren von Win10 nicht auf das Desktop-System zugreifen kann und nach langer Wartezeit keine Reaktion erfolgt. Viele Freunde werden das Problem durch eine Neuinstallation des Systems lösen, aber für Computer-Neulinge eine Neuinstallation Im Folgenden werde ich Ihnen die Lösung für das Problem vorstellen, dass Win10 beim Booten nicht auf den Desktop gelangen kann. Was tun, wenn Win10 nach dem Booten nicht in das Desktop-System gelangen kann? 1. Drücken Sie den Netzschalter, um den Computer zu starten. Drücken Sie die Tabulatortaste und wechseln Sie nach unten, um den Standardwert zu ändern Wählen Sie weitere Optionen aus. Klicken Sie auf die Eingabetaste. 2. Wählen Sie dann „Andere Optionen“ und drücken Sie die Eingabetaste. 3. Wählen Sie „Fehlerbehebung“ und drücken Sie die Eingabetaste. 4. Wählen Sie „Erweiterte Optionen“ und drücken Sie die Eingabetaste. 5. Wählen Sie die Starteinstellungen aus und drücken Sie die Eingabetaste. 6. Starten Sie den Startvorgang
 So lösen Sie das Problem, dass beim Start von Windows 7 nur ein schwarzer Bildschirm und ein schwarzer Cursor angezeigt werden
Dec 30, 2023 pm 10:25 PM
So lösen Sie das Problem, dass beim Start von Windows 7 nur ein schwarzer Bildschirm und ein schwarzer Cursor angezeigt werden
Dec 30, 2023 pm 10:25 PM
Das Windows 7-System wird derzeit nicht mehr aktualisiert. Wenn also ein Problem auftritt, können Sie es nur selbst lösen. Wie im Bild unten gezeigt, gibt es viele Situationen, in denen der Cursor nach dem Booten des Computers schwarz wird und Sie die Fehler einzeln beheben müssen. Wenn Sie keine Zeit mit der Fehlerbehebung verbringen möchten, können Sie das System einfach neu installieren. Was tun, wenn beim Start von Windows 7 nur ein schwarzer Bildschirm mit Cursor angezeigt wird? Die erste Lösung: Starten Sie den Computer neu und halten Sie nach dem Neustart sofort die Taste „F8“ auf der Tastatur gedrückt. Wählen Sie dann im erweiterten Systemmenü „Letzte als funktionierend bekannte Konfiguration“ aus. Die zweite Lösung: Drücken Sie die Tastenkombination „STRG+UMSCHALT+ESC“, um zu sehen, ob der Task-Manager aufgerufen werden kann. Wenn ja, klicken Sie mit der rechten Maustaste, um Explorer.exe im Prozess zu beenden, und erstellen Sie dann eine neue Ausführung von Explorer.exe versuchen.
 Lösung für das Problem, dass sich das Logo beim Hochfahren von Windows 10 nicht dreht
Jul 20, 2023 pm 08:25 PM
Lösung für das Problem, dass sich das Logo beim Hochfahren von Windows 10 nicht dreht
Jul 20, 2023 pm 08:25 PM
Bei einigen Win10-Kunden kam es vor, dass sie auf der Logo-Seite hängenblieben und sich beim Hochfahren nicht drehten, was dazu führte, dass Anwendungen nicht normal in das System gelangen konnten. Der einfachste Weg besteht darin, in den abgesicherten Modus zu wechseln und dann ein Rollback zur vorherigen Version, eine Wiederherstellung des Systems zum letzten korrekt konfigurierten Zeitpunkt oder eine direkte Wiederherstellung der Originalversion auszuwählen. Eine andere Möglichkeit besteht darin, es im BIOS einzustellen, und der Vorgang ist relativ kompliziert. So lösen Sie das Problem, dass sich das Logo beim Hochfahren von Windows 10 nicht dreht: Die erste Lösung: 1. Schalten Sie beim Starten des Systems den Strom aus. Nach drei Malen können Sie in den abgesicherten Modus wechseln und „Fehlerbehebung“ und „Erweiterte Optionen“ auswählen. 2. Nachdem Sie die erweiterten Systemoptionen aufgerufen haben, können Sie die Option „Systemwiederherstellung“ und „Zur vorherigen Version zurückkehren“ sehen.
 Was soll ich tun, wenn Win10 beim Booten längere Zeit auf dem Begrüßungsbildschirm hängen bleibt?
Oct 20, 2023 pm 03:30 PM
Was soll ich tun, wenn Win10 beim Booten längere Zeit auf dem Begrüßungsbildschirm hängen bleibt?
Oct 20, 2023 pm 03:30 PM
Zu den Lösungen für das Problem, dass Windows 10 längere Zeit auf der Begrüßungsoberfläche hängen bleibt, gehören ein Neustart des Computers, eine Überprüfung der Hardware, eine Überprüfung der Treiber, eine Überprüfung auf Viren, eine Wiederherstellung des Systems, eine Neuinstallation des Systems und die Überprüfung der BIOS-Einstellungen usw. Detaillierte Einführung: 1. Starten Sie den Computer neu. Während des Betriebs des Computers können einige vorübergehende Fehler auftreten. 2. Überprüfen Sie die Hardware Sie können den Speicher des Computers überprüfen. Überprüfen Sie, ob die Festplatte, die Grafikkarte und andere Hardware normal funktionieren. Es wird empfohlen, sie rechtzeitig auszutauschen. 3. Überprüfen Sie den Treiber usw.
 So optimieren Sie die Startgeschwindigkeit in Win7
Dec 26, 2023 pm 01:11 PM
So optimieren Sie die Startgeschwindigkeit in Win7
Dec 26, 2023 pm 01:11 PM
Wenn das auf unserem Computer installierte Betriebssystem Win7 ist und einige Freunde während der Verwendung auf eine längere Startzeit stoßen und ihren Computer optimieren möchten, können wir zunächst versuchen, entsprechende Vorgänge in den Computereinstellungen auszuführen und einige Startelemente zu deaktivieren. Oder Sie können Beschleunigungssoftware von Drittanbietern verwenden, um entsprechende Optimierungen durchzuführen. Werfen wir einen Blick auf die detaillierten Schritte, um zu sehen, wie der Editor es gemacht hat. So optimieren und beschleunigen Sie den Start von Win7. 1. Platzieren Sie nicht zu viele Dateien und Symbole auf dem Computer-Desktop, da dies die Reaktion des Computers verlangsamt. Versuchen Sie es nicht um Software auf dem Laufwerk C zu installieren. 2. Versuchen Sie, die IP auf eine statische IP festzulegen, was die Startzeit des Computers und die Reflexionszeit nach dem Aufrufen des Desktops verkürzen kann. 3. Das aktuelle System belegt auch relativ viel Speicher. Fügen Sie bei Bedarf mehr Speicher hinzu.






