 System-Tutorial
System-Tutorial
 Windows-Serie
Windows-Serie
 Anleitung zur Einstellung der Helligkeit des Computerbildschirms unter Win7
Anleitung zur Einstellung der Helligkeit des Computerbildschirms unter Win7
Anleitung zur Einstellung der Helligkeit des Computerbildschirms unter Win7
Die Verwendung des Computers über einen längeren Zeitraum ist sehr schädlich für unsere Augen. Es wird empfohlen, dass jeder nach ein bis zwei Stunden Computernutzung 10 Minuten innehält und sich ausruht und in die Ferne blickt. Darüber hinaus ist es auch notwendig, die Helligkeit des Computerbildschirms zu steuern. Schauen wir uns die spezifischen Methoden an.

So stellen Sie die Bildschirmhelligkeit auf einem Win7-Computer ein
1 Öffnen Sie die „Systemsteuerung“ in der Menüleiste.
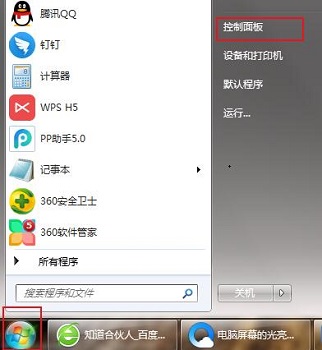
2. Ändern Sie „Anzeigen nach“ in „Große Symbole“ oder „Kleine Symbole“, suchen Sie nach „Intel-Grafikeinstellungen“ und öffnen Sie es.
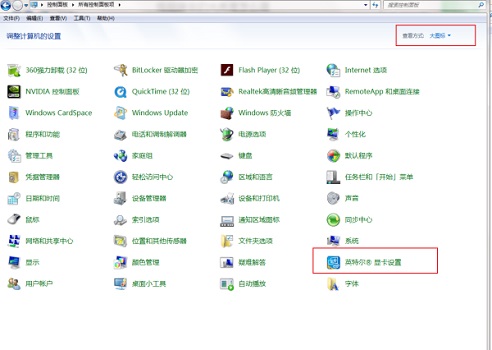
3. Öffnen Sie die Option „Anzeige“.

4. Wählen Sie „Farbeinstellungen“ und dann können Sie die Helligkeit einstellen sowie Farbton, Kontrast, Sättigung usw. anpassen.
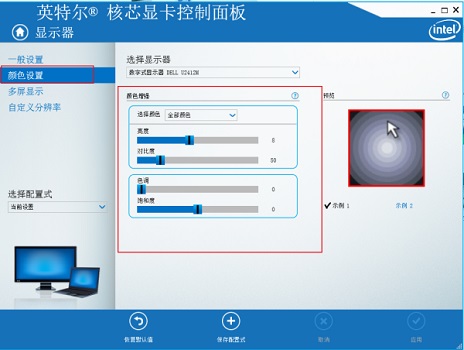
Das obige ist der detaillierte Inhalt vonAnleitung zur Einstellung der Helligkeit des Computerbildschirms unter Win7. Für weitere Informationen folgen Sie bitte anderen verwandten Artikeln auf der PHP chinesischen Website!

Heiße KI -Werkzeuge

Undresser.AI Undress
KI-gestützte App zum Erstellen realistischer Aktfotos

AI Clothes Remover
Online-KI-Tool zum Entfernen von Kleidung aus Fotos.

Undress AI Tool
Ausziehbilder kostenlos

Clothoff.io
KI-Kleiderentferner

AI Hentai Generator
Erstellen Sie kostenlos Ai Hentai.

Heißer Artikel

Heiße Werkzeuge

Notepad++7.3.1
Einfach zu bedienender und kostenloser Code-Editor

SublimeText3 chinesische Version
Chinesische Version, sehr einfach zu bedienen

Senden Sie Studio 13.0.1
Leistungsstarke integrierte PHP-Entwicklungsumgebung

Dreamweaver CS6
Visuelle Webentwicklungstools

SublimeText3 Mac-Version
Codebearbeitungssoftware auf Gottesniveau (SublimeText3)

Heiße Themen
 1376
1376
 52
52
 Tastenkombinationen zur Anpassung der Notebook-Helligkeit
Dec 29, 2023 pm 08:15 PM
Tastenkombinationen zur Anpassung der Notebook-Helligkeit
Dec 29, 2023 pm 08:15 PM
Heutzutage verbringen Freunde immer mehr Zeit mit Computern. Die Verwendung von Computern über einen längeren Zeitraum ist sehr schädlich für unsere Augen. Es wird empfohlen, dass jeder nach ein bis zwei Stunden Computernutzung 10 Minuten innehält und sich ausruht und in die Ferne blickt. Darüber hinaus ist es auch notwendig, die Helligkeit des Computerbildschirms zu steuern, und Laptops sind einfach zu bedienen und können über Tastenkombinationen bedient werden. Die umfassendste Tastenkombinationsmethode zur Anpassung der Notebook-Helligkeit: Tastenkombinationsanpassung 1. Derzeit passen Mainstream-Notebooks von Lenovo die Bildschirmhelligkeit im Allgemeinen über die Tastenkombinationen F11 und F12 an. Wenn Sie die Helligkeit erhöhen müssen, drücken Sie F12, und um die Helligkeit zu verringern, drücken Sie F11, wie in der Abbildung gezeigt: 2. Darüber hinaus passen einige Laptops die Helligkeit über die Auf- und Ab-Pfeiltasten der Tastatur an und müssen dies auch tun über die Fn-Tastenkombination angepasst werden. Anwendung: Wenn Sie die Helligkeit erhöhen müssen
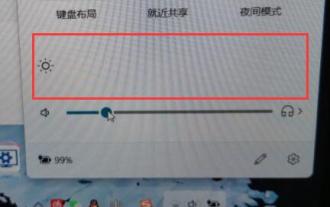 So lösen Sie das Problem, dass der Helligkeitsregler in Win11 verschwindet
Jan 30, 2024 am 11:45 AM
So lösen Sie das Problem, dass der Helligkeitsregler in Win11 verschwindet
Jan 30, 2024 am 11:45 AM
Wenn wir das Win11-System verwenden, können die Lautstärke und die Helligkeit in der Taskleiste angepasst werden. Einige Freunde stellen fest, dass es keinen Regler für die Helligkeit gibt, sodass es unmöglich ist, die Helligkeit anzupassen. Heute ist der Herausgeber dieser Website hier, um die Fragen der meisten Benutzer zu beantworten. Werfen wir einen Blick auf die detaillierten Schritte. 3. Geben Sie dann regedit ein und drücken Sie die Eingabetaste, um es auszuführen. 5. Doppelklicken Sie, um KMD_EnableBrightnessInterface2 nacheinander in den Ordnern 0000 und 0001 zu öffnen. 6. Ändern Sie deren numerische Daten auf 0, klicken Sie auf OK und starten Sie dann den Computer neu, um die Schaltfläche zur Helligkeitsanpassung abzurufen.
 Was tun, wenn die Helligkeitsanpassung in Windows 7 fehlt
Jul 10, 2023 pm 12:41 PM
Was tun, wenn die Helligkeitsanpassung in Windows 7 fehlt
Jul 10, 2023 pm 12:41 PM
Manchmal ist die Bildschirmhelligkeit für längere Zeit zu hell und kann die Augen schädigen. Dann können wir die Bildschirmhelligkeit über die Funktion zur Anpassung der Systemhelligkeit anpassen. Was passiert jedoch, wenn wir feststellen, dass unser Win7-System die Helligkeit nicht anpassen kann? Heute verrät Ihnen der Editor, wie Sie das Problem der fehlenden Helligkeitsanpassung in Win7 lösen können. Methode 1. 1. Wenn es sich um einen Desktop-Computer handelt, befindet sich normalerweise in der unteren rechten Ecke des Monitors eine Schaltfläche zum Anpassen der Bildschirmhelligkeit, die durch Hinzufügen und Minuszeichen angepasst werden kann. 2. Wenn es sich um ein Notebook handelt, können Sie es über Tastenkombinationen anpassen. Im Allgemeinen ist die F-Taste oben mit einem Symbol zur Helligkeitsanpassung gekennzeichnet. Die Tastenkombinationen zum Anpassen der Helligkeit des Editor-Notizbuchs sind Fn (Funktionstaste) + F2 (schwach), Fn (Funktionstaste) + F3 (stark). Methode 2: Ändern Sie den Wert der Win7-Registrierung
 Detaillierte Erläuterung der Tastenkombinationen für die Helligkeit in Win11
Dec 29, 2023 pm 07:04 PM
Detaillierte Erläuterung der Tastenkombinationen für die Helligkeit in Win11
Dec 29, 2023 pm 07:04 PM
Einige Freunde möchten die Helligkeit ihres Computerbildschirms schnell ändern und möchten daher wissen, was die Tastenkombinationen für die Helligkeit in Win11 sind. Allerdings verfügen nur Laptops über Tastenkombinationen zur Helligkeitsanpassung. Wenn Sie einen Desktop-Computer haben, können Sie die Tastenkombinationen nicht verwenden Werfen wir einen Blick darauf. Win11-Helligkeits-Tastenkombinationen: 1. Notebook 1. Bei Notebooks können Sie „Fn“ auf der Tastatur gedrückt halten und dann die Taste mit dem Helligkeitssymbol oben drücken, um die Helligkeit mit Tastenkombinationen anzupassen. 2. Desktop-Computer 1. Im Allgemeinen gibt es auf dem Monitor eines Desktop-Computers Tasten zum Anpassen der Helligkeit, normalerweise unten oder am Rahmen. 2. Nach dem Drücken müssen Sie zunächst die Helligkeitsoption ähnlich dem Symbol eingeben. 3. Passen Sie dann mit den linken und rechten Tasten auf dem Bildschirm die Helligkeit an.
 Wie stelle ich ein, dass der Bildschirm beim Xiaomi Mi 14 nicht in den Ruhezustand wechselt?
Feb 11, 2024 pm 11:15 PM
Wie stelle ich ein, dass der Bildschirm beim Xiaomi Mi 14 nicht in den Ruhezustand wechselt?
Feb 11, 2024 pm 11:15 PM
Das Mobiltelefon Xiaomi Mi 14 ist sehr bequem zu bedienen. Heute zeige ich Ihnen, wie Sie den Bildschirm so einstellen, dass er nicht in den Ruhezustand wechselt. Als Flaggschiff-Mobiltelefon verfügt das Xiaomi Mi 14 nicht nur über ein hervorragendes Erscheinungsbild, sondern auch über sehr leistungsstarke Leistungskonfigurationen. Wenn Sie den Bildschirm nicht in den Ruhezustand versetzen möchten, müssen Sie nur die Telefoneinstellungen aufrufen, die Option „Anzeige“ finden, dann auf „Ruhezeit“ klicken und „Nie schlafen“ auswählen. Nach dieser Einstellung wird der Bildschirm nicht automatisch in den Ruhezustand versetzt, wenn für einen bestimmten Zeitraum keine Bedienung erfolgt, wodurch es für Benutzer einfacher wird, Informationen anzuzeigen und das Telefon zu bedienen. Kommen Sie und probieren Sie es aus! Wie stelle ich ein, dass der Bildschirm beim Xiaomi Mi 14 nicht in den Ruhezustand wechselt? Schritt 1: Öffnen Sie die Einstellungen-App Ihres Telefons. Sie können es öffnen, indem Sie über das Dropdown-Menü auf dem Startbildschirm wischen und auf das Zahnradsymbol tippen oder indem Sie die App „Einstellungen“ in der App-Liste suchen. Wischen Sie in der Einstellungsoberfläche nach unten und suchen Sie
 Anleitung zur Einstellung der Helligkeit des Computerbildschirms unter Win7
Jan 09, 2024 pm 02:33 PM
Anleitung zur Einstellung der Helligkeit des Computerbildschirms unter Win7
Jan 09, 2024 pm 02:33 PM
Die Verwendung von Computern über einen längeren Zeitraum ist sehr schädlich für unsere Augen. Es wird empfohlen, dass jeder nach ein bis zwei Stunden Computernutzung 10 Minuten innehält und sich ausruht und in die Ferne blickt. Darüber hinaus ist es auch notwendig, die Helligkeit des Computerbildschirms zu steuern. Schauen wir uns die spezifischen Methoden an. So stellen Sie die Bildschirmhelligkeit auf einem Win7-Computer ein 1. Öffnen Sie die „Systemsteuerung“ in der Menüleiste. 2. Ändern Sie „Ansicht nach“ in „Große Symbole“ oder „Kleine Symbole“, suchen Sie nach „Intel-Grafikeinstellungen“ und öffnen Sie es. 3. Öffnen Sie die Option „Anzeige“. 4. Wählen Sie „Farbeinstellungen“ und dann können Sie die Helligkeit einstellen sowie Farbton, Kontrast, Sättigung usw. anpassen.
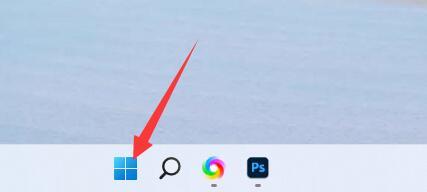 Win11-Helligkeitseinstellungsposition
Jan 14, 2024 am 08:24 AM
Win11-Helligkeitseinstellungsposition
Jan 14, 2024 am 08:24 AM
Wenn wir das Gefühl haben, dass die Helligkeit unseres Bildschirms zu hell oder zu dunkel ist und wir die Helligkeit anpassen möchten, können wir die Helligkeitsanpassung möglicherweise nicht in Win11 finden. Tatsächlich müssen wir nur die Anzeigeeinstellungen in den Einstellungen eingeben finde es. Wo ist die Helligkeitsanpassung in Win11: Antwort: In den Anzeigeeinstellungen. 1. Wir müssen nur unten auf das „Windows-Logo“ klicken, wie im Bild gezeigt. 2. Öffnen Sie dann die „Einstellungen“ 3. Geben Sie dann rechts die „Anzeige“-Einstellungen ein. 4. Ziehen Sie den Helligkeitsregler, um die Helligkeit anzupassen. 5. Wenn es sich um ein Notebook handelt, können Sie auch die „Fn“-Plus-Helligkeitstaste ausprobieren, um die Helligkeit anzupassen. 6. Wenn es sich um einen Desktop-Computer handelt, befinden sich im Allgemeinen Tasten zum Anpassen der Helligkeit am Rahmen oder an der Unterseite des Monitors.
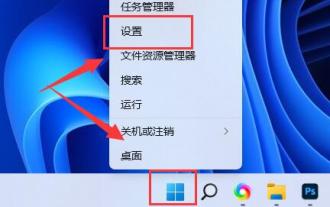 So lösen Sie das Problem der automatischen Helligkeitsreduzierung in Win11
Jan 16, 2024 am 09:06 AM
So lösen Sie das Problem der automatischen Helligkeitsreduzierung in Win11
Jan 16, 2024 am 09:06 AM
Ich glaube, es ist vielen Leuten schon einmal aufgefallen, dass sich der Bildschirm nach der Hälfte der Wiedergabe eines Videos automatisch verdunkelt, was sehr unangenehm ist. Deshalb bringt Ihnen der Editor heute eine Lösung zum automatischen Dimmen der Win11-Helligkeit. Wenn Sie dieses Problem auch haben, werfen wir einen Blick auf die Lösung. Fehler bei der Helligkeitsanpassung bei Win11: Klicken Sie im ersten Schritt mit der rechten Maustaste auf das untere Startmenü, um „Einstellungen“ zu öffnen. Suchen Sie im zweiten Schritt nach „Energie“ in der oberen linken Ecke und wählen Sie „Alle Ergebnisse anzeigen“. " unten in der Liste rechts. Schritt 4: Klicken Sie auf „Erweiterte Energieeinstellungen ändern“. Schritt 5: Deaktivieren Sie unter „Anzeigeoptionen“ die Option „Adaptive Helligkeit aktivieren“. Im Allgemeinen tritt diese Situation auf Laptops auf, nicht auf Desktop-Computern.



