 Mobiles Tutorial
Mobiles Tutorial
 iPhone
iPhone
 Wie erfasst und zeichnet man den Bildschirm auf dem Apple iPad auf? Der Herausgeber hat ausführliche Tutorials für Obstfans zusammengestellt, vergessen Sie nicht, sie zu bookmarken!
Wie erfasst und zeichnet man den Bildschirm auf dem Apple iPad auf? Der Herausgeber hat ausführliche Tutorials für Obstfans zusammengestellt, vergessen Sie nicht, sie zu bookmarken!
Wie erfasst und zeichnet man den Bildschirm auf dem Apple iPad auf? Der Herausgeber hat ausführliche Tutorials für Obstfans zusammengestellt, vergessen Sie nicht, sie zu bookmarken!
Wie lange benutzt du dein iPad schon? Haben Sie jemals das iPad zum Erstellen von Screenshots oder zum Aufzeichnen von Bildschirmen verwendet?
Kürzlich haben mich viele Freunde in privaten Nachrichten gefragt, wie man Screenshots macht und Bildschirme auf dem Apple iPad aufzeichnet. Für Ihre Bequemlichkeit habe ich ein ausführliches Tutorial zusammengestellt und empfehle Apple-Fans, dieses Tutorial zu sammeln. Im Tutorial habe ich ausführlich vorgestellt, wie man Screenshots und Videos auf dem Apple iPad aufnimmt. Unabhängig davon, ob Sie einen Screenshot machen oder einen Bildschirm aufzeichnen, gibt es einfache und leicht verständliche Schritte und Bedienungstipps. Ich hoffe, dass dieses Tutorial allen helfen kann und es Ihnen ermöglicht, die Funktionen Ihres Apple-Tablets besser zu nutzen. Denken Sie daran, dieses Tutorial mit einem Lesezeichen zu versehen!

1. Wie mache ich einen Screenshot auf dem Apple iPad?
1. Screenshot der iPad-Taste
Diese Screenshot-Methode gilt als die am häufigsten verwendete Screenshot-Methode bei der Verwendung des iPad.
iPad-Modelle ohne Home-Taste: Drücken Sie gleichzeitig die Tasten [Bildschirmsperre + Lauter/Leiser-Taste], um ganz einfach einen Screenshot zu machen. Tippen Sie auf ähnliche Weise, um das fertige Miniaturbild zu erfassen. Sie können auch Bilderbücher, Text usw. hinzufügen.
Für iPad-Modelle mit Home-Taste: Halten Sie gleichzeitig die [Sperrbildschirm-Taste + Home-Taste] gedrückt, um den Screenshot einfach fertigzustellen. Tippen Sie außerdem auf die fertige Miniaturansicht, um Bilderbücher, Text usw. hinzuzufügen.

Da das iPad jedoch in der Regel größer ist, ist die Verwendung der Screenshot-Methode nicht sehr praktisch.
2. [Assistive Touch] Machen Sie Screenshots
Verwenden Sie das iPad [Assistive Touch], um ganz einfach Screenshots zu machen, was oft als kleiner weißer Punkt oder schwebender Ball bezeichnet wird.
Öffnen Sie auf dem iPad [Einstellungen]-[Eingabehilfen]-[Touch]-[Assistive Touch] und ein kleiner weißer Punkt wird angezeigt.
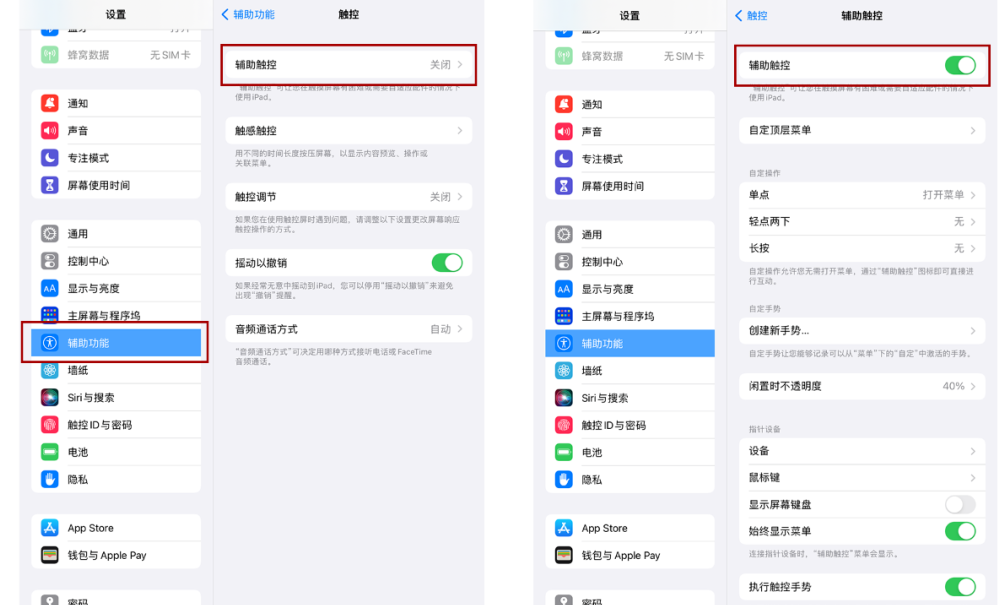
Klicken Sie dann auf [Gerät]-[Mehr]-[Screenshot] und dann auf [Screenshot], um einen kurzen Screenshot zu machen.
Beim Aufnehmen eines Screenshots werden die weißen Punkte automatisch ausgeblendet, sodass Sie sich keine Sorgen machen müssen, dass auf dem aufgenommenen Bildschirm weiße Punkte erscheinen.
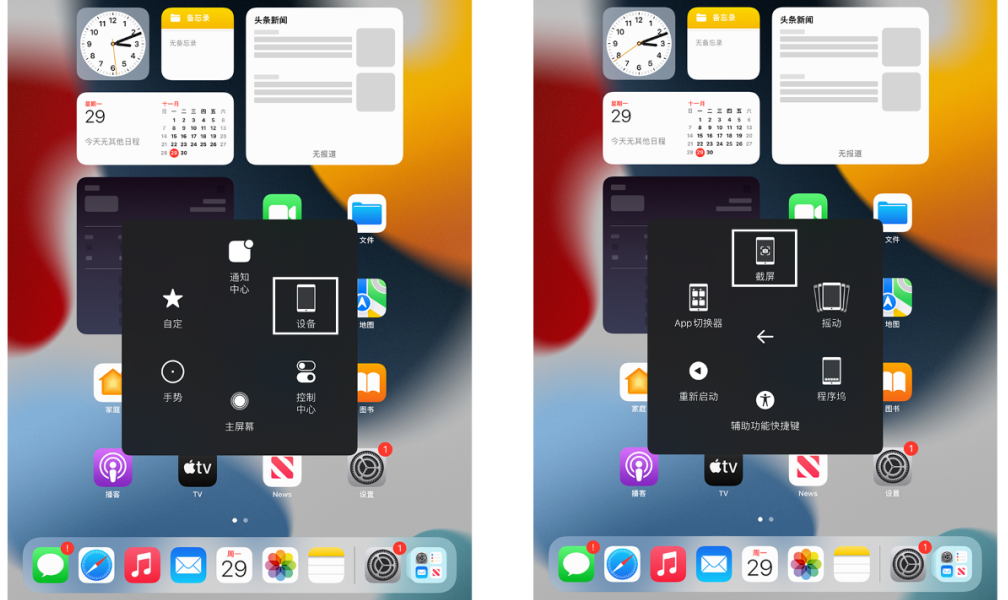
3. [Assistive Touch] Schneller Screenshot
Diese Screenshot-Methode verwendet immer noch die Funktion [Assistive Touch], es handelt sich jedoch um eine Verknüpfungsmethode.
Oder öffnen Sie auf dem iPad [Einstellungen] – [Eingabehilfen] – [Touch] – [Assistive Touch] und wählen Sie unter „Benutzerdefinierte Operationen“ unter der [Assistive Touch]-Oberfläche eine benutzerdefinierte Verknüpfungsoperation aus.
Zum Beispiel: Legen Sie [Langes Drücken] als Screenshot-Verknüpfungsvorgang fest, klicken Sie auf [Langes Drücken], wählen Sie „Screenshot“ und passen Sie dann die Dauer des langen Drückens an, die im Allgemeinen auf 0,20 Sekunden eingestellt ist.
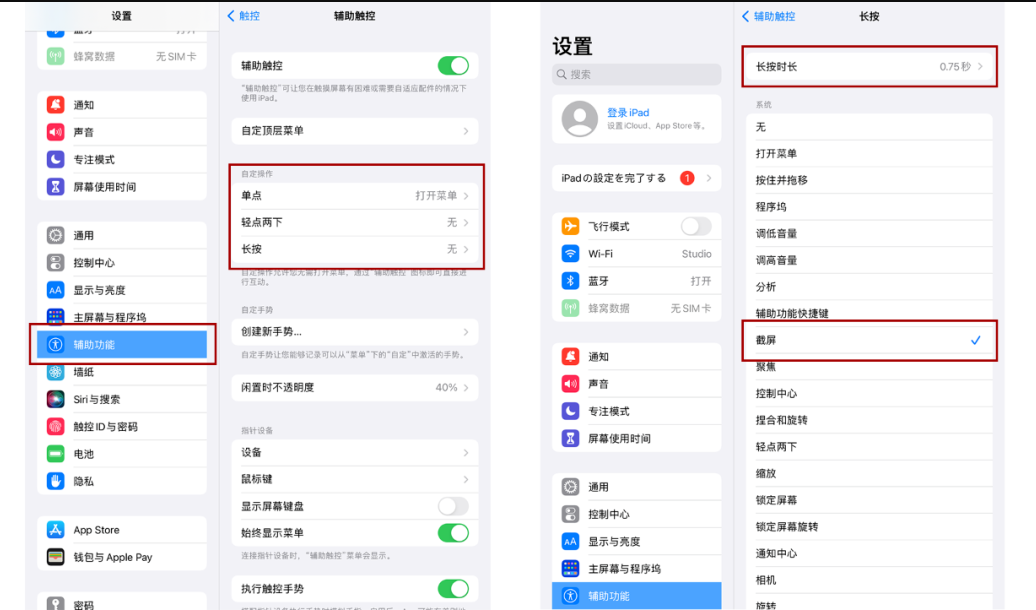
Nach Abschluss der Einrichtung auf dem iPad können Sie auf einer beliebigen Bedienoberfläche lange auf den kleinen weißen Punkt drücken, um einen Screenshot zu erstellen. Diese Funktion ist sehr praktisch und kann Ihnen helfen, den Inhalt auf dem Bildschirm schnell zu erfassen. Egal, ob Sie wichtige Informationen speichern oder interessante Inhalte teilen, mit diesem einfachen Vorgang können Sie alles erledigen. Halten Sie einfach den kleinen weißen Punkt gedrückt und warten Sie einen Moment. Das System speichert dann automatisch den aktuellen Bildschirminhalt als Bild. Auf diese Weise können Sie den Screenshot jederzeit in Ihrem Fotoalbum finden und verwenden.
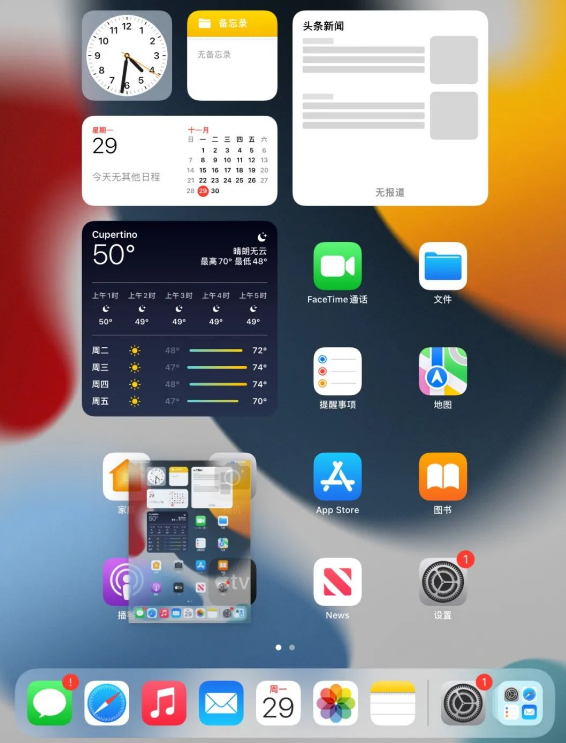
4. Schneller Screenshot mit dem Apple Pencil
Wenn Sie einen Apple Pencil haben, wird das Erstellen eines Screenshots sehr einfach. Sie müssen lediglich mit dem Apple Pencil von der unteren linken oder rechten Ecke des iPads diagonal um 45 Grad nach oben wischen, um den Screenshot-Vorgang problemlos abzuschließen. Diese Methode ist sehr praktisch und ermöglicht es Ihnen, jederzeit und überall wichtige Informationen auf dem Bildschirm zu erfassen. Egal, ob Sie ein interessantes Bild speichern oder ein Detail auf dem Bildschirm festhalten möchten, mit dieser einfachen Geste können Sie dies ganz einfach tun. Wenn Sie also glücklicher Besitzer eines Apple Pencil sind, können Sie diese einfache Screenshot-Methode genauso gut ausprobieren!
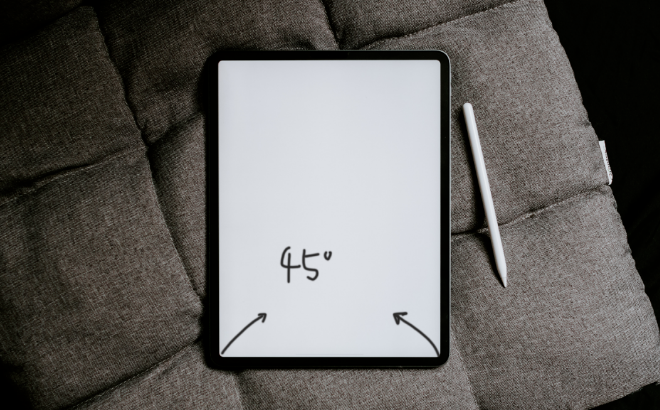
Nach dem Upgrade auf das iPadOS15-System können Sie Screenshots auch mit Fingergesten machen!
5. [Sprachsteuerung] Machen Sie ganz einfach Screenshots
Auf dem iPad können Sie auch [Sprachsteuerung] verwenden, um schnell Screenshots mit benutzerdefinierten Befehlen zu erstellen.
Öffnen Sie auf dem iPad [Einstellungen]-[Eingabehilfen]-[Sprachsteuerung]-[Benutzerdefinierte Befehle], wählen Sie dann die Partition [Gerät] aus und wählen Sie [Screenshot erstellen].
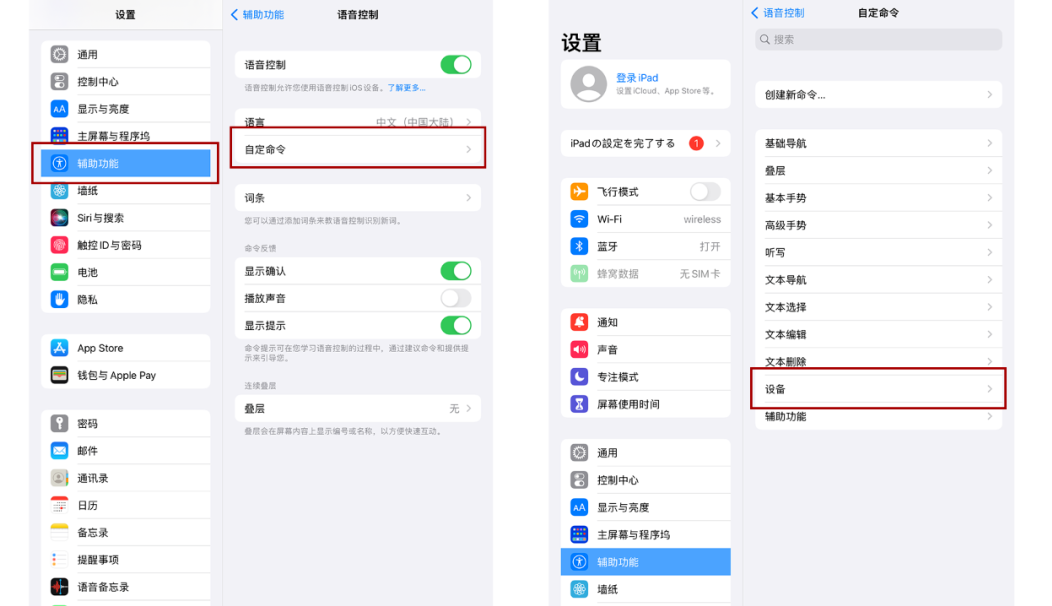
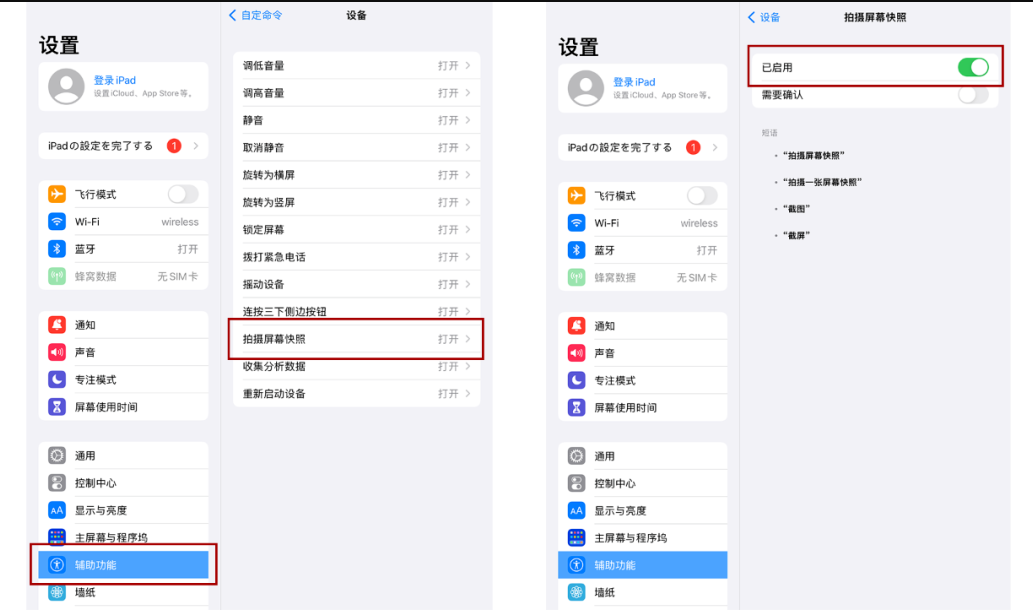
Verwenden Sie die Sprachsteuerungsfunktion des iPad, um die automatische Screenshot-Funktion zu realisieren. Befolgen Sie einfach die Anweisungen auf dem iPad, z. B. „Screenshot“, „Screenshot“ usw., und das iPad führt automatisch den entsprechenden Screenshot-Vorgang aus. Diese Funktion ist sehr praktisch und ermöglicht es Benutzern, die Screenshot-Aufgabe ohne manuelle Vorgänge abzuschließen.
6. Lange Screenshots von Webseiten
Wenn Sie lange Screenshots machen müssen, beachten Sie bitte, dass das iPad dies nur mit Hilfe des Safari-Browsers erreichen kann.
Nachdem wir eine Webseite mit dem Safari-Browser geöffnet haben, können wir einen Screenshot erstellen, indem wir verschiedene Screenshot-Methoden auswählen. Eine gängige Methode ist die Erstellung eines langen Screenshots der gesamten Seite. Die spezifische Vorgehensweise ist: Wählen Sie zuerst das Screenshot-Tool aus, klicken Sie dann auf das aufgenommene Miniaturbild und wählen Sie dann die Option „Ganze Seite“ direkt über dem Miniaturbild aus. Auf diese Weise kann ein langer Screenshot der gesamten Seite erstellt werden. Diese Methode ist sehr praktisch und kann uns dabei helfen, den Inhalt der gesamten Seite für die spätere Anzeige und Weitergabe zu speichern.
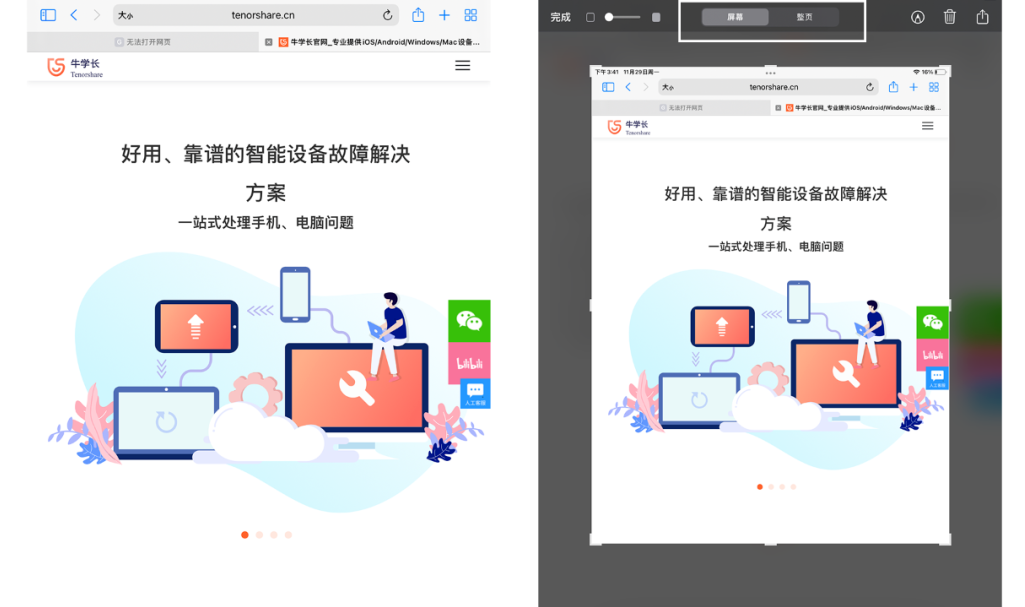
2. Wie zeichne ich den Bildschirm auf dem Apple iPad auf?
1. Schalten Sie die Bildschirmaufzeichnungsfunktion ein
Ob es sich um ein neues iPad oder ein altes iPad handelt, Sie können die Bildschirmaufzeichnungsschaltfläche nicht auf dem Tablet-Desktop oder auf der Dropdown-Seite finden. Wo ist also die Bildschirmaufzeichnungsfunktion des Apple iPad?
Öffnen Sie einfach die Einstellungen des iPad, gehen Sie dann zum Kontrollzentrum und suchen Sie unter weiteren Steuerungsoptionen nach der Funktionstaste für die Bildschirmaufzeichnung. Klicken Sie auf den Text vor der grünen Plus-Schaltfläche. Anschließend finden Sie unter den enthaltenen Steuerelementen die Funktionstaste für die Bildschirmaufzeichnung.
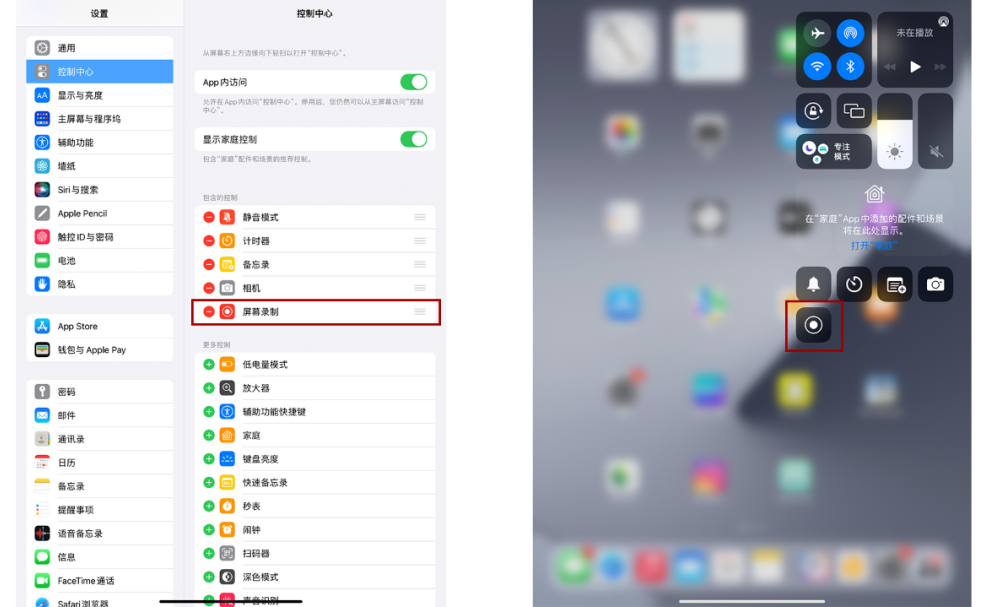
Wischen Sie mit Ihrem Finger von der oberen rechten Ecke des iPad-Bildschirms und Sie können die neue Funktionstaste [Bildschirmaufzeichnung] auf der Seite des Kontrollzentrums sehen, bei der es sich um einen durchgezogenen Kreis + eine Ringtaste handelt.
2. Bildschirmaufzeichnung starten und stoppen
1) Bildschirmaufzeichnung starten
In der oberen rechten Ecke des iPad-Bildschirms befindet sich eine sehr praktische Funktionstaste namens [Bildschirmaufzeichnung]. Ziehen Sie einfach Ihren Finger von der oberen rechten Ecke des Bildschirms nach unten, um es zu finden. Klicken Sie auf diese Schaltfläche und Sie sehen einen Countdown-Timer, der 3 Sekunden lang herunterzählt. Nach Ablauf des Countdowns beginnt die Bildschirmaufzeichnung. Diese Funktion ist sehr praktisch und kann Ihnen dabei helfen, aufzuzeichnen, was auf dem Bildschirm angezeigt wird.
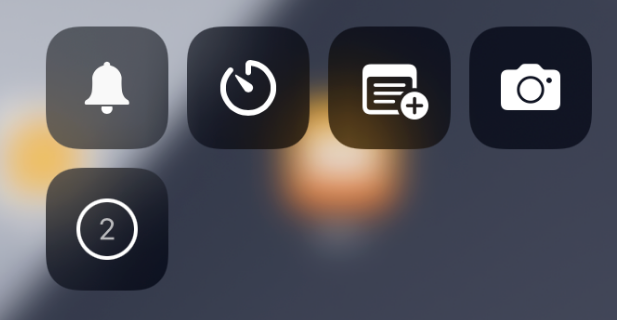
Bitte beenden Sie die Aufnahme.
Es gibt zwei Methoden, um die Bildschirmaufzeichnung zu stoppen:
A. Ziehen Sie Ihren Finger von der oberen rechten Ecke des iPad-Bildschirms nach unten, um die verwendete rote Funktionstaste [Bildschirmaufzeichnung] anzuzeigen. Durch Klicken auf die Schaltfläche wird die Bildschirmaufzeichnung beendet.
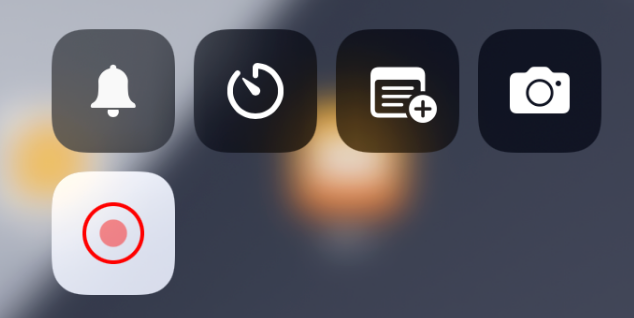
B. Klicken Sie direkt auf das rote Anzeigefeld für den Aufnahmevorgang in der oberen linken Ecke des Bildschirms. Ein Optionsfeld zum Stoppen der „Bildschirmaufnahme“ wird angezeigt. Klicken Sie auf [Stopp].
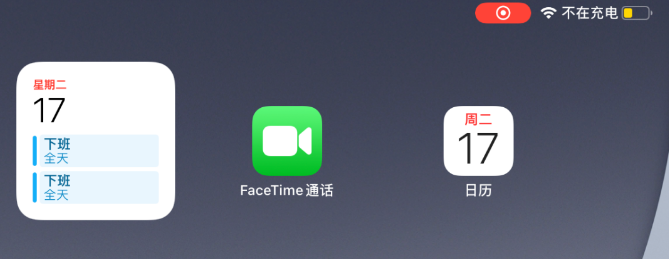
Das obige ist der detaillierte Inhalt vonWie erfasst und zeichnet man den Bildschirm auf dem Apple iPad auf? Der Herausgeber hat ausführliche Tutorials für Obstfans zusammengestellt, vergessen Sie nicht, sie zu bookmarken!. Für weitere Informationen folgen Sie bitte anderen verwandten Artikeln auf der PHP chinesischen Website!

Heiße KI -Werkzeuge

Undresser.AI Undress
KI-gestützte App zum Erstellen realistischer Aktfotos

AI Clothes Remover
Online-KI-Tool zum Entfernen von Kleidung aus Fotos.

Undress AI Tool
Ausziehbilder kostenlos

Clothoff.io
KI-Kleiderentferner

AI Hentai Generator
Erstellen Sie kostenlos Ai Hentai.

Heißer Artikel

Heiße Werkzeuge

Notepad++7.3.1
Einfach zu bedienender und kostenloser Code-Editor

SublimeText3 chinesische Version
Chinesische Version, sehr einfach zu bedienen

Senden Sie Studio 13.0.1
Leistungsstarke integrierte PHP-Entwicklungsumgebung

Dreamweaver CS6
Visuelle Webentwicklungstools

SublimeText3 Mac-Version
Codebearbeitungssoftware auf Gottesniveau (SublimeText3)

Heiße Themen
 1385
1385
 52
52
 Die besten 11-Zoll-iPad-Luftkisten von 2025
Mar 19, 2025 am 06:03 AM
Die besten 11-Zoll-iPad-Luftkisten von 2025
Mar 19, 2025 am 06:03 AM
Top iPad Air 11-Zoll-Fälle: Eine umfassende Anleitung (aktualisiert 14.03.2025) Dieser aktualisierte Leitfaden zeigt die besten verfügbaren 11-Zoll-Fälle von iPad Air, die für verschiedene Anforderungen und Budgets gerecht werden. Egal, ob Sie das neue M3 oder das M2 -Modell besitzen, und schützen Sie Ihr Investm
 Google Assistant funktioniert nicht mehr mit Waze auf dem iPhone
Apr 03, 2025 am 03:54 AM
Google Assistant funktioniert nicht mehr mit Waze auf dem iPhone
Apr 03, 2025 am 03:54 AM
Google setzt die Integration von Google Assistant in Waze für iPhones Sunseting, eine Funktion, die seit über einem Jahr fehlfasst. Diese im Waze Community Forum angekündigte Entscheidung erfolgt, als sich Google darauf vorbereitet, Google Assistant durch seine zu ersetzen
 Die besten 13-Zoll-iPad-Luftkoffer von 2025
Mar 20, 2025 am 02:42 AM
Die besten 13-Zoll-iPad-Luftkoffer von 2025
Mar 20, 2025 am 02:42 AM
Empfohlene beste iPad Air 13-Zoll-Schutzhülle im Jahr 2025 Ihre neue 13-Zoll-iPad-Luft wird leicht kratzt, gestoßen oder sogar ohne Schutzhülle gebrochen. Ein guter Schutzfall schützt nicht nur Ihr Tablet, sondern verbessert auch sein Erscheinungsbild. Wir haben eine Vielzahl von Schutzhüllen mit hervorragendem Aussehen für Sie ausgewählt, und es gibt immer eine für Sie! UPDATE: 15. März 2025 Wir haben die Auswahl des Budget -iPad Air Case aktualisiert und Anweisungen zur Fallkompatibilität hinzugefügt. Beste Gesamtauswahl: Apple Smart Folio für iPad Air 13 Zoll Originalpreis $ 99, aktueller Preis $ 79, sparen 20 $! Apple Smart fo
 Apple Intelligence ist eine Büste, aber es hatte einen großen Vorteil
Mar 25, 2025 am 03:08 AM
Apple Intelligence ist eine Büste, aber es hatte einen großen Vorteil
Mar 25, 2025 am 03:08 AM
Zusammenfassung Apple Intelligence ist bisher mit unscheinbaren Merkmalen unterdulden, von denen einige wahrscheinlich erst eintreffen werden
 Der einfache Grund, warum ich keine Apple Family Sharing benutze (wie gut es auch ist)
Mar 22, 2025 am 03:04 AM
Der einfache Grund, warum ich keine Apple Family Sharing benutze (wie gut es auch ist)
Mar 22, 2025 am 03:04 AM
Apples Familie Sharing: Ein gebrochenes Versprechen? Bitten Sie um das Versäumnis des Kaufens, sich vor erniedrigenden Belastungen zu schützen Apples Familienfreigabe ist zwar bequem für die Freigabe von Apps, Abonnements und mehr, hat einen erheblichen Fehler: Die Funktion "Ask to Buy" kann nicht vorhanden sein
 Das beste iPad Pro 13-Zoll-Fälle von 2025
Mar 25, 2025 am 02:49 AM
Das beste iPad Pro 13-Zoll-Fälle von 2025
Mar 25, 2025 am 02:49 AM
Wenn Sie mit dem 13-Zoll-iPad Pro stürzten, möchten Sie ihn mit einem Fall auskämpfen, um ihn vor versehentlichen Schäden zu schützen.
 Welche iPhone -Version ist die beste?
Apr 02, 2025 pm 04:53 PM
Welche iPhone -Version ist die beste?
Apr 02, 2025 pm 04:53 PM
Die beste iPhone -Version hängt von Ihren individuellen Bedürfnissen ab. 1. iPhone12 ist für Benutzer geeignet, die 5G benötigen. 2. iPhone 13 eignet sich für Benutzer, die eine lange Akkulaufzeit benötigen. 3. iPhone 14 und 15Promax eignen sich für Benutzer, die leistungsstarke Fotografiefunktionen benötigen, insbesondere 15Promax unterstützt auch AR -Anwendungen.
 Für unter 15 US -Dollar ist dieses Little Anker 10K Ladegerät ein Diebstahl
Mar 23, 2025 am 03:02 AM
Für unter 15 US -Dollar ist dieses Little Anker 10K Ladegerät ein Diebstahl
Mar 23, 2025 am 03:02 AM
Anker Zolo 10K tragbares Ladegerät



