So installieren Sie Win7 auf einem Apple-System
So installieren Sie Win7 auf einem Apple-System
Werfen wir zunächst einen Blick auf den ersten Schritt:
Klicken Sie nach dem Aufrufen des Apple-Systems oben links auf „Los“, wählen Sie im Dropdown-Menü „Dienstprogramme“ aus, klicken Sie dann auf „BootCamp-Assistent“ und wählen Sie dann „Weiter“.
Schritt 2:
1. Wählen Sie die zweite Option und laden Sie die neueste Windows-Supportsoftware von Apple herunter. Dies ist der Win7-Treiber für Apple-Computer
Es dauert je nach Netzwerkgeschwindigkeit etwa 20 Minuten. Machen Sie sich keine Sorgen und achten Sie auf den Pfad (Sie müssen diesen Treiber nach der Installation von Win7 installieren, Sie können ihn auf ein USB-Flash-Laufwerk herunterladen).2. Wenn der von Ihnen verwendete Apple-Computer über ein CD-ROM-Laufwerk verfügt, legen Sie bitte die Installationsdiskette in das CD-ROM-Laufwerk ein
Wenn der Computer kein optisches Laufwerk hat, schließen Sie bitte das externe optische USB-Laufwerk an den Computer an und legen Sie die Installationsdiskette ein
3. Wählen Sie die dritte Option, installieren Sie Win7 oder eine höhere Version, nächster Schritt
4. Teilen Sie die Speicherplatzgröße des Win7-Systems und des Mac-Systems auf, Sie können ihn gleichmäßig aufteilen, oder Sie können ihn entsprechend Ihren eigenen Nutzungsgewohnheiten aufteilen
5. Klicken Sie auf „Installieren“, das System wird partitioniert, dann startet das System automatisch neu, ruft die Win7-Installationsoberfläche auf und arbeitet gemäß den Eingabeaufforderungen (falls Sie dazu aufgefordert werden: Bitte verwenden Sie ein 64-Bit-Installationssystem oder kein bootfähiges Gerät). - Legen Sie die Boot-Diskette ein und drücken Sie eine beliebige Taste. Nach dem Neustart wird die Taste angezeigt, die darauf hinweist, dass ein Problem mit der Installations-CD vorliegt. Bitte ändern Sie sie.
Schritt 3:
Wählen Sie Anpassen – Partition BOOTCAMP auswählen (achten Sie darauf, die richtige auszuwählen, formatieren Sie nicht das Mac-System) – Laufwerksoptionen Erweitert – Formatieren – OK
Dann beginnt die Installation des Systems, die etwa 30 Minuten dauert und mehrmals neu gestartet wird. Dann gelangt es in das System und Win7 wird installiert
Schritt 4:
Installieren Sie den Treiber, den Sie gerade heruntergeladen haben, unter dem Win7-System (es sollte ein Ordner BootCamp sein), öffnen Sie ihn, es gibt ein Setup.exe-Programm, doppelklicken Sie darauf und folgen Sie den Anweisungen, um ihn zu installieren dauert etwa 5 Minuten
Schritt 5:
Aktivieren Sie das System, laden Sie die Win7-Aktivierungssoftware herunter, fragen Sie nach der Download-Adresse (OEM7 wird empfohlen)
Abgeschlossen, das System wurde installiert und aktiviert!
So installieren Sie Win 7 auf einem Apple-Computer
1. Vorbereitung
1. Software erforderlich
⑴ WIN7-Installationsversion ISO-Image (es wird empfohlen, die Originalversion zu verwenden, andernfalls können Sie andere Versionen herunterladen, fragen Sie bitte nach der Adresse)
⑵ Windows 7 USB DVD Download Tool (wird zum Erstellen der WIN7-Installationsdiskette verwendet, bitte fragen Sie nach der Download-Adresse)
⑶ rEFIt.dmg (wird verwendet, um das ausgewählte Startvolume beim Start von AIR anzuzeigen)
2. Hardwareanforderungen:
⑴ Ein USB-Flash-Laufwerk mit 4 GB oder mehr (wird zur Erstellung der WIN7-Installationsdiskette verwendet), ein USB-Flash-Laufwerk mit mehr als 1 GB (wird zum Speichern des WIN7-Treibers verwendet)
⑵ MAC BOOK AIR (zur Installation von WIN7)
⑶ Ein anderer Computer mit installiertem WIN-System (wird zum Erstellen der WIN7-Installationsdiskette, zum Herunterladen erforderlicher Software, zum Lesen dieses Tutorials usw. verwendet)
⑷ WIFI-Netzwerkumgebung (für MAC BOOK AIR zum Herunterladen des WIN7-Treibers)
2. Offizieller Start
1. Erstellen Sie eine USB-WIN7-Installationsdiskette (erstellen Sie sie auf einem anderen Computer)
Öffnen Sie die Windows 7 USB DVD Download Tool-Software
a. Wählen Sie die ISO-Datei des Windows 7-CD-Images aus
b. Wählen Sie den Typ aus, den Sie erstellen möchten. USB-Gerät bezieht sich auf U-Disk, mobile Festplatte,
c. Stecken Sie Ihren USB-Stick ein und wählen Sie den Laufwerksbuchstaben Ihres USB-Sticks aus
d. Es wurde in kurzer Zeit erfolgreich gemacht!
Nach Abschluss der Produktion können Sie mit diesem USB-Stick das Betriebssystem Windows 7 installieren!
2. Öffnen Sie das AIR-Apple-System und installieren Sie rEFIt
/rEFIt-0.14.dmg, nach der Dekomprimierung wird es einen virtuellen Ordner geben, klicken Sie auf die mpkg-Datei darin, um das Installationsprogramm auszuführen
Danach gehen Sie einfach zum nächsten Schritt, fahren fort usw., um die Installation abzuschließen.
Suchen Sie nach Abschluss der Installation die Datei „enable-always.sh“ auf der AIR-Festplatte, doppelklicken Sie darauf, um sie zu öffnen, und schließen Sie sie dann. Dieser Schritt ist in Ordnung.
3. Laden Sie den WIN7-Treiber von AIR herunter
aZuallererst nutzt AIR WLAN, um eine Verbindung zum Internet herzustellen
b Klicken Sie auf „Anwendungen“ und geben Sie dann „Dienstprogramme“ ein, um Bootcamp zu finden. . Dann öffnen~~
c Laden Sie die WIN-Unterstützungssoftware herunter, bei der es sich um den WIN7-Treiber von AIR handelt (der Download dauert lange, ich weiß nicht genau, wie lange es dauert. Nachdem ich darauf geklickt hatte, ging ich ins Bett und wachte am nächsten Morgen auf und das Download wurde abgeschlossen)
dSpeichern Sie die WIN-Supportsoftware auf einem 1G-USB-Flash-Laufwerk
4. Als nächstes verteilen Sie die Luft
Sie können 32 GB verwenden oder gleichmäßig aufteilen. Wenn Sie den gleichen Stil verwenden, können Sie nicht erkennen, welche Festplatte Sie installieren möchten. Verwenden Sie daher am besten eine Festplattenkapazität, die Sie sich leicht und klar merken können, z als 60G
Hier teilen Sie 60G auf. Nach der Installation beträgt das Laufwerk C unter dem Windows-System 60G. Anschließend können Sie mit dem Datenträgerverwaltungstool unter dem Windows-System selbst ein 40G-Laufwerk aufteilen.
Wenn weniger Punkte vorhanden sind, müssen Sie das Mac OS-System eingeben und erneut teilen, was schwieriger ist. . .Ersteres ist relativ einfach und akzeptabel.
Nachdem die Partitionierung abgeschlossen ist, wählen Sie nicht die Installation jetzt, sondern eine andere.
5. Installieren Sie WIN7
Legen Sie die vorbereitete Installationsdiskette ein
Starten Sie AIR neu
Wählen Sie „Booten von der Installationsdiskette“
Geben Sie das WIN7-Installationsprogramm ein
Bitte befolgen Sie die Anweisungen Schritt für Schritt, um WIN7 zu installieren. Bitte beachten Sie, dass Sie bei der Auswahl der Partition, auf der Sie installieren möchten, nicht die falsche Festplatte auswählen Die 60G, die Sie gerade zugewiesen haben, und dann formatieren, können Sie es installieren.
6. Treiber installieren
Nachdem WIN7 installiert ist, schließen Sie das USB-Flash-Laufwerk mit der WIN7-Unterstützungssoftware an, installieren Sie das darin enthaltene Bootcamp und die erforderlichen Treiber werden automatisch installiert.
So installieren Sie das Win7-System auf einem Apple-Laptop
Schritte zur Systeminstallation von einem USB-Datenträger:
1. Erstellen Sie eine USB-Bootdiskette. Hier empfehlen wir ein U-Boot-U-Disk-Bootdisketten-Erstellungstool. Suchen Sie einfach online danach.
2. Wir benötigen auch eine GHOST-Datei. Sie können eine Ghost-Version des XP/WIN7/WIN8-Systems aus dem Internet herunterladen oder die von GHOST gesicherte GHO-Datei kopieren Es kann die bereits vorbereitete USB-Bootdiskette verwendet werden.
3. Stellen Sie die Startreihenfolge des Computers auf U-Disk ein. Die gängigen Tasten zum Aufrufen des BIOS sind ebenfalls: Entf, F12, F2, Esc usw. Rufen Sie das BIOS auf und suchen Sie nach „Boot“. Ändern Sie das Startelement in „USB -HDD“, drücken Sie dann „F10“ – „Ja“, um den Vorgang zu beenden und zu speichern, und starten Sie dann den Computer neu, um vom USB-Flash-Laufwerk zu starten.
Einige Computer schließen ein USB-Flash-Laufwerk an und beim Starten wird eine Startmenüaufforderung angezeigt. Drücken Sie beispielsweise F11 (oder eine andere Funktionstaste), um den Computer vom USB-Flash-Laufwerk aus zu starten Sie müssen das BIOS aufrufen, um die Startreihenfolge festzulegen.
4. Nachdem Sie den Computer mit einer U-Diskette gestartet haben, führen Sie U aus, um WinPE zu starten. Der nächste Vorgang ist der gleiche wie auf einem normalen Computer. Sie können wichtige Dateien sichern, das Laufwerk C formatieren und Ghost verwenden Stellen Sie die Systemsicherung für die Installation wieder her
Das obige ist der detaillierte Inhalt vonSo installieren Sie Win7 auf einem Apple-System. Für weitere Informationen folgen Sie bitte anderen verwandten Artikeln auf der PHP chinesischen Website!

Heiße KI -Werkzeuge

Undresser.AI Undress
KI-gestützte App zum Erstellen realistischer Aktfotos

AI Clothes Remover
Online-KI-Tool zum Entfernen von Kleidung aus Fotos.

Undress AI Tool
Ausziehbilder kostenlos

Clothoff.io
KI-Kleiderentferner

Video Face Swap
Tauschen Sie Gesichter in jedem Video mühelos mit unserem völlig kostenlosen KI-Gesichtstausch-Tool aus!

Heißer Artikel

Heiße Werkzeuge

Notepad++7.3.1
Einfach zu bedienender und kostenloser Code-Editor

SublimeText3 chinesische Version
Chinesische Version, sehr einfach zu bedienen

Senden Sie Studio 13.0.1
Leistungsstarke integrierte PHP-Entwicklungsumgebung

Dreamweaver CS6
Visuelle Webentwicklungstools

SublimeText3 Mac-Version
Codebearbeitungssoftware auf Gottesniveau (SublimeText3)

Heiße Themen
 1387
1387
 52
52
 Reactos, die Open-Source-Fenster, haben gerade ein Update erhalten
Mar 25, 2025 am 03:02 AM
Reactos, die Open-Source-Fenster, haben gerade ein Update erhalten
Mar 25, 2025 am 03:02 AM
ReactOS 0.4.15 umfasst neue Speichertreiber, die bei der Gesamtstabilität und der UDB -Antriebskompatibilität sowie bei neuen Treibern für die Vernetzung helfen sollten. Es gibt auch viele Updates für Schriftarten, die Desktop -Shell, Windows -APIs, Themen und Datei
 So erstellen Sie ein dynamisches Inhaltsverzeichnis in Excel
Mar 24, 2025 am 08:01 AM
So erstellen Sie ein dynamisches Inhaltsverzeichnis in Excel
Mar 24, 2025 am 08:01 AM
Ein Inhaltsverzeichnis ist bei der Arbeit mit großen Dateien ein totaler Game-Changer-es hält alles organisiert und einfach zu navigieren. Im Gegensatz zu Word hat Microsoft Excel leider keine einfache Schaltfläche "Inhaltsverzeichnis", die T hinzufügt
 Neu zu Multimonitoren? Machen Sie diese Fehler nicht
Mar 25, 2025 am 03:12 AM
Neu zu Multimonitoren? Machen Sie diese Fehler nicht
Mar 25, 2025 am 03:12 AM
Multi-Monitor-Setups steigern Ihre Produktivität und bieten ein eindringlicheres Erlebnis. Für einen Anfänger kann es jedoch leicht sind, beim Zusammenstellen des Setups zu stolpern und Fehler zu machen. Hier sind einige der häufigsten und wie man sie vermeidet.
 Die neue PowerToys -Suche von Microsoft ist die fehlende Funktion, die Windows 11 benötigt
Apr 03, 2025 am 03:53 AM
Die neue PowerToys -Suche von Microsoft ist die fehlende Funktion, die Windows 11 benötigt
Apr 03, 2025 am 03:53 AM
Das neueste PowerToys-Update von Microsoft führt eine bahnbrechende Suchfunktion vor, die an das Spotlight von MacOS erinnert. Diese verbesserte "Befehlspalette" (ehemals Powertoys -Lauf) übertrifft die Funktionalität des Windows R -Befehls und der Aufgabe
 Dieser Asus Rog Zephyrus mit einem RTX 3070 ist momentan 31% Rabatt
Mar 22, 2025 am 06:02 AM
Dieser Asus Rog Zephyrus mit einem RTX 3070 ist momentan 31% Rabatt
Mar 22, 2025 am 06:02 AM
Tolles Preis -Leistungs -Verhältnis! Asus Rog Zephyrus G16 (2024) E-Sports-Buch ist erheblich gesunken! Der ursprüngliche Preis beträgt 1999,99 USD, der aktuelle Preis nur 1379,99 USD und spart 620 USD! Dieser Asus Rog Zephyrus G16 Gaming -Laptop, der mit RTX 4070 -Grafikkarte ausgestattet ist, bringt eine hervorragende Spielleistung zu einem günstigeren Preis. Es wird mit einem atemberaubenden 16-Zoll-QHD-OLED-Bildschirm mit einer sanften Aktualisierungsrate von 240 Hz geliefert. Während die CPU nicht erstklassig ist, machen ihr cooles Erscheinungsbild, der übergroße Speicherplatz und die leistungsstarke Grafikkarte es zu einer idealen Wahl für Benutzer, die tragbare Hochleistungs-Laptops verfolgen. Best Buy Exklusive Angebot! Derzeit verkauft Best Buy dieses Produkt mit einem erheblichen Rabatt
 Lenovo Yoga Slim 9i 14 Gen 10 Laptop Review: Schnelles Verarbeitung, an anderer Stelle fehlt
Mar 22, 2025 am 03:07 AM
Lenovo Yoga Slim 9i 14 Gen 10 Laptop Review: Schnelles Verarbeitung, an anderer Stelle fehlt
Mar 22, 2025 am 03:07 AM
Das Lenovo Yoga Slim 9i (14-Zoll, Intel der 10. Generation) bietet eine überzeugende Mischung aus Funktionen: Microsoft Copilot AI-Integration, eine atemberaubende 4K-OLED-Anzeige und eine robuste Intel-Verarbeitungsleistung. Während es der Perfektion nahe kommt, halten einige Mängel es B. B
 Was ist Windows Insider -Programm?
Mar 21, 2025 pm 07:44 PM
Was ist Windows Insider -Programm?
Mar 21, 2025 pm 07:44 PM
In dem Artikel wird das Windows Insider-Programm beschrieben, in dem Benutzer Windows-Versionen vor der Veröffentlichung testen. Es deckt das Programm, seine Vorteile und neue Funktionen wie Snap -Layouts und WSL -Verbesserungen ab.
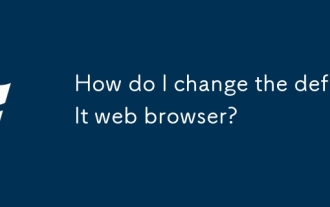 Wie ändere ich den Standard -Webbrowser?
Mar 21, 2025 pm 06:55 PM
Wie ändere ich den Standard -Webbrowser?
Mar 21, 2025 pm 06:55 PM
In dem Artikel wird erläutert, wie der Standard -Webbrowser unter Windows und MacOS geändert, festgelegt und zurückgeführt wird, und untersucht Optionen für die Verwendung verschiedener Browser für verschiedene Aufgaben.




