So übertragen Sie Fotos vom iPhone auf das iPad
Wir wissen, dass wir, wenn wir in den Urlaub fahren oder einfach nur mit Freunden abhängen, überall Fotos haben. Dieser unvergessliche Moment wird in Form eines Fotos festgehalten. Das beste Feature des iPhone ist seine Kamera, die die einzige Möglichkeit zum Anklicken unserer Fotos darstellt. Die integrierte fortschrittliche iSight-Kamera des iPhone liefert uns qualitativ hochwertige Fotos. Wenn Sie sowohl ein iPad als auch ein iPhone besitzen, besteht immer die Notwendigkeit, Fotos vom iPhone auf das iPad zu übertragen. Mit Transfer können wir unsere Fotos auf dem großen iPad-Bildschirm genießen. Es stellt sich die Frage: Wie überträgt man Fotos vom iPhone auf das iPad mini?
Es gibt viele verschiedene Methoden zum Übertragen von Dateien auf das iPad. Hier sind die besten Methoden, die wir besprechen: 1. Verwenden von iTunes: Sie können Dateien über iTunes vom Computer auf das iPad übertragen. Schließen Sie zunächst Ihr iPad an Ihren Computer an und öffnen Sie iTunes. Wählen Sie dann Ihr iPad-Gerät in iTunes aus und klicken Sie auf die Option „Dateifreigabe“. Wählen Sie im Fenster „Dateifreigabe“ die Dateien aus, die Sie übertragen möchten, und klicken Sie auf die Schaltfläche „Dateien hinzufügen“. Wählen Sie abschließend die Dateien aus und klicken Sie auf die Schaltfläche „Synchronisieren“. Die Dateien werden dann auf das iPad übertragen. 2. iCloud Drive verwenden: Wenn Sie über ein iCloud-Konto verfügen, können Sie iCloud Drive verwenden, um Dateien auf das iPad zu übertragen. Stellen Sie zunächst sicher, dass Ihre Dateien auf iCloud Drive hochgeladen wurden. Öffnen Sie dann die Dateien-App auf Ihrem iPad und navigieren Sie zu dem Speicherort, an dem Sie die Datei speichern möchten. Klicken Sie auf die Schaltfläche „+“, wählen Sie die Option „Importieren“ und wählen Sie die Dateien aus, die Sie übertragen möchten. Die Datei wird heruntergeladen und auf dem iPad gespeichert. 3. Verwenden Sie Dateiübertragungs-Apps von Drittanbietern: Für die Übertragung von Dateien auf das iPad stehen auch viele Drittanbieter-Apps zur Verfügung. Zu den beliebten Apps gehören Google Drive, Dropbox und OneDrive. Laden Sie zunächst die App Ihrer Wahl herunter, installieren Sie sie und melden Sie sich bei Ihrem Konto an. Laden Sie dann die Dateien, die Sie übertragen möchten, in die App hoch und laden Sie sie herunter und speichern Sie sie auf Ihrem iPad. Die oben genannten Methoden sind einige der besten Methoden zum Übertragen von Dateien auf das iPad. Sie können je nach Ihren Anforderungen und Vorlieben die Methode auswählen, die für Sie am besten geeignet ist.
Möglichkeit 1: Fotos mit einem Klick vom iPhone auf das iPad übertragen
Wenn Sie Fotos vom iPhone auf das iPad übertragen möchten, können Sie das Telefonübertragungstool von Tenorshare verwenden. Hierbei handelt es sich um eine PC-basierte Software, die speziell für die Übertragung von Fotos von einem Telefon auf ein anderes iPhone entwickelt wurde. Mit diesem Tool können Sie ganz einfach Fotos vom iPhone auf das iPad übertragen. Hier sind die Schritte zum Übertragen von Fotos:
Der erste Schritt besteht darin, die Tenorshare Phone-to-Phone-Übertragungssoftware herunterzuladen, zu installieren und auszuführen und dann Ihr iPhone und iPad mit dem Computer zu verbinden. Sobald das Tool das Gerät erkennt, müssen Sie nur noch auf „Weiter“ klicken.
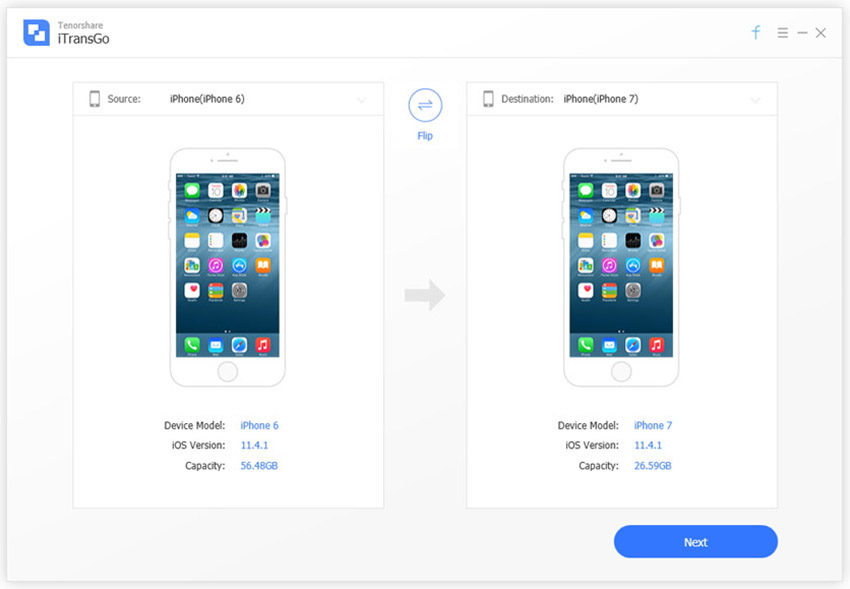
Schritt 2: Wählen Sie zunächst im linken Bereich die Fotos aus, die Sie übertragen möchten. Klicken Sie dann auf die Schaltfläche „Übertragung starten“. Dadurch wird die Übertragung der Fotos auf das iPad gestartet.
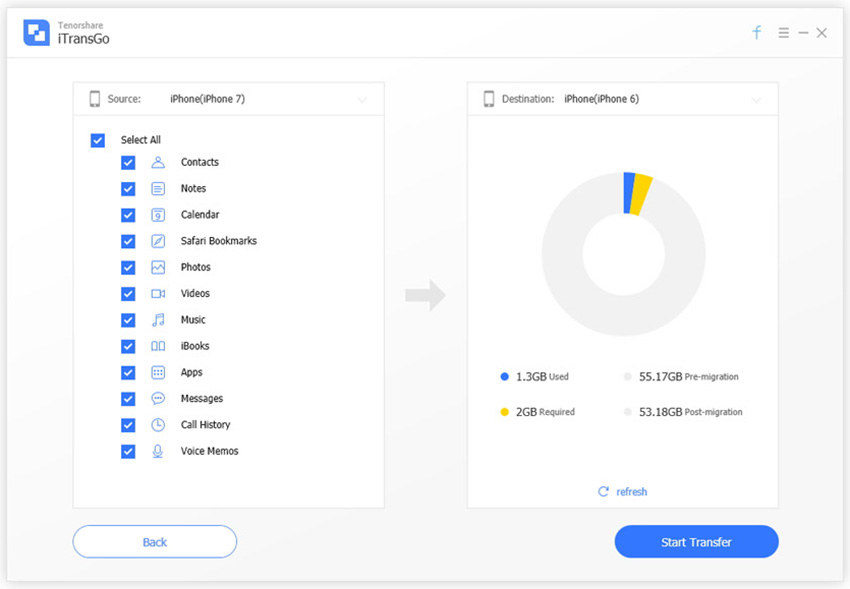
Schritt 3: Sie können nun die übertragenen Fotos vom iPhone auf das iPad finden. Diese Methode kann auch zum Sichern von Fotos verwendet werden, ohne dass iCloud-Speicherplatz erforderlich ist.
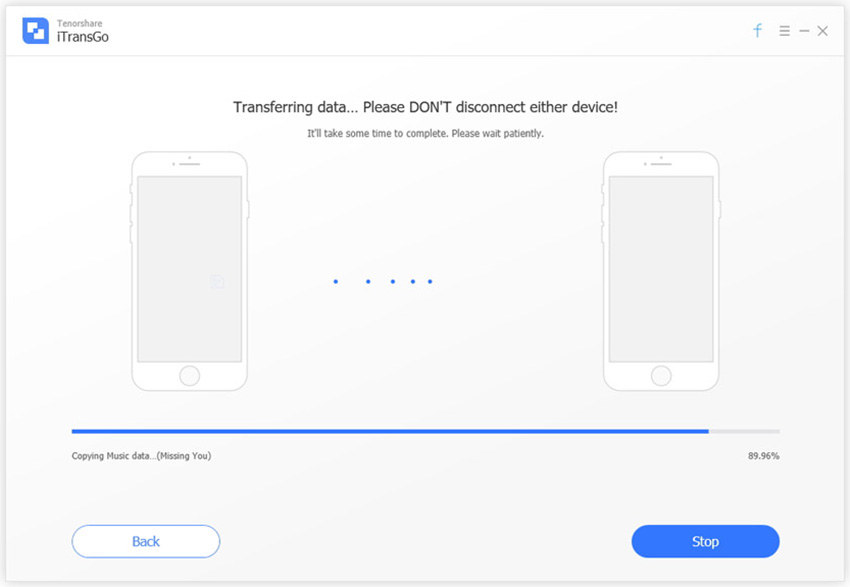
Methode 2: Verwenden Sie Photo Stream, um Fotos vom iPhone auf das iPad zu übertragen.
Mit Photo Stream können Sie Fotos in iCloud hochladen. Auf diese Weise kann auf hochgeladene Fotos von jedem OS Beachten Sie, dass diese Methode nur verwendet werden kann, wenn Ihre Geräte (d. h. iPhone und iPad) beide mit WLAN verbunden sind.
Um Fotos vom iPhone auf das iPad zu übertragen, können Sie die folgenden Schritte ausführen: 1. Stellen Sie sicher, dass Ihr iPhone und iPad mit demselben Wi-Fi-Netzwerk verbunden sind. 2. Öffnen Sie die Fotos-App auf Ihrem iPhone und wählen Sie die Fotos aus, die Sie übertragen möchten. 3. Klicken Sie auf die Schaltfläche „Teilen“ in der oberen rechten Ecke des Fotos und wählen Sie „AirDrop“. 4. Wählen Sie im Popup-AirDrop-Menü Ihr iPad aus. 5. Auf dem iPad erscheint eine Aufforderung zum Akzeptieren des Fotos. Klicken Sie auf die Schaltfläche „Akzeptieren“. 6. Öffnen Sie die Fotos-App auf dem iPad und Sie werden feststellen, dass die soeben übertragenen Fotos im Fotoalbum angezeigt werden. Mit den oben genannten Schritten haben Sie erfolgreich Fotos vom iPhone auf das iPad übertragen. Diese Methode ist sehr einfach und schnell und eignet sich zum Übertragen kleinerer Fotomengen. Wenn Sie eine große Anzahl von Fotos oder anderen Dateitypen übertragen müssen, können Sie die Verwendung von iCloud, einem Computer oder anderen anderen Übertragungsmethoden in Betracht ziehen.
Der erste Schritt besteht darin, die Einstellungen-App auf Ihrem iPhone zu starten. Sie finden das Symbol „Einstellungen“ auf dem Bildschirm Ihres Telefons und tippen darauf, um es zu öffnen. In der sich öffnenden Einstellungsoberfläche sehen Sie verschiedene Optionen. Bitte suchen Sie die Option „Beim iPhone anmelden“ und tippen Sie darauf.
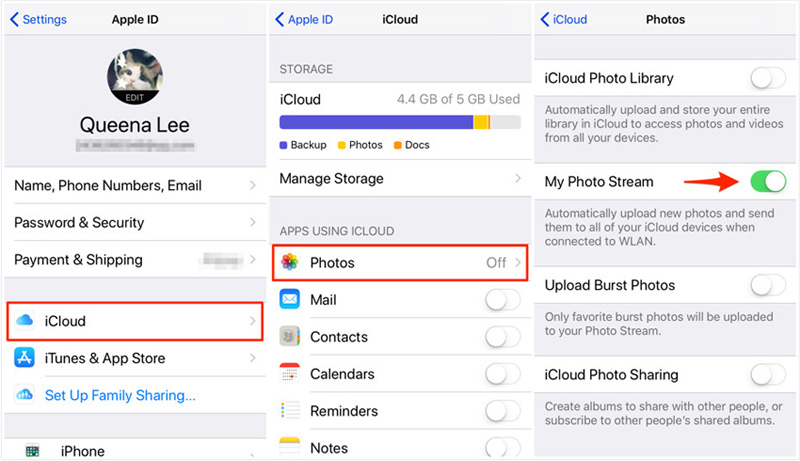
Der zweite Schritt besteht darin, sich mit Ihrer Apple-ID bei Ihrem Konto anzumelden und auf iCloud zu klicken. Wählen Sie dann „Fotos“ und schalten Sie als Nächstes „Mein Fotostream“ auf „Ein“.
Schritt 3: Wiederholen Sie die obigen Schritte auf dem iPad.
Methode 3: Verwenden Sie AirDrop, um Fotos vom iPhone auf das iPad zu übertragen.
Verwenden Sie die AirDrop-Funktion, um Fotos bequem vom iPhone auf das iPad zu übertragen. Es ist jedoch wichtig zu beachten, dass dies nur auf iPad 4 und iPhone 5 und höher mit iOS 7 und höher funktioniert. Hier sind die Schritte zum Übertragen von Fotos vom iPhone auf das iPad mit AirDrop: 1. Stellen Sie sicher, dass sowohl Ihr iPhone als auch Ihr iPad WLAN- und Bluetooth-fähig sind und sich in der Nähe befinden. 2. Öffnen Sie die Fotos-App auf Ihrem iPhone und wählen Sie die Fotos aus, die Sie übertragen möchten. 3. Klicken Sie auf der Fotovorschauseite auf das Teilen-Symbol (ein Feld mit einem Aufwärtspfeil darin). 4. Unter den Freigabeoptionen sehen Sie eine AirDrop-Option. Klick es. 5. Wählen Sie im AirDrop-Menü den Namen Ihres iPads aus. 6. Auf dem iPad werden Sie in einem Popup gefragt, ob Sie Fotos vom iPhone akzeptieren möchten. Klicken Sie auf „Akzeptieren“. 7. Warten Sie eine Weile und die Fotos werden auf dem iPad angezeigt. Wenn Sie die oben genannten Schritte befolgen, können Sie Fotos ganz einfach vom iPhone auf das iPad übertragen und so Fotos bequem zwischen verschiedenen Geräten teilen. Denken Sie daran, sicherzustellen, dass Ihr Gerät die AirDrop-Anforderungen erfüllt und dass der Abstand zwischen den beiden Geräten während des Übertragungsvorgangs nicht zu groß ist.
Der erste Schritt besteht darin, das Kontrollzentrum zu starten. Wischen Sie auf beiden Geräten einfach auf dem Gerätebildschirm nach oben, um das Control Center zu starten.
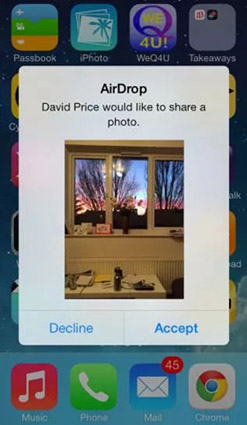
Schritt 2: Öffnen Sie AirDrop und wählen Sie die Option „Jeder“. Starten Sie dann die Fotos-App auf Ihrem iPhone und wählen Sie die Fotos aus, die Sie übertragen möchten. Klicken Sie abschließend auf die Schaltfläche „Teilen“ in der unteren linken Ecke.
Schritt 3: Ihr iPad-Name wird im Abschnitt „Zum Teilen mit AirDrop tippen“ angezeigt. Tippen Sie nun auf Ihrem iPad auf die Option „Übertragung von Fotos vom iPhone auf das iPad akzeptieren“.
Methode 4: Nachrichten verwenden, um Fotos vom iPhone auf das iPad zu übertragen
Die Verwendung von Nachrichten ist eine weitere Methode, um Fotos vom iPhone auf das iPad 2 zu übertragen, die etwas altmodisch, aber immer noch effektiv ist. Über Nachrichten können Sie Fotos vom iPhone an das iPad senden. Beachten Sie jedoch, dass Nachrichten bestimmten Einschränkungen unterliegen: Sie können nur eine begrenzte Anzahl von Fotos übertragen und der Übertragungsvorgang kann zeitaufwändig sein. Wenn Sie wissen möchten, wie Sie Fotos vom iPhone auf das iPad übertragen, befolgen Sie bitte die folgenden Schritte.
Der erste Schritt besteht darin, Ihr iPhone zu öffnen und die Fotos-App zu finden. Ihr Symbol ist normalerweise eine bunte Blume. Nachdem Sie auf das Symbol geklickt haben, gelangen Sie zur Startseite der Fotos-App. Auf der Startseite können Sie alle Ihre Fotos und Alben sehen. Um ein Foto zu senden, müssen Sie das Foto auswählen, das Sie senden möchten. Dieses finden Sie, indem Sie über den Bildschirm wischen oder auf das entsprechende Album tippen. Wenn Sie das Foto gefunden haben, das Sie senden möchten, klicken Sie einfach darauf, um es zu öffnen.
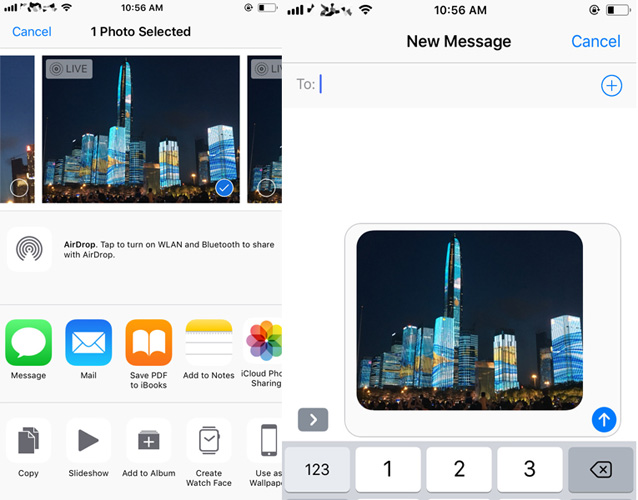
Schritt 2: Klicken Sie auf die Schaltfläche „Teilen“ und wählen Sie ein beliebiges anderes Foto aus, das Sie senden möchten. Klicken Sie nun auf die Option „Nachricht“.
Schritt 3: Geben Sie die Telefonnummer Ihres iPads ein und klicken Sie auf „Senden“.
Schritt 4: Öffnen Sie die Nachrichten-App auf Ihrem iPad und drücken Sie lange auf das angehängte Bild. Wählen Sie als Nächstes die Option „Speichern“, um das Foto im Speicher Ihres iPad zu speichern.
Der obige Artikel beschreibt mehrere einfache Möglichkeiten, Fotos vom iPhone auf das iPad zu übertragen. Wenn Sie Fotos bequem übertragen möchten, empfehlen wir die Verwendung des Tenorshare Phone-to-Phone-Übertragungstools. Teilen Sie uns in den Kommentaren unten mit, welche Methode für Sie am besten zum Übertragen Ihrer Fotos geeignet ist.
Das obige ist der detaillierte Inhalt vonSo übertragen Sie Fotos vom iPhone auf das iPad. Für weitere Informationen folgen Sie bitte anderen verwandten Artikeln auf der PHP chinesischen Website!

Heiße KI -Werkzeuge

Undresser.AI Undress
KI-gestützte App zum Erstellen realistischer Aktfotos

AI Clothes Remover
Online-KI-Tool zum Entfernen von Kleidung aus Fotos.

Undress AI Tool
Ausziehbilder kostenlos

Clothoff.io
KI-Kleiderentferner

AI Hentai Generator
Erstellen Sie kostenlos Ai Hentai.

Heißer Artikel

Heiße Werkzeuge

Notepad++7.3.1
Einfach zu bedienender und kostenloser Code-Editor

SublimeText3 chinesische Version
Chinesische Version, sehr einfach zu bedienen

Senden Sie Studio 13.0.1
Leistungsstarke integrierte PHP-Entwicklungsumgebung

Dreamweaver CS6
Visuelle Webentwicklungstools

SublimeText3 Mac-Version
Codebearbeitungssoftware auf Gottesniveau (SublimeText3)

Heiße Themen
 1378
1378
 52
52
 8 iPhone -Apps i ' m verwenden, um für immer zu leben, um zu leben
Mar 16, 2025 am 12:19 AM
8 iPhone -Apps i ' m verwenden, um für immer zu leben, um zu leben
Mar 16, 2025 am 12:19 AM
Maximieren Sie Ihre Lebensdauer: iPhone -Apps für ein gesünderes, längeres Leben Groucho Marx strebte berühmt danach, für immer zu leben oder zu sterben. Während die Unsterblichkeit weiterhin schwer fassbar ist, können wir sowohl unsere Lebensdauer als auch unsere Gesundheit erheblich verlängern (die Zeitdauer, die wir enj haben
 Die besten 11-Zoll-iPad-Luftkisten von 2025
Mar 19, 2025 am 06:03 AM
Die besten 11-Zoll-iPad-Luftkisten von 2025
Mar 19, 2025 am 06:03 AM
Top iPad Air 11-Zoll-Fälle: Eine umfassende Anleitung (aktualisiert 14.03.2025) Dieser aktualisierte Leitfaden zeigt die besten verfügbaren 11-Zoll-Fälle von iPad Air, die für verschiedene Anforderungen und Budgets gerecht werden. Egal, ob Sie das neue M3 oder das M2 -Modell besitzen, und schützen Sie Ihr Investm
 Google Assistant funktioniert nicht mehr mit Waze auf dem iPhone
Apr 03, 2025 am 03:54 AM
Google Assistant funktioniert nicht mehr mit Waze auf dem iPhone
Apr 03, 2025 am 03:54 AM
Google setzt die Integration von Google Assistant in Waze für iPhones Sunseting, eine Funktion, die seit über einem Jahr fehlfasst. Diese im Waze Community Forum angekündigte Entscheidung erfolgt, als sich Google darauf vorbereitet, Google Assistant durch seine zu ersetzen
 Das beste iPad Pro 13-Zoll-Fälle von 2025
Mar 25, 2025 am 02:49 AM
Das beste iPad Pro 13-Zoll-Fälle von 2025
Mar 25, 2025 am 02:49 AM
Wenn Sie mit dem 13-Zoll-iPad Pro stürzten, möchten Sie ihn mit einem Fall auskämpfen, um ihn vor versehentlichen Schäden zu schützen.
 Apple Intelligence ist eine Büste, aber es hatte einen großen Vorteil
Mar 25, 2025 am 03:08 AM
Apple Intelligence ist eine Büste, aber es hatte einen großen Vorteil
Mar 25, 2025 am 03:08 AM
Zusammenfassung Apple Intelligence ist bisher mit unscheinbaren Merkmalen unterdulden, von denen einige wahrscheinlich erst eintreffen werden
 Der einfache Grund, warum ich keine Apple Family Sharing benutze (wie gut es auch ist)
Mar 22, 2025 am 03:04 AM
Der einfache Grund, warum ich keine Apple Family Sharing benutze (wie gut es auch ist)
Mar 22, 2025 am 03:04 AM
Apples Familie Sharing: Ein gebrochenes Versprechen? Bitten Sie um das Versäumnis des Kaufens, sich vor erniedrigenden Belastungen zu schützen Apples Familienfreigabe ist zwar bequem für die Freigabe von Apps, Abonnements und mehr, hat einen erheblichen Fehler: Die Funktion "Ask to Buy" kann nicht vorhanden sein
 Die besten 13-Zoll-iPad-Luftkoffer von 2025
Mar 20, 2025 am 02:42 AM
Die besten 13-Zoll-iPad-Luftkoffer von 2025
Mar 20, 2025 am 02:42 AM
Empfohlene beste iPad Air 13-Zoll-Schutzhülle im Jahr 2025 Ihre neue 13-Zoll-iPad-Luft wird leicht kratzt, gestoßen oder sogar ohne Schutzhülle gebrochen. Ein guter Schutzfall schützt nicht nur Ihr Tablet, sondern verbessert auch sein Erscheinungsbild. Wir haben eine Vielzahl von Schutzhüllen mit hervorragendem Aussehen für Sie ausgewählt, und es gibt immer eine für Sie! UPDATE: 15. März 2025 Wir haben die Auswahl des Budget -iPad Air Case aktualisiert und Anweisungen zur Fallkompatibilität hinzugefügt. Beste Gesamtauswahl: Apple Smart Folio für iPad Air 13 Zoll Originalpreis $ 99, aktueller Preis $ 79, sparen 20 $! Apple Smart fo
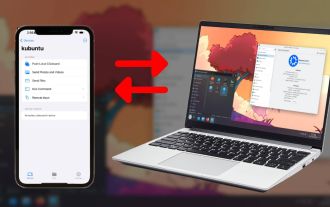 Hier steuere ich meinen Linux -Computer aus meinem iPhone
Mar 19, 2025 am 03:01 AM
Hier steuere ich meinen Linux -Computer aus meinem iPhone
Mar 19, 2025 am 03:01 AM
Seamless iPhone- und Linux -Integration mit KDE Connect Müde von der Apple-Linux-Kluft? KDE verbinden die Lücke und lassen Sie Ihr iPhone und Ihr Linux -PC nahtlos zusammenarbeiten. Dieser Leitfaden zeigt Ihnen wie. Was ist Kde Connect? Kde Connect ist mächtig




