 System-Tutorial
System-Tutorial
 Windows-Serie
Windows-Serie
 So erzwingen Sie das Schließen eines Programms mithilfe des Task-Managers in Windows 7
So erzwingen Sie das Schließen eines Programms mithilfe des Task-Managers in Windows 7
So erzwingen Sie das Schließen eines Programms mithilfe des Task-Managers in Windows 7
Das Win7-System ist ein System, von dem jeder gesagt hat, dass es gut ist. Kürzlich haben viele Freunde berichtet, dass sie nicht wissen, wie man Programme im Win7-Task-Manager zwangsweise schließt. Heute zeigt Ihnen der Editor, wie Sie das Schließen von Programmen auf Windows 7-Computern erzwingen.
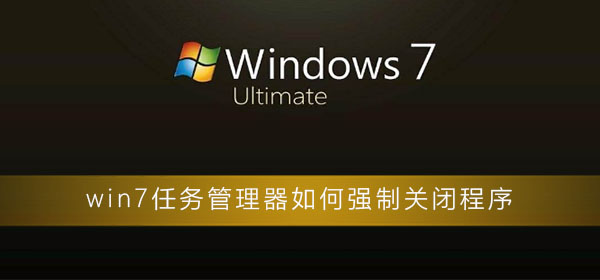
Win7 Task-Manager erzwingt das Schließen des Programms:
1 Halten Sie Strg+Alt+Entf gedrückt, um den Task-Manager zu öffnen.
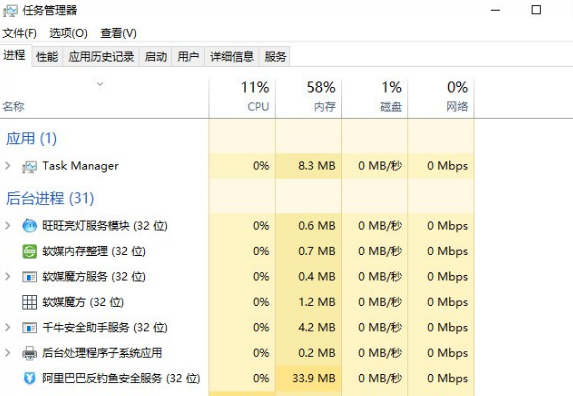
2. Nehmen Sie den Soft Media Rubik's Cube als Beispiel und klicken Sie zum Abschluss auf „Aufgabe beenden“.
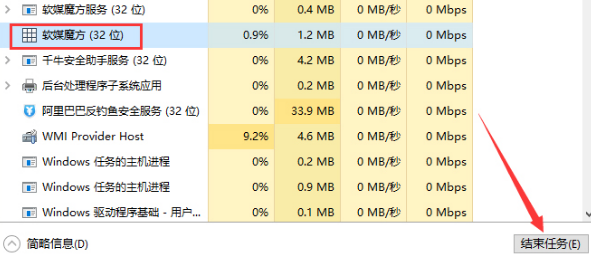
(Das Obige ist der gesamte Inhalt, den der Editor für Freunde bereitgestellt hat, die nicht wissen, wie man das Schließen des Programms im Win7-Task-Manager erzwingt. Wenn es für Sie hilfreich ist, achten Sie bitte weiterhin auf diese Website ! Wir werden Ihnen weiterhin hochwertige Artikel anbieten
Das obige ist der detaillierte Inhalt vonSo erzwingen Sie das Schließen eines Programms mithilfe des Task-Managers in Windows 7. Für weitere Informationen folgen Sie bitte anderen verwandten Artikeln auf der PHP chinesischen Website!

Heiße KI -Werkzeuge

Undresser.AI Undress
KI-gestützte App zum Erstellen realistischer Aktfotos

AI Clothes Remover
Online-KI-Tool zum Entfernen von Kleidung aus Fotos.

Undress AI Tool
Ausziehbilder kostenlos

Clothoff.io
KI-Kleiderentferner

AI Hentai Generator
Erstellen Sie kostenlos Ai Hentai.

Heißer Artikel

Heiße Werkzeuge

Notepad++7.3.1
Einfach zu bedienender und kostenloser Code-Editor

SublimeText3 chinesische Version
Chinesische Version, sehr einfach zu bedienen

Senden Sie Studio 13.0.1
Leistungsstarke integrierte PHP-Entwicklungsumgebung

Dreamweaver CS6
Visuelle Webentwicklungstools

SublimeText3 Mac-Version
Codebearbeitungssoftware auf Gottesniveau (SublimeText3)

Heiße Themen
 1379
1379
 52
52
 Nach dem Einschalten des Computers wird der Bildschirm nur mit der Maus schwarz
Mar 20, 2024 am 10:16 AM
Nach dem Einschalten des Computers wird der Bildschirm nur mit der Maus schwarz
Mar 20, 2024 am 10:16 AM
Nach dem Einschalten des Computers ist der Bildschirm schwarz und nur die Maus erscheint. 1. Erstens kann es sich um ein Hardwareproblem handeln. Die Hardware selbst hat zu viele fehlerhafte Sektoren, sodass nur die Maus sie anzeigen kann. In diesem Fall können Sie versuchen, die Festplatte mit einem USB-Stick zu testen. Wenn zu viele fehlerhafte Sektoren vorhanden sind, besteht die einzige Möglichkeit darin, die Festplatte auszutauschen. Darüber hinaus kann es sein, dass der Speicher des Laufwerks C voll ist. Nach dem Einschalten ist der Monitorbildschirm schwarz (nur die Maus), wie im Bild gezeigt. 2. „Nach dem Einschalten des Computers ist der Bildschirm schwarz und nur noch die Maus übrig.“ Dieses Phänomen bedeutet, dass das System geladen wird und Sie den Desktop aufrufen können, nachdem der Ladevorgang abgeschlossen ist. Wenn diese Situation auftritt, wird davon ausgegangen, dass ein Problem mit dem System vorliegt, z. B. zu viel Systemmüll, zu viel Redundanz oder ein Problem mit der Systemhardware, z. B. die Beschädigung eines bestimmten Speicherblocks oder eines bestimmten Bereichs Festplatte ist beschädigt usw. 3. Fehlerursache: Es sind zu viele Dateien auf dem Computer vorhanden und es treten in der Regel Fehler in der Datenverarbeitung auf
 Windows11 VBS-Tutorial: Wie schließe ich Anwendungen ordnungsgemäß?
Mar 08, 2024 am 11:54 AM
Windows11 VBS-Tutorial: Wie schließe ich Anwendungen ordnungsgemäß?
Mar 08, 2024 am 11:54 AM
Windows 11 VBS-Tutorial: Wie schließe ich Anwendungen ordnungsgemäß? Bei der täglichen Nutzung des Betriebssystems Windows 11 kommt es häufig vor, dass wir mehrere Anwendungen gleichzeitig schließen müssen. Manchmal klicken wir gewohnheitsmäßig auf die Schaltfläche „Schließen“ oder verwenden den Task-Manager, um Anwendungsprozesse einzeln zu beenden. Durch die Verwendung von VBS-Skripten (VisualBasicScript) können jedoch mehrere Anwendungen gleichzeitig effizienter geschlossen werden, wodurch der Vorgang reibungsloser und bequemer wird. 1.Was ist
 So erzwingen Sie das Schließen eines Programms mithilfe des Task-Managers in Windows 7
Jan 09, 2024 pm 08:25 PM
So erzwingen Sie das Schließen eines Programms mithilfe des Task-Managers in Windows 7
Jan 09, 2024 pm 08:25 PM
Das Win7-System ist ein System, von dem jeder gesagt hat, dass es gut ist. Kürzlich haben viele Freunde berichtet, dass sie nicht wissen, wie man Programme im Win7-Task-Manager zwangsweise schließt. Heute zeigt Ihnen der Editor, wie Sie Programme auf Windows 7-Computern zwangsweise schließen. So erzwingen Sie das Schließen des Programms im Task-Manager von Windows 7: 1. Halten Sie Strg+Alt+Entf gedrückt, um den Task-Manager zu öffnen. 2. Nehmen Sie den Soft Media Rubik's Cube als Beispiel. Wählen Sie den Soft Media Rubik's Cube aus und klicken Sie auf „Aufgabe beenden“ in der unteren rechten Ecke, um die Aufgabe abzuschließen. (Das Obige ist der gesamte vom Editor bereitgestellte Inhalt für diejenigen, die nicht wissen, wie man das Schließen des Programms im Win7-Task-Manager erzwingt. Wenn es für Sie hilfreich ist, achten Sie bitte weiterhin auf diese Website! Wir werden weiterhin mitbringen Sie mehr hochwertige Artikel)
 So überprüfen Sie die CPU-Frequenz im Win7-Task-Manager
Jan 02, 2024 pm 05:13 PM
So überprüfen Sie die CPU-Frequenz im Win7-Task-Manager
Jan 02, 2024 pm 05:13 PM
Das Win7-System ist ein umfassendes System, das verschiedene Funktionen integriert. In letzter Zeit fragen viele Freunde, die das Win7-System verwenden, wie man den Win7-Task-Manager verwendet, um die CPU-Frequenz zu überprüfen. Heute stellt Ihnen der Editor eine Methode zur Überprüfung der CPU-Frequenz im Win7-Task-Manager vor. So überprüfen Sie die CPU-Frequenz im Win7-Task-Manager: 1. Klicken Sie mit der rechten Maustaste auf die untere Symbolleiste des Desktops und klicken Sie dann auf Task-Manager starten. Klicken Sie nach dem Öffnen auf „Leistungsoptionen“, um die CPU-Auslastung Ihres Computers anzuzeigen. 2. Dann können Sie erkennen, dass die CPU-Auslastung des Computers hoch, niedrig oder sehr hoch ist. Der Grund dafür ist zumeist, dass eine bestimmte Software geöffnet ist, die die CPU beansprucht. Normalerweise lässt sich jedoch nicht feststellen, welche Software die CPU beansprucht weil es nicht möglich ist.
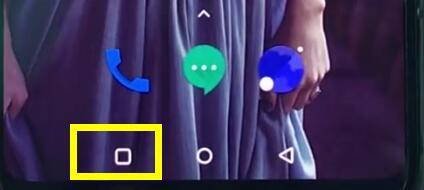 Schritte zum Schließen von Anwendungen in OnePlus 6
Mar 26, 2024 pm 03:30 PM
Schritte zum Schließen von Anwendungen in OnePlus 6
Mar 26, 2024 pm 03:30 PM
1. Zuerst klicken wir auf die Multifunktionstaste in der Navigationsleiste am unteren Bildschirmrand. 2. Nachdem Sie die Benutzeroberfläche für die Hintergrundausführung aufgerufen haben, ziehen Sie die Anwendung nach links oder nach rechts, um die Hintergrundanwendung zu schließen.
 So öffnen Sie den Task-Manager in Win10
Jan 04, 2024 pm 08:44 PM
So öffnen Sie den Task-Manager in Win10
Jan 04, 2024 pm 08:44 PM
Das Win10-System ist derzeit das System mit den meisten Benutzern! In letzter Zeit fragen viele Freunde, die das Win10-System verwenden, wo sie den Win10-Task-Manager öffnen sollen. Heute zeigt Ihnen der Editor, wie Sie den Task-Manager von Windows 10 öffnen. So öffnen Sie den Win10-Task-Manager: Methode 1: Hotkey Strg+Umschalt+Esc (Universal) 1. Halten Sie die drei Tastenkombinationen Strg+Umschalt+Esc gleichzeitig auf der Tastatur gedrückt. 2. Zu diesem Zeitpunkt wird der Task Der Manager wird direkt geöffnet. Gilt für alle Win-Systeme. Methode 2: Hotkey Strg+Alt+Entf (universell) 1. Halten Sie gleichzeitig die drei Tastenkombinationen Strg+Alt+Entf auf der Tastatur gedrückt
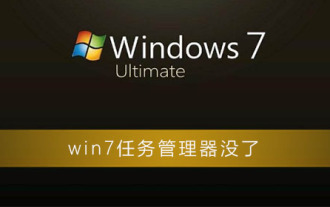 Was tun, wenn der Task-Manager von Windows 7 nicht mehr funktioniert?
Jan 03, 2024 pm 07:21 PM
Was tun, wenn der Task-Manager von Windows 7 nicht mehr funktioniert?
Jan 03, 2024 pm 07:21 PM
Das Win7-System kann in verschiedenen Umgebungen stabil laufen. Während der kontinuierlichen und gründlichen Anwendung des Win7-Systems haben viele Freunde berichtet, dass ihr Win7-Task-Manager verschwunden ist! Heute stellt Ihnen der Editor eine Methode zum Wiederherstellen des verschwundenen Win7-Task-Managers vor. Was tun, wenn der Win7-Task-Manager nicht mehr verfügbar ist: 1. Drücken Sie zunächst die Windows-Taste + R-Taste, um die Ausführungsoberfläche aufzurufen. 2. Geben Sie „gpedit.msc“ in die Ausführungsoberfläche ein und klicken Sie dann auf „OK“. 3. Die in der Abbildung gezeigte Benutzeroberfläche wird angezeigt. Klicken Sie unter „Benutzereinstellungen“ auf „Vorlagen verwalten“. 4. Klicken Sie dann rechts auf „System“. 5. Klicken Sie rechts auf „Strg+Alt+Entf-Optionen“. 6. Es erscheint ein Popup, wie in der Abbildung gezeigt.
 Was sind die Tastenkombinationen für den Win10-Task-Manager? Detaillierte Einführung in die Tastenkombinationen für den Win10-Task-Manager
Jul 11, 2023 pm 11:41 PM
Was sind die Tastenkombinationen für den Win10-Task-Manager? Detaillierte Einführung in die Tastenkombinationen für den Win10-Task-Manager
Jul 11, 2023 pm 11:41 PM
Tastenkombinationen sind eine Funktion, die vielen Benutzern bekannt ist. Diese Funktion kann Benutzern eine schnellere Verwendung bestimmter Tools ermöglichen, z. B. die Verwendung von Tastenkombinationen zum Öffnen einiger Software, wenn sie Win10 zum ersten Mal verwenden , aber der Benutzer kann es nicht mit der Maus öffnen, wenn Sie es verwenden. Wenn Sie wissen möchten, wie die Tastenkombination für den Win10-Task-Manager lautet, finden Sie im Folgenden die Methode zum Öffnen des Task-Managers. Was sind die Tastenkombinationen für den Windows 10 Task-Manager? 1. Drücken Sie nacheinander die Tasten Strg, Alt und Entf. 2. Die Tastenkombination Strg-Taste + Umschalttaste + Esc-Taste gleichzeitig gedrückt halten, um den Task-Manager schnell zu öffnen. 3. Im Amt



