
Geben Sie zunächst die Daten, die gefiltert werden sollen, zur Verwendung in die Excel-Tabelle ein, wie in Abbildung 1 dargestellt. Mit diesem Schritt soll sichergestellt werden, dass wir Daten zum Durchsuchen haben.
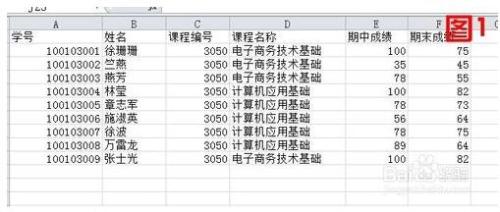
2. Wählen Sie in der Excel-Tabelle zunächst den Tabelleninhalt aus, der gefiltert werden soll. Klicken Sie anschließend oben auf die Optionsleiste „Daten“ (sofern es sich um die 2010-Version der Excel-Tabelle handelt). Wählen Sie im Bereich „Sortieren und Filtern“ die Option „Erweiterte Optionen“ aus.
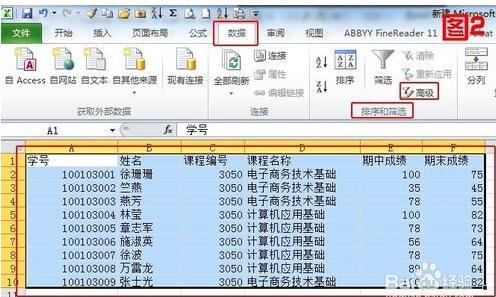
3. Schauen wir uns zunächst den Hauptinhalt an, der im Dialogfeld „Erweiterte Filterung“ festgelegt werden soll, wie in Abbildung 3 dargestellt. Es gibt zwei Optionen in der Methode, d. h. wo Ihre Filterergebnisse angezeigt werden. Es gibt auch einen „Listenbereich“, einen „Bedingungsbereich“ und „Kopieren nach“, was jeweils bedeutet: der Bereich, in dem Sie filtern, und wo die Filterergebnisse abgelegt werden sollen.
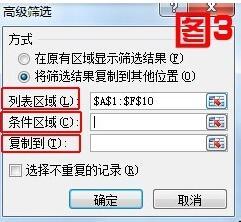
4. Basierend auf dem Inhalt der Tabelle tragen wir nun die Bedingungen in eine beliebige Tabelle ein, vorausgesetzt wir möchten Informationen mit Zwischenergebnissen von mehr als 80 Punkten filtern.

5. Wählen Sie dann die Bedingung aus, die Sie gerade im Bedingungsbereich eingegeben haben, wie im Bild gezeigt. Klicken Sie dann auf die im Bild gezeigte Stelle, um zum Dialogfeld „Erweiterte Filterung“ zurückzukehren.
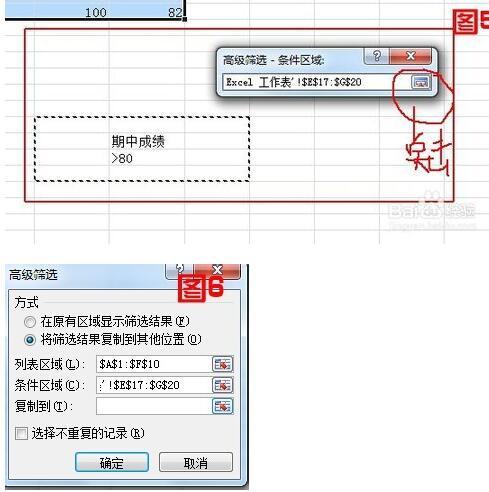
6. Der letzte Schritt besteht darin, die Auswahl des Bereichs „Kopieren nach“ festzulegen, an dem Sie die Filterergebnisse anzeigen möchten, und dann auf eine Position im leeren Bereich unter der Tabelle , und klicken Sie abschließend auf Abbildung 9. Der angezeigte Ort kehrt zur erweiterten Filterung zurück.
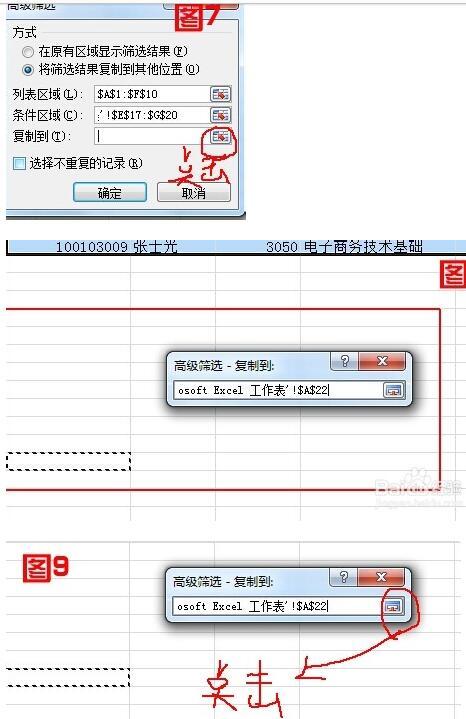
7. Klicken Sie abschließend auf OK. Anschließend werden die Filterergebnisse angezeigt.
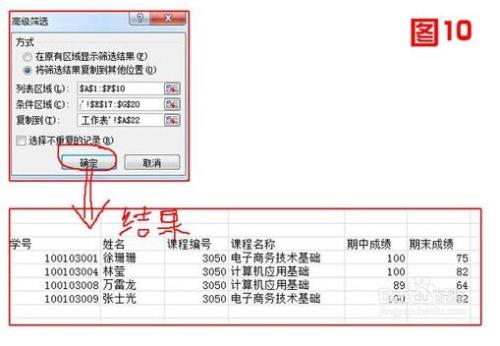
Erweiterte Filterung ist sehr einfach. Geben Sie einfach die Bedingungen ein und dann können Sie eine erweiterte Filterung durchführen. Ich hoffe, dass es für Sie hilfreich ist
1. Datenbereich:Abteilung Nr. Name Titel Firmenprofil Regeln und Vorschriften Rechtskenntnisse
Entwicklungsabteilung 101 Li Hong None 85 80 83
Entwicklungsabteilung 102 Wu Shiqing Sekretär 69 75 84
Entwicklungsabteilung 103 Zhang Mingxiu Vorgesetzter 81 60 80
Entwicklungsabteilung 104 Huang Yumei Manager 72 80 74
Verkaufsabteilung 105 Xie Yuanyuan Sekretär 82 89 79
Verkaufsabteilung 106 Zheng Guanghui Supervisor 50 79 82
Verkaufsabteilung 107 Lin Wenjun Keine 83 52 45
Verkaufsabteilung 108 Huang Shanshan None 89 78 58
Verkaufsabteilung 109 Chen Hongtao Keine 80 85 80
Personalabteilung 110 Jiang Xiaoyan Sekretär 80 84 68
Personalabteilung 111 Li Jianbo Vorgesetzter 90 77 84
Personalabteilung 112 Zeng Jia Manager 88 90 91
Personalabteilung 113 Wang Xiaoning Vorgesetzter 92 78 90
2. Arbeitsschritte:
1. Geben Sie die zu filternden Bedingungen ein.
2. Wählen Sie eine Zelle im Datenbereich aus.
3. Daten/Filter/Erweiterter Filter
3. Beispiel: Um „Verantwortliche, die das Unternehmensprofil nicht erfüllen“ herauszufiltern, geben Sie zuerst die Bedingungen ein (jede leere Zelle reicht aus):
Berufsbezeichnung Firmenprofil
Vorgesetzter
Wählen Sie eine beliebige Zelle im Datenbereich aus.
Verwenden Sie „Filter“/„Erweiterter Filter“ im Menü „Daten“, um das Dialogfeld zu öffnen.
Listenbereichseingabe: die absolute Adresse des Datenbereichs.
Eingabe des Bedingungsbereichs: die absolute Adresse, an der sich die Bedingung befindet (Schritte 4, 5 und 7 können direkt mit der Maus gezogen werden)
In Eingabe kopieren: Die absolute Adresse des Standorts, an dem Sie eine neue Tabelle erstellen möchten.
Denken Sie daran, „Methode“ als „Filterergebnisse an anderen Ort kopieren“ auszuwählen
Nach Abschluss der oben genannten Vorgänge klicken Sie direkt auf „OK“, um die neuen Ergebnisse an der gewünschten Stelle zu generieren.
4. Ergebnisanzeige:
Abteilung Nr. Name Titel Firmenprofil Regeln und Vorschriften Rechtskenntnisse
Verkaufsabteilung 106 Zheng Guanghui Supervisor 50 79 82
Erweiterte Filterung in Excel
1. Einstufiges Screening bestimmter Charaktere
In diesem Formular möchte Xiao Li nun alle Mitarbeiterdatensätze mit dem Nachnamen „Chen“ finden. Er hat darüber nachgedacht und schnell das Ergebnis erhalten.
Geben Sie wie in Abbildung 1 gezeigt den gefilterten Feldnamen „Name“ in eine beliebige Zelle außerhalb des Datenbereichs ein (z. B. B17) und geben Sie die Filterbedingung „Chen*“ in die B18-Zelle direkt darunter ein. Klicken Sie dann auf den Befehl „Daten→Filter→Erweiterte Filterung“ und wählen Sie im Popup-Dialogfeld „Erweiterte Filterung“ das Optionsfeld „Filterergebnisse an andere Speicherorte kopieren“ in der Filtermethode aus. Stellen Sie „Listenbereich“ auf „$A$1:$F$15“, „Bedingungsbereich“ auf „$B$17:$B$18“ und „Kopieren nach“ auf „$A$20:$F$20“ ein. Klicken Sie auf die Schaltfläche „OK“, und das System filtert automatisch die Datensätze heraus, die die Bedingungen erfüllen, und kopiert sie in den angegebenen Zellbereich, beginnend bei A20 (wie in Abbildung 2 dargestellt).
Tipps: Wenn Sie in Zelle B18 in Abbildung 1 die Filterbedingung „*Chen“ eingeben, können Sie Mitarbeiterdatensätze filtern, deren Namen das Wort „Chen“ enthalten (d. h. das Wort „Chen“ ist nicht unbedingt das erste Zeichen in der Name. Dieses Wort kann an einer beliebigen Stelle im Namen stehen).
2. Cleveres Screening leerer Daten
Als nächstes muss Xiao Li auch nach Aufzeichnungen von Mitarbeitern ohne Berufsbezeichnung suchen.
Wie in Abbildung 3 gezeigt, hat er zunächst den gefilterten Feldnamen „Berufsbezeichnung“ in eine beliebige Zelle außerhalb des Datenbereichs (z. B. E17) eingegeben und dann die Filterbedingung „*“ in die Zelle E18 direkt darunter eingegeben.
Öffnen Sie im nächsten Schritt „Erweiterte Filterung → Filterergebnisse an andere Speicherorte kopieren“, legen Sie die Speicherorte „Listenbereich“, „Bedingter Bereich“ und „Kopieren nach“ fest, klicken Sie auf die Schaltfläche „OK“ und das System passt die Bedingungen automatisch an Die Datensätze werden herausgefiltert und in den angegebenen Zellbereich kopiert (wie in Abbildung 4 dargestellt).
Tipps: Wenn in diesem Beispiel das zu filternde Feld numerisch ist, müssen Sie die Filterbedingung in „=“ ändern (geben Sie das „=“-Zeichen direkt ein und drücken Sie die Eingabetaste). Wenn Sie umgekehrt Mitarbeiterdatensätze mit nicht leeren Berufsbezeichnungen filtern möchten, müssen Sie nur die Filterbedingungen in Abbildung 3 auf „*“ ändern. Wenn es sich bei dem angegebenen Filterfeld um ein numerisches Feld handelt, geben Sie die Filterbedingung „“ ein.
3. Überprüfen Sie gemeinsam, ob mehrere Bedingungen erfüllt sind
Hier kommt eine komplexere Aufgabe. Dieses Formular muss Ergebnisse finden, die mehrere Bedingungen erfüllen: Mitarbeiterdatensätze, die männlich sind, mindestens 30 Jahre alt sind und das Schlüsselwort „Ingenieur“ im Titelfeld enthalten. Auch für Xiao Li ist das kein Problem.
Geben Sie wie in Abbildung 5 dargestellt die gefilterten Feldnamen „Geschlecht“, „Alter“ und „Berufsbezeichnung“ in einen beliebigen Zellbereich außerhalb des Datenbereichs ein (z. B. A17:C17) und in A18 direkt darunter: Geben Sie den Filter ein Bedingungen „Männlich“, „>=30“ bzw. „*Ingenieur“ im Zellbereich C18. Geben Sie dann „Erweiterte Filterung → Filterergebnisse an andere Speicherorte kopieren“ ein, legen Sie die Speicherorte „Listenbereich“, „Bedingter Bereich“ und „Kopieren nach“ fest und bestätigen Sie. Das System filtert automatisch die Datensätze heraus, die die Bedingungen erfüllen, und kopiert sie sie an die angegebene Stelle im Zellbereich (wie in Abbildung 6 dargestellt).
Tipps: Wenn Sie die Filterbedingungen in derselben Zeile eingeben, findet das System automatisch Datensätze, die alle angegebenen Bedingungen gleichzeitig erfüllen, und filtert sie heraus. Wenn Sie Mitarbeiterdatensätze finden möchten, bei denen alle Feldwerte nicht leer sind, müssen Sie nur „*“ für den Texttyp und „“ für den numerischen Typ der angegebenen Filterbedingungen verwenden und diese Filterbedingungen in das Feld eingeben gleiche Linie.
4. „Eines aus mehreren auswählen“ kann auch zum Filtern verwendet werden
Manchmal reicht es bei der Suche aus, wenn eine von mehreren Bedingungen erfüllt ist. Wenn Sie beispielsweise Datensätze von Mitarbeitern finden möchten, die nicht jünger als 30 Jahre sind oder deren Berufsbezeichnung „leitender Ingenieur“ lautet, wie sollten Sie filtern?
Wie in Abbildung 7 gezeigt, gibt Xiao Li die gefilterten Feldnamen „Alter“ und „Berufsbezeichnung“ in einen beliebigen Zellbereich außerhalb des Datenbereichs ein (z. B. A17:B17) und gibt die A18:B18-Zellen direkt darunter ein die Filterbedingungen „>=30“ bzw. „Senior Engineer“ im Rasterbereich. Ähnlich wie bei der oben beschriebenen Methode legt er, nachdem er die Schaltfläche „Filterergebnisse an andere Speicherorte kopieren“ ausgewählt hat, die Speicherorte „Listenbereich“, „Bedingungsbereich“ und „Kopieren nach“ fest und bestätigt, dass die Datensätze, die die Bedingungen erfüllen, gespeichert werden herausgefiltert und in den angegebenen Zellbereich kopiert (wie in Abbildung 8 dargestellt).
Tipps: Wenn Sie bei allen oben genannten Filtervorgängen verhindern möchten, dass die Filterergebnisse dupliziert werden, aktivieren Sie einfach das Kontrollkästchen „Nicht duplizierte Datensätze auswählen“ im Dialogfeld „Erweiterte Filterung“ und führen Sie dann den entsprechenden Filtervorgang aus.
Das Obige stammt von einem Computer-Enthusiasten
Erweiterte Filterung ist sehr einfach. Geben Sie einfach die Bedingungen ein und dann können Sie eine erweiterte Filterung durchführen. Ich hoffe, dass es für Sie hilfreich ist
1. Datenbereich:Abteilung Nr. Name Titel Firmenprofil Regeln und Vorschriften Rechtskenntnisse
Entwicklungsabteilung 101 Li Hong None 85 80 83
Entwicklungsabteilung 102 Wu Shiqing Sekretär 69 75 84
Entwicklungsabteilung 103 Zhang Mingxiu Vorgesetzter 81 60 80
Entwicklungsabteilung 104 Huang Yumei Manager 72 80 74
Verkaufsabteilung 105 Xie Yuanyuan Sekretär 82 89 79
Verkaufsabteilung 106 Zheng Guanghui Supervisor 50 79 82
Verkaufsabteilung 107 Lin Wenjun Keine 83 52 45
Verkaufsabteilung 108 Huang Shanshan None 89 78 58
Verkaufsabteilung 109 Chen Hongtao Keine 80 85 80
Personalabteilung 110 Jiang Xiaoyan Sekretär 80 84 68
Personalabteilung 111 Li Jianbo Vorgesetzter 90 77 84
Personalabteilung 112 Zeng Jia Manager 88 90 91
Personalabteilung 113 Wang Xiaoning Vorgesetzter 92 78 90
2. Arbeitsschritte:
1. Geben Sie die zu filternden Bedingungen ein.
2. Wählen Sie eine Zelle im Datenbereich aus.
3. Daten/Filter/Erweiterter Filter
3. Beispiel: Um „Verantwortliche, die das Unternehmensprofil nicht erfüllen“ herauszufiltern, geben Sie zuerst die Bedingungen ein (jede leere Zelle reicht aus):
Berufsbezeichnung Firmenprofil
Vorgesetzter
Wählen Sie eine beliebige Zelle im Datenbereich aus.
Verwenden Sie „Filter“/„Erweiterter Filter“ im Menü „Daten“, um das Dialogfeld zu öffnen.
Listenbereichseingabe: die absolute Adresse des Datenbereichs.
Eingabe des Bedingungsbereichs: die absolute Adresse, an der sich die Bedingung befindet (Schritte 4, 5 und 7 können während des Betriebs direkt mit der Maus gezogen werden)
In Eingabe kopieren: Die absolute Adresse des Standorts, an dem Sie eine neue Tabelle erstellen möchten.
Denken Sie daran, „Methode“ als „Filterergebnisse an anderen Ort kopieren“ auszuwählen
Führen Sie die oben genannten Vorgänge aus und klicken Sie direkt auf „OK“, um die neuen Ergebnisse am gewünschten Ort zu generieren.
4. Ergebnisanzeige:
Abteilung Nr. Name Titel Firmenprofil Regeln und Vorschriften Rechtskenntnisse
Verkaufsabteilung 106 Zheng Guanghui Supervisor 50 79 82
Das obige ist der detaillierte Inhalt vonBeherrschen Sie die Verwendung der erweiterten Filterfunktion von Excel. Für weitere Informationen folgen Sie bitte anderen verwandten Artikeln auf der PHP chinesischen Website!
 Centos7 Firewall schließen
Centos7 Firewall schließen
 Windows ändert den Dateityp
Windows ändert den Dateityp
 So verwenden Sie die Filterfunktion
So verwenden Sie die Filterfunktion
 Inländische kostenlose ChatGPT-Enzyklopädie
Inländische kostenlose ChatGPT-Enzyklopädie
 So kaufen und verkaufen Sie Bitcoin auf Huobi.com
So kaufen und verkaufen Sie Bitcoin auf Huobi.com
 So lösen Sie das Problem, dass Tomcat die Seite nicht anzeigen kann
So lösen Sie das Problem, dass Tomcat die Seite nicht anzeigen kann
 Verwendung der sqrt-Funktion in Java
Verwendung der sqrt-Funktion in Java
 So verwenden Sie die Rangfunktion
So verwenden Sie die Rangfunktion




