
In PowerPoint besteht die Methode zum Erreichen des Proben-Timings während der Diashow darin, die folgenden Schritte auszuführen: 1. Öffnen Sie das PowerPoint-Dokument und rufen Sie die Registerkarte „Diashow“ auf. 2. Klicken Sie in der Gruppe „Einstellungen“ auf die Schaltfläche „Rehearsal Timing“. 3. Klicken Sie im Popup-Dialogfeld „Probe-Timing“ auf die Schaltfläche „Timing starten“. 4. Starten Sie die Diashow und PowerPoint zeichnet Ihr
auf1. Erstellen Sie eine neue Powerpoint-Datei,
Erstellen Sie eine neue PowerPoint-Datei und öffnen Sie sie. Geben Sie den gewünschten Text und Inhalt auf der Folie ein. Gehen Sie unbedingt wie im Bild unten gezeigt vor.
3. Nutzen Sie die Proben-Timing-Funktion.
4. Klicken Sie auf „Diashow“ – Probenzeitpunkt,
5. Proben-Timing-Status anzeigen.
Nachdem Sie den Diashow-Status aufgerufen haben, werden Sie feststellen, dass eine Symbolleiste mit dem Namen „Aufzeichnung“ angezeigt wird. Diese Symbolleiste zeigt die aktuelle Diashow-Zeit an.
7. Stellen Sie die Anzeigezeit der zweiten Folie ein. Klicken Sie nach der Aufnahme der ersten Folie mit der Maus, um zur nächsten Folie zu gelangen, oder klicken Sie in der Symbolleiste „Aufzeichnung“ auf „Weiter“.
8. Stoppen Sie den Timer.
9. Wenn Sie während der Diashow die Zeitmessung unterbrechen müssen, klicken Sie in der Symbolleiste „Aufzeichnung“ auf „Aufnahme anhalten“,
10. Zählen Sie weiter.
11. Nach dem Anhalten des Timings wird ein Eingabeaufforderungsdialogfeld angezeigt. Wenn Sie das Timing der Diashow fortsetzen müssen, klicken Sie im Dialogfeld auf „Weiter“. In PowerPoint ist dies die Methode, um das Probentiming während der Diashow zu erreichen ist durch Befolgen Sie diese Schritte: 1. Öffnen Sie das PowerPoint-Dokument und rufen Sie die Registerkarte „Diashow“ auf. 2. Klicken Sie in der Gruppe „Einstellungen“ auf die Schaltfläche „Rehearsal Timing“. 3. Klicken Sie im Popup-Dialogfeld „Probe-Timing“ auf die Schaltfläche „Timing starten“. 4. Starten Sie die Diashow und PowerPoint zeichnet Ihr
auf1. Erstellen Sie eine neue Powerpoint-Datei,
Erstellen Sie eine neue PowerPoint-Datei und öffnen Sie sie. Geben Sie den gewünschten Text und Inhalt auf der Folie ein. Gehen Sie unbedingt wie im Bild unten gezeigt vor.
3. Nutzen Sie die Proben-Timing-Funktion.
4. Klicken Sie auf „Diashow“ – Probenzeitpunkt,
5. Proben-Timing-Status anzeigen.
Nachdem Sie den Diashow-Status aufgerufen haben, werden Sie feststellen, dass eine Symbolleiste mit dem Namen „Aufzeichnung“ angezeigt wird. Diese Symbolleiste zeigt die aktuelle Diashow-Zeit an.
7. Stellen Sie die Anzeigezeit der zweiten Folie ein. Klicken Sie nach der Aufzeichnung der ersten Folie mit der Maus, um zur nächsten Folie zu gelangen, oder klicken Sie in der Symbolleiste „Aufzeichnung“ auf „Weiter“.
8. Stoppen Sie den Timer.
9. Wenn Sie während der Diashow die Zeitmessung unterbrechen müssen, klicken Sie in der Symbolleiste „Aufzeichnung“ auf „Aufnahme anhalten“,
10. Zählen Sie weiter.
11. Nach dem Anhalten der Zeitmessung wird ein Dialogfeld mit der Aufforderung angezeigt, die Zeitmessung der Diashow fortzusetzen. Klicken Sie im Dialogfeld auf „Aufnahme fortsetzen“, wie in der Abbildung unten dargestellt.
12. Setzen Sie die Uhrzeit zurück.
13. Wenn wir die Vorführzeit der aktuellen Folie neu aufzeichnen müssen, klicken Sie in der Symbolleiste „Aufzeichnung“ auf „Wiederholen“,
14. Halten Sie die Übungszeit für Folien ein.
15. Wenn Sie die Zeitmessung stoppen und die Diashow verlassen müssen, erscheint nach dem Drücken von Esc ein Eingabeaufforderungsdialogfeld, in dem Sie gefragt werden, ob diese Probenzeit beibehalten werden soll, und wie gezeigt auf „Ja“ klicken in der Abbildung unten.
16. Zeigen Sie die Ergebnisse nach der Probe.
17. Nach dem vorherigen Vorgang wechselt das System automatisch zur Folien-Browsing-Ansicht. In der Ansicht können wir sehen, dass die entsprechende Diashow-Zeit in der unteren rechten Ecke der Miniaturansicht der Probezeit-Folie angezeigt wird, wie in der folgenden Abbildung dargestellt.
18. Öffnen Sie die Einstellungen für das Screening.
19. Klicken Sie hier, um die Vorführmethode festzulegen – wählen Sie die Filmwechselmethode. Wählen Sie im Optionsbereich „Modus ändern“ die Option „Wenn eine Probezeit vorhanden ist, verwenden Sie diese“, um eine Diashow basierend auf der Probezeit durchzuführen.
Es ist nicht klar, was Sie mit dem Timer machen möchten, ob Sie ihn auf einer Seite oder während der gesamten Show zeitlich festlegen möchten.
①
zur Seite hinzufügenWenn Sie einer Folie Timing hinzufügen möchten, können Sie die Office-Vorlage ausprobieren.
Datei → Neu → Geben Sie „Timing“ in die Suchleiste ein → Geben Sie die Eingabetaste ein, um zu suchen. Sie können sehen, dass es zwei Vorlagen gibt, nämlich Uhr und Sanduhr. Klicken Sie auf eine davon → Erstellen, um die Vorlage herunterzuladen.

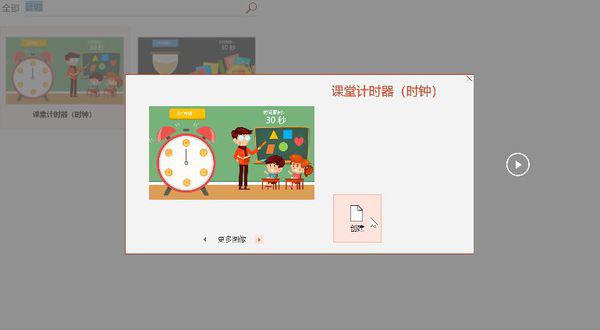
Kopieren Sie als Nächstes die Folie mit der erforderlichen Dauer an die entsprechende Stelle in Ihrem Dokument. Wenn keine geeignete Dauer vorhanden ist, können Sie den gewünschten Effekt erzielen, indem Sie die Dauer der entsprechenden Animation ändern.
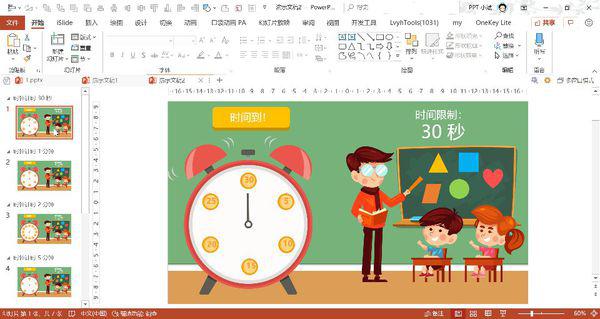
② Fügen Sie die gesamte Diashow hinzu
Wenn Sie während der Diashow immer einen Timer haben möchten, können Sie das iSlide-Plug-in ausprobieren.
Laden Sie das Plug-in von der offiziellen Website herunter und installieren Sie es.
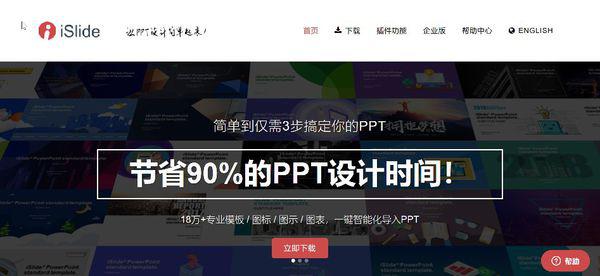
iSlide→Extras→Abwärtspfeil auf der rechten Seite des Timers→Parametereinstellungen, eingestellt im Dialogfeld „Parametereinstellungen“.
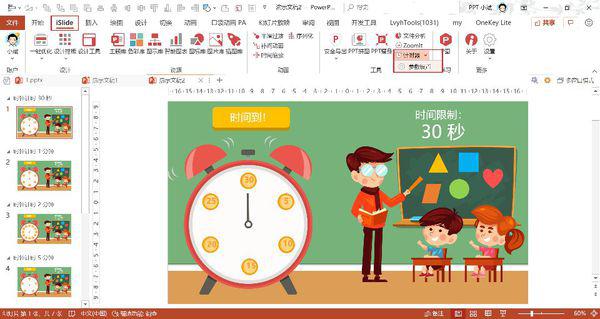
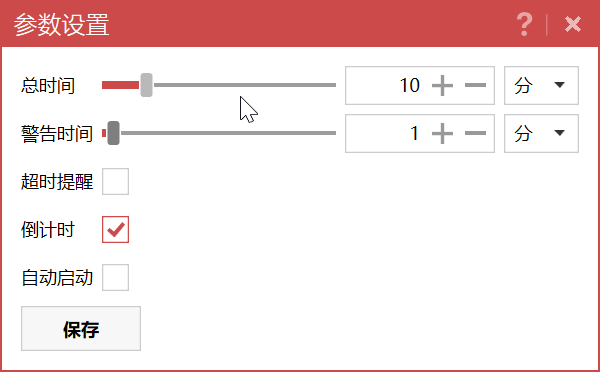
Dann können Sie über iSlide→Tools→Timer die Diashow starten und die Zeit festlegen.
Das obige ist der detaillierte Inhalt vonImplementierung einer Diashow-Methode für die zeitliche Abstimmung von Proben in PowerPoint. Für weitere Informationen folgen Sie bitte anderen verwandten Artikeln auf der PHP chinesischen Website!
 Der Unterschied zwischen Gateway und Router
Der Unterschied zwischen Gateway und Router
 So stellen Sie aus dem Papierkorb geleerte Dateien wieder her
So stellen Sie aus dem Papierkorb geleerte Dateien wieder her
 So beheben Sie, dass libcurl.dll auf Ihrem Computer fehlt
So beheben Sie, dass libcurl.dll auf Ihrem Computer fehlt
 Exif-Informationen löschen
Exif-Informationen löschen
 WLAN zeigt keinen Zugang zum Internet an
WLAN zeigt keinen Zugang zum Internet an
 Mein Computer kann es nicht durch Doppelklick öffnen.
Mein Computer kann es nicht durch Doppelklick öffnen.
 So stellen Sie Freunde wieder her, nachdem Sie auf TikTok blockiert wurden
So stellen Sie Freunde wieder her, nachdem Sie auf TikTok blockiert wurden
 Einführung in den Javascript-Spezialeffektcode
Einführung in den Javascript-Spezialeffektcode




