Der effizienteste Weg, Videos vom iPad auf den PC zu übertragen
Spannende Videos auf einem großen Bildschirm anzusehen ist viel besser als auf einem iPad. Wie überträgt man also Videos vom iPad auf den Computer? Im Folgenden bespricht der Redakteur mit Ihnen die beste Methode zum Übertragen von Videos vom iPad auf den PC.
Methode 1: Windows-Importdienstprogramm verwenden
Der erste Weg, um zu lernen, wie man Videos vom iPad auf den Computer hochlädt, ist die Verwendung des Windows-Importdienstprogramms. Befolgen Sie diese einfachen Schritte, um Videos mit dieser Methode zu übertragen.
Schritt 1: Verbinden Sie zunächst Ihr iPad und Ihren PC. Sie müssen ein USB-Kabel verwenden, um sie miteinander zu verbinden.
Der zweite Schritt besteht darin, das AutoPlay-Fenster zu öffnen und die Option „Windows zum Importieren von Bildern und Videos verwenden“ auszuwählen.
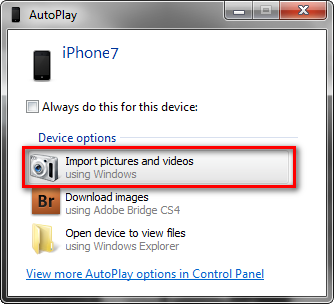
Schritt 3: Wählen Sie zunächst das Video aus, das Sie übertragen möchten, und klicken Sie dann auf die Schaltfläche „Importieren“. Auf diese Weise werden alle von Ihnen ausgewählten Videos in den Ordner „Meine Bilder“ übertragen. Wenn Sie möchten, können Sie Videos auch in anderen Ordnern speichern.
Methode 2: Mit Windows Explorer
Die Methode zum Importieren von Videos vom iPad auf den PC mit Windows Explorer ist wie folgt: 1. Verbinden Sie zunächst Ihr iPad mit Ihrem PC. Stellen Sie sicher, dass eine stabile Verbindung zwischen iPad und PC besteht. 2. Öffnen Sie den Windows Explorer auf Ihrem PC. Es kann durch Klicken auf das Ordnersymbol in der Taskleiste oder über die Tastenkombination Win + E geöffnet werden. 3. Suchen Sie im linken Bereich des Windows Explorers die Option „Dieser PC“ oder „Arbeitsplatz“ und klicken Sie darauf. 4. Unter „Dieser PC“ oder „Arbeitsplatz“ sollten Sie das mit Ihrem PC verbundene iPad-Gerät sehen können. Klicken Sie darauf, um das Dateisystem des iPad aufzurufen. 5. Suchen Sie im Dateisystem des iPad den Ordner, in dem das Video gespeichert ist. Dies kann sich in einem Album, Fotos oder einem anderen Ordner befinden. 6. Suchen Sie die Videodateien, die Sie importieren möchten, und wählen Sie sie aus. 7. Suchen Sie in der oberen Menüleiste des Windows Explorers die Option „Kopieren“ oder „Ausschneiden“. Klicken Sie auf eine davon. 8. Suchen Sie im linken Bereich des Windows Explorers den Zielordner, in den Sie das Video importieren möchten. Klicken Sie darauf, um zum Zielordner zu gelangen. 9. Klicken Sie im Zielordner in der oberen Menüleiste auf die Option „Einfügen“. Die Videodateien werden auf den PC importiert. 10. Warten Sie einige Zeit, bis die Videodateien vollständig in den PC importiert sind. Sobald der Import abgeschlossen ist, finden Sie die Videodateien im Zielordner. Mit den oben genannten Schritten können Sie mit dem Windows Explorer Videos vom iPad auf den PC importieren. Dies ist eine einfache, aber effektive Methode, die auf den meisten Windows-PCs und iPad-Geräten funktioniert. Hoffe es hilft dir!
Schritt 1: Verbinden Sie zunächst Ihr iPad und Ihren PC. Sie müssen ein USB-Kabel verwenden, um sie miteinander zu verbinden.
Der zweite Schritt besteht darin, eine Reihe von Vorgängen auf Ihrem PC auszuführen. Suchen Sie zunächst das iPhone-Symbol unter der Option „Tragbare Geräte“ und klicken Sie darauf.
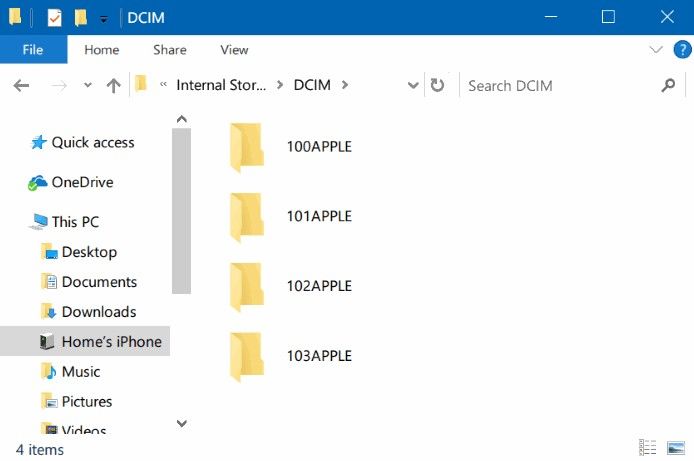
Der dritte Schritt besteht darin, alle Videos auf dem iPad anzusehen. Sie müssen nur den entsprechenden Ordner finden und klicken, um den DCIM-Ordner aufzurufen. Hier können Sie alle Ihre Videodateien sehen. Wählen Sie einfach die Videos aus, die Sie übertragen möchten, und schon sind Sie fertig.
Schritt 4: Abschließend kopieren und übertragen Sie alle ausgewählten Videos in den Ordner, in dem Sie sie auf Ihrem PC speichern möchten.
Bitte beachten Sie: Nur Videos, die mit der integrierten Kamera des iPad aufgenommen wurden, können auf den PC übertragen werden. Andere über iTunes synchronisierte Videos können nicht übertragen werden.
Methode 3: Verwenden Sie iTunes, um Videos vom iPad auf den PC zu übertragen.
Wenn die oben beschriebene Methode Ihren Anforderungen nicht entspricht, verwenden Sie bitte iTunes, um Videos vom iPad auf den PC zu übertragen. Hinweis: Es können nur im iTunes Store gekaufte Videos übertragen werden.
Das Folgende sind die Schritte.
Schritt 1: Öffnen Sie iTunes auf Ihrem PC und verbinden Sie Ihr iPad über ein USB-Kabel damit. Ihr iPad wird automatisch von iTunes erkannt.
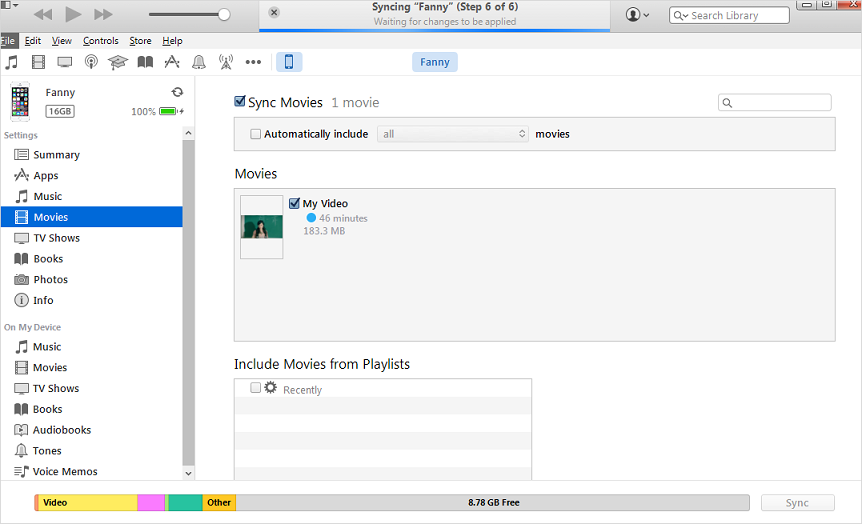
Schritt 2: Klicken Sie auf Datei und wählen Sie dann Geräteoptionen. Klicken Sie anschließend auf die Option „Käufe vom iPad übertragen“.
Wenn Sie Artikel auf Ihrem iPad kaufen, werden diese automatisch in Ihre iTunes-Mediathek importiert, einschließlich Ihrer Videoinhalte. Das bedeutet, dass Sie von Ihrem iPad gekaufte Videos jetzt auf Ihrem PC genießen können. Dadurch können Sie Ihre Lieblingsvideoinhalte einfacher genießen. Ob unterwegs oder zu Hause, Sie können Ihre iPad-Videos jederzeit und überall ansehen. Diese Funktion bietet Benutzern großen Komfort.
Methode 4: Verwenden Sie Google Cloud Drive, um Videos vom iPad auf den PC zu übertragen.
Eine weitere Möglichkeit, Videos vom iPad auf den PC zu übertragen, ist die Verwendung von Google Cloud Drive. Diese Methode ist für jeden Benutzertyp geeignet, egal ob es sich um ein Mac- oder Windows-System handelt. Sie müssen nur diese einfachen Schritte befolgen:
Der erste Schritt besteht darin, die Google Drive-App zu öffnen, was auf Ihrem iPad erfolgen kann.
Schritt 2: Jetzt müssen Sie auf das +-Symbol in der oberen rechten Ecke klicken, um das Video zu Google Cloud Drive hinzuzufügen. Laden Sie jetzt Fotos oder Videos hoch >> Kamerarolle. Wählen Sie nun einfach das Video aus, das Sie hochladen möchten.
Schritt 3: Warten Sie geduldig, bis der Upload-Vorgang abgeschlossen ist. Wenn der Upload abgeschlossen ist, können Sie Ihr Video herunterladen, indem Sie in Ihrem Browser auf Google Cloud Drive zugreifen.
Weg 5: Verwenden Sie das Apple Data Management Tool, um Videos selektiv vom iPad auf den PC zu übertragen.
Wenn Sie mit der oben genannten Methode keine Videos auf Ihr Gerät übertragen können, empfehle ich Ihnen eine zusätzliche Lösung, nämlich die Verwendung des Apple Data Management Werkzeuge. Bei diesem Tool handelt es sich um eine multifunktionale Software, die Benutzern, die iOS-Geräte verwenden, die notwendige Unterstützung bieten soll. Befolgen Sie die nachstehenden Schritte, um zu erfahren, wie Sie Videos von Ihrem iPad auf den PC übertragen.
Schritt 1: Verbinden Sie das iPad mit dem PC und öffnen Sie das Apple Data Management Tool. Suchen Sie auf der Startseite nach der Option „Verwalten“ und klicken Sie auf „Videos“.
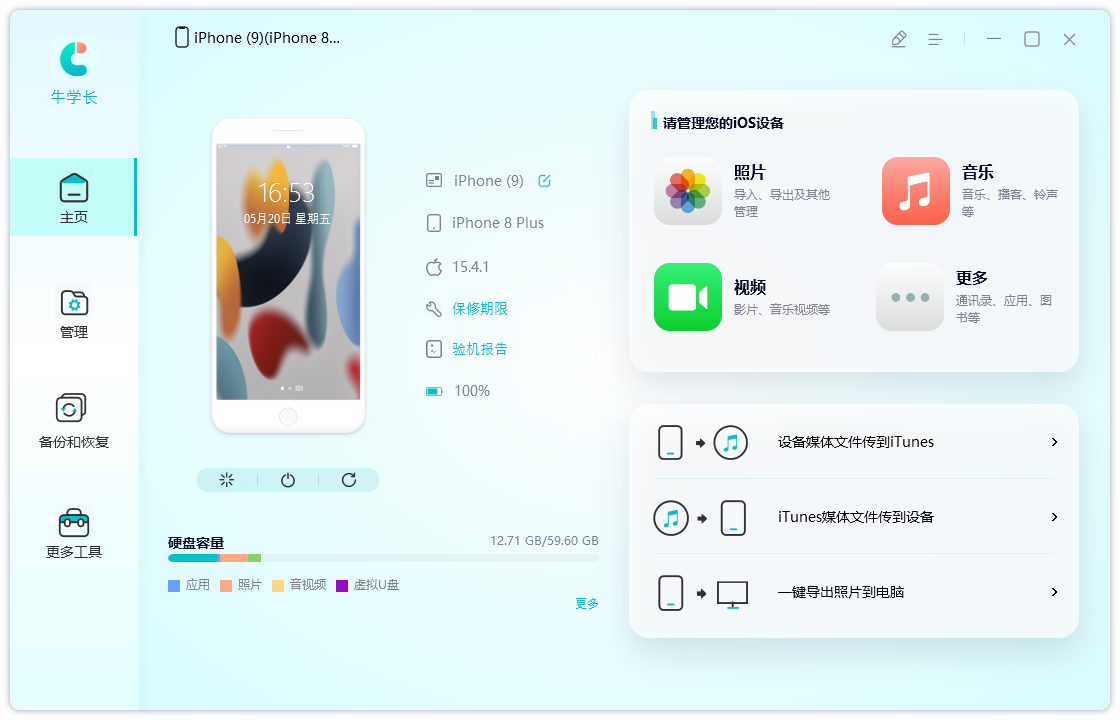
Schritt 2: Der Prozess der automatischen Erkennung aller iPad-Videos wird von der Software selbst abgeschlossen.
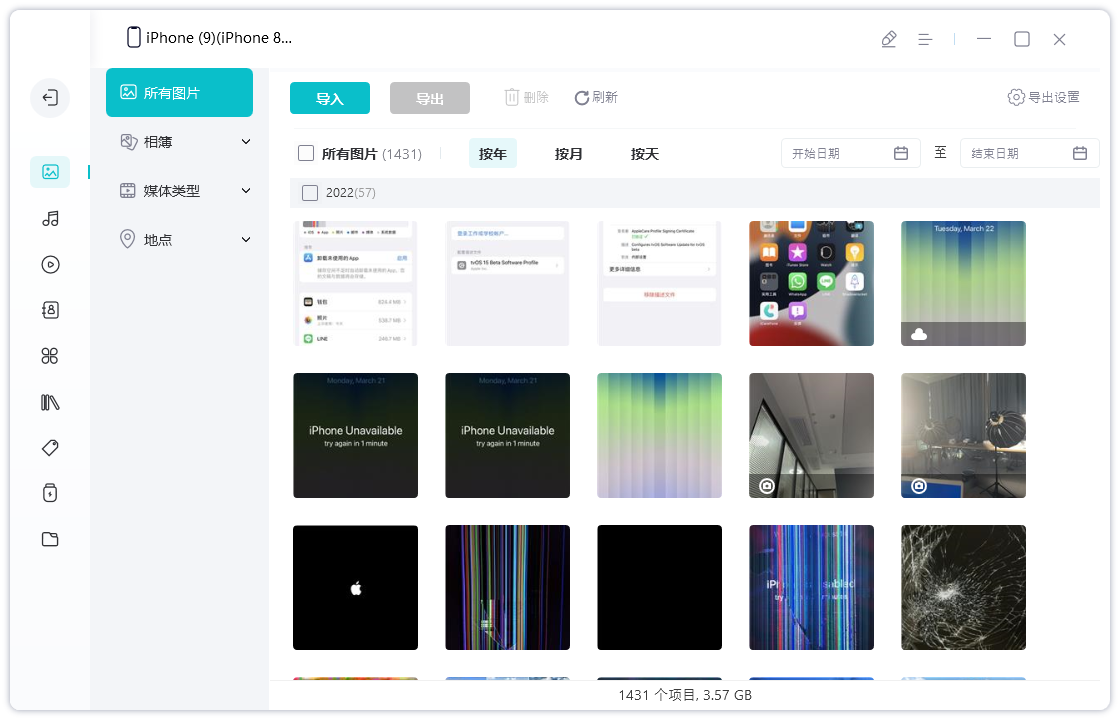
Schritt 3: Jetzt müssen Sie nur noch die Videos durchsuchen und diejenigen auswählen, die Sie exportieren möchten. Wenn Sie Ihre Auswahl getroffen haben, klicken Sie einfach auf die Schaltfläche „Exportieren“.
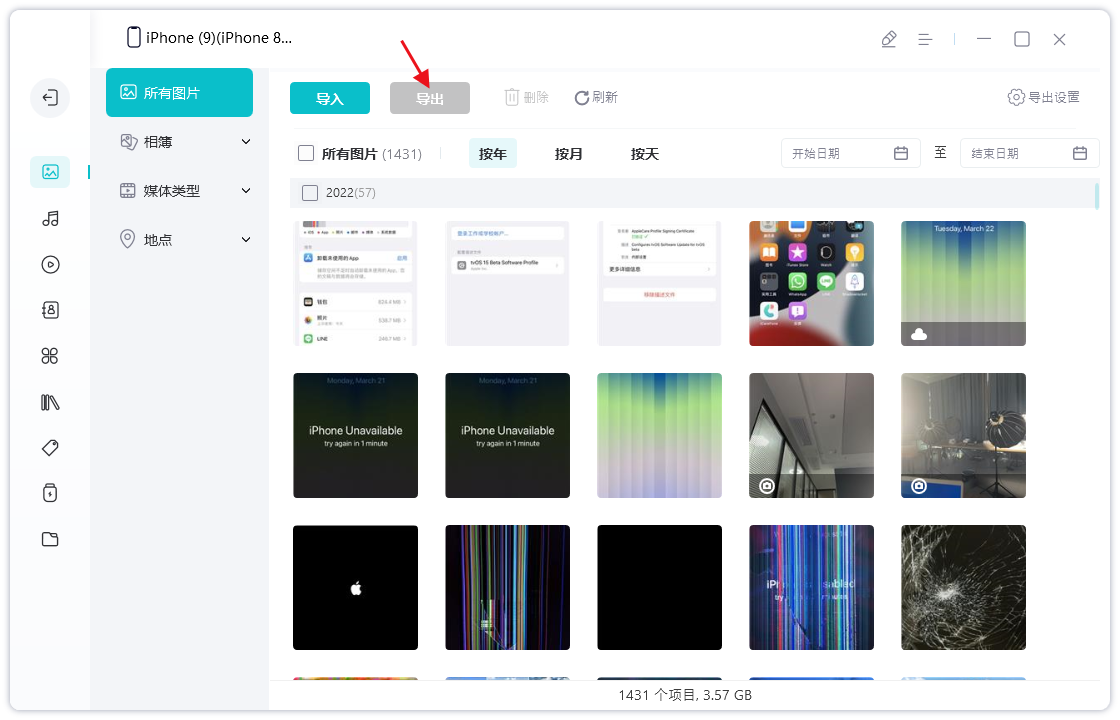
Im obigen Artikel haben wir fünf Möglichkeiten kennengelernt, um das Problem „Wie überträgt man Videos vom iPad auf den PC“ zu lösen? Der Herausgeber hofft, dass eine der Methoden Ihnen beim Übertragen von Videos vom iPad auf den PC helfen kann. Der Herausgeber empfiehlt dringend das Datenverwaltungstool von Apple, um Ihre Videos ohne Qualitätsprobleme vom iPad auf den PC zu übertragen.
Das obige ist der detaillierte Inhalt vonDer effizienteste Weg, Videos vom iPad auf den PC zu übertragen. Für weitere Informationen folgen Sie bitte anderen verwandten Artikeln auf der PHP chinesischen Website!

Heiße KI -Werkzeuge

Undresser.AI Undress
KI-gestützte App zum Erstellen realistischer Aktfotos

AI Clothes Remover
Online-KI-Tool zum Entfernen von Kleidung aus Fotos.

Undress AI Tool
Ausziehbilder kostenlos

Clothoff.io
KI-Kleiderentferner

AI Hentai Generator
Erstellen Sie kostenlos Ai Hentai.

Heißer Artikel

Heiße Werkzeuge

Notepad++7.3.1
Einfach zu bedienender und kostenloser Code-Editor

SublimeText3 chinesische Version
Chinesische Version, sehr einfach zu bedienen

Senden Sie Studio 13.0.1
Leistungsstarke integrierte PHP-Entwicklungsumgebung

Dreamweaver CS6
Visuelle Webentwicklungstools

SublimeText3 Mac-Version
Codebearbeitungssoftware auf Gottesniveau (SublimeText3)

Heiße Themen
 1386
1386
 52
52
 Die besten 11-Zoll-iPad-Luftkisten von 2025
Mar 19, 2025 am 06:03 AM
Die besten 11-Zoll-iPad-Luftkisten von 2025
Mar 19, 2025 am 06:03 AM
Top iPad Air 11-Zoll-Fälle: Eine umfassende Anleitung (aktualisiert 14.03.2025) Dieser aktualisierte Leitfaden zeigt die besten verfügbaren 11-Zoll-Fälle von iPad Air, die für verschiedene Anforderungen und Budgets gerecht werden. Egal, ob Sie das neue M3 oder das M2 -Modell besitzen, und schützen Sie Ihr Investm
 Google Assistant funktioniert nicht mehr mit Waze auf dem iPhone
Apr 03, 2025 am 03:54 AM
Google Assistant funktioniert nicht mehr mit Waze auf dem iPhone
Apr 03, 2025 am 03:54 AM
Google setzt die Integration von Google Assistant in Waze für iPhones Sunseting, eine Funktion, die seit über einem Jahr fehlfasst. Diese im Waze Community Forum angekündigte Entscheidung erfolgt, als sich Google darauf vorbereitet, Google Assistant durch seine zu ersetzen
 Die besten 13-Zoll-iPad-Luftkoffer von 2025
Mar 20, 2025 am 02:42 AM
Die besten 13-Zoll-iPad-Luftkoffer von 2025
Mar 20, 2025 am 02:42 AM
Empfohlene beste iPad Air 13-Zoll-Schutzhülle im Jahr 2025 Ihre neue 13-Zoll-iPad-Luft wird leicht kratzt, gestoßen oder sogar ohne Schutzhülle gebrochen. Ein guter Schutzfall schützt nicht nur Ihr Tablet, sondern verbessert auch sein Erscheinungsbild. Wir haben eine Vielzahl von Schutzhüllen mit hervorragendem Aussehen für Sie ausgewählt, und es gibt immer eine für Sie! UPDATE: 15. März 2025 Wir haben die Auswahl des Budget -iPad Air Case aktualisiert und Anweisungen zur Fallkompatibilität hinzugefügt. Beste Gesamtauswahl: Apple Smart Folio für iPad Air 13 Zoll Originalpreis $ 99, aktueller Preis $ 79, sparen 20 $! Apple Smart fo
 Apple Intelligence ist eine Büste, aber es hatte einen großen Vorteil
Mar 25, 2025 am 03:08 AM
Apple Intelligence ist eine Büste, aber es hatte einen großen Vorteil
Mar 25, 2025 am 03:08 AM
Zusammenfassung Apple Intelligence ist bisher mit unscheinbaren Merkmalen unterdulden, von denen einige wahrscheinlich erst eintreffen werden
 Der einfache Grund, warum ich keine Apple Family Sharing benutze (wie gut es auch ist)
Mar 22, 2025 am 03:04 AM
Der einfache Grund, warum ich keine Apple Family Sharing benutze (wie gut es auch ist)
Mar 22, 2025 am 03:04 AM
Apples Familie Sharing: Ein gebrochenes Versprechen? Bitten Sie um das Versäumnis des Kaufens, sich vor erniedrigenden Belastungen zu schützen Apples Familienfreigabe ist zwar bequem für die Freigabe von Apps, Abonnements und mehr, hat einen erheblichen Fehler: Die Funktion "Ask to Buy" kann nicht vorhanden sein
 Das beste iPad Pro 13-Zoll-Fälle von 2025
Mar 25, 2025 am 02:49 AM
Das beste iPad Pro 13-Zoll-Fälle von 2025
Mar 25, 2025 am 02:49 AM
Wenn Sie mit dem 13-Zoll-iPad Pro stürzten, möchten Sie ihn mit einem Fall auskämpfen, um ihn vor versehentlichen Schäden zu schützen.
 Welche iPhone -Version ist die beste?
Apr 02, 2025 pm 04:53 PM
Welche iPhone -Version ist die beste?
Apr 02, 2025 pm 04:53 PM
Die beste iPhone -Version hängt von Ihren individuellen Bedürfnissen ab. 1. iPhone12 ist für Benutzer geeignet, die 5G benötigen. 2. iPhone 13 eignet sich für Benutzer, die eine lange Akkulaufzeit benötigen. 3. iPhone 14 und 15Promax eignen sich für Benutzer, die leistungsstarke Fotografiefunktionen benötigen, insbesondere 15Promax unterstützt auch AR -Anwendungen.
 Für unter 15 US -Dollar ist dieses Little Anker 10K Ladegerät ein Diebstahl
Mar 23, 2025 am 03:02 AM
Für unter 15 US -Dollar ist dieses Little Anker 10K Ladegerät ein Diebstahl
Mar 23, 2025 am 03:02 AM
Anker Zolo 10K tragbares Ladegerät




