
Einige Benutzer müssen während Vorgängen in Win10 eine Remote-Verbindung zum Desktop herstellen. Die Verwendung von Befehlen zur Remote-Verbindung macht den Vorgang komfortabler. Wie richten Sie also Remote-Desktop-Verbindungsbefehle in Win10 ein? Der folgende Editor gibt Ihnen eine detaillierte Einführung in die Methode zur Verwendung von Befehlen zum Herstellen einer Verbindung zum Remote-Desktop in Win10. Wenn Sie interessiert sind, schauen Sie vorbei.
Methode 1: Stellen Sie eine Remoteverbindung her, indem Sie den Befehl
1 ausführen. Drücken Sie die Tastenkombination „win+R“ und geben Sie „mstsc“ ein.
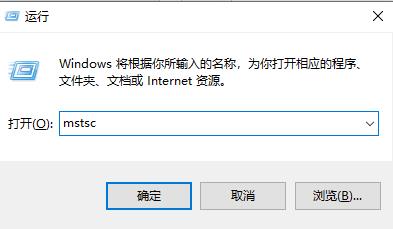
2. Klicken Sie in der unteren linken Ecke des Fensters auf „Anzeigeoptionen“.
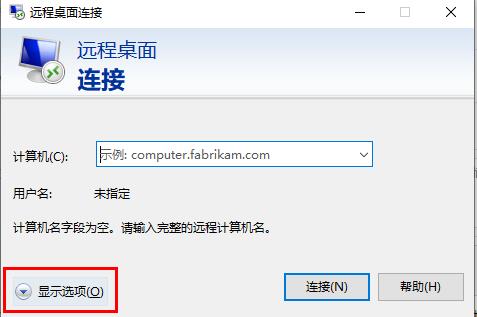
3. Geben Sie dann unter der Option „Allgemein“ die IP-Adresse ein und klicken Sie auf „Verbinden“.
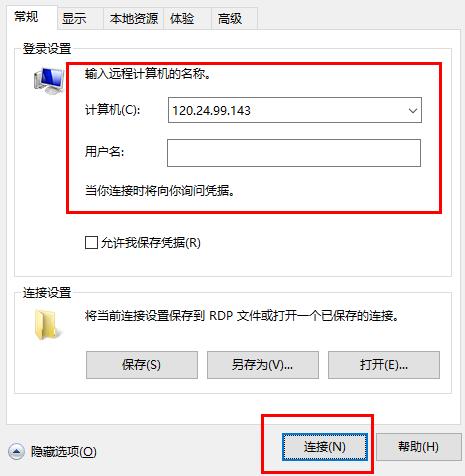
4. Zeigen Sie einfach, dass das Fenster verbunden ist.
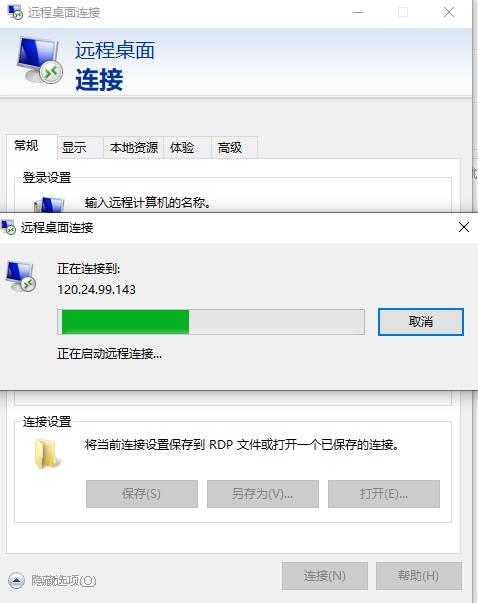
Methode 2: Stellen Sie eine Remoteverbindung über die Eingabeaufforderung her
1. Drücken Sie die Tastenkombination „win+R“, um die Ausführung zu starten, geben Sie „cmd“ ein und drücken Sie zum Öffnen die Eingabetaste.
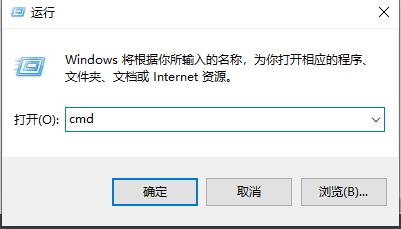
2. Geben Sie „mstsc /v: 192.168.1.250 /console“ in das Eingabeaufforderungsfenster ein und drücken Sie die Eingabetaste, um den Befehl auszuführen.
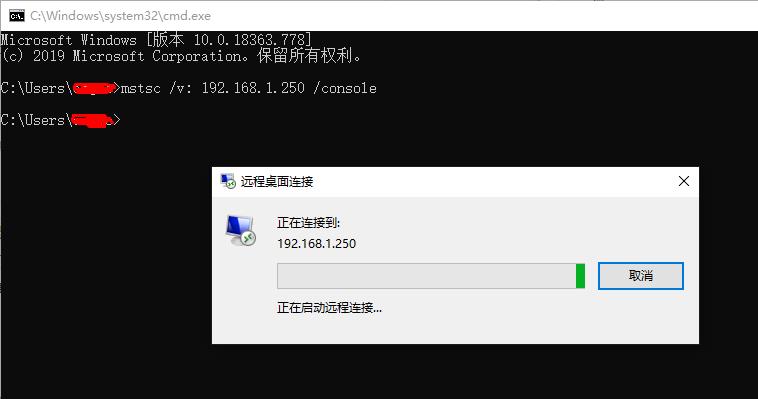
Das obige ist der detaillierte Inhalt vonSo konfigurieren Sie Win10-Remotedesktopverbindungsbefehle. Für weitere Informationen folgen Sie bitte anderen verwandten Artikeln auf der PHP chinesischen Website!
 Verwendung von UpdatePanel
Verwendung von UpdatePanel
 Wie richte ich WeChat so ein, dass meine Zustimmung erforderlich ist, wenn mich jemand zu einer Gruppe hinzufügt?
Wie richte ich WeChat so ein, dass meine Zustimmung erforderlich ist, wenn mich jemand zu einer Gruppe hinzufügt?
 So verwenden Sie Spyder
So verwenden Sie Spyder
 Was ist der Unterschied zwischen CSS-Framework und Komponentenbibliothek?
Was ist der Unterschied zwischen CSS-Framework und Komponentenbibliothek?
 Konfigurieren Sie die HOSTS-Datei
Konfigurieren Sie die HOSTS-Datei
 Welche Methoden der Fernwartung von Computern gibt es?
Welche Methoden der Fernwartung von Computern gibt es?
 Was sind die gängigen Testtechniken?
Was sind die gängigen Testtechniken?
 Verwendung von Kordelzug
Verwendung von Kordelzug
 Wie ist die Leistung von thinkphp?
Wie ist die Leistung von thinkphp?




