 System-Tutorial
System-Tutorial
 Windows-Serie
Windows-Serie
 So geben Sie einen Ordner zwischen zwei Windows 10-Computern frei
So geben Sie einen Ordner zwischen zwei Windows 10-Computern frei
So geben Sie einen Ordner zwischen zwei Windows 10-Computern frei
Wir stoßen oft auf Situationen, in denen zwei Computer denselben Ordner teilen, aber die meisten Leute wissen nicht, wie sie diese Funktion aktivieren können. Heute habe ich Ihnen ein ausführliches Tutorial gebracht, schauen wir es uns an.

Tutorial zum Teilen von Ordnern zwischen zwei Win10-Computern
Methode 1: Verwenden Sie Speichergeräte wie mobile Festplatten und U-Disks, um Daten zu übertragen
Schließen Sie die externe Festplatte an den ersten Computer an und öffnen Sie das entsprechende Dateiverwaltungstool Suchen und finden Sie Ihr neues Gerät.
Kopieren Sie die erforderlichen Dateien, schließen Sie die externe Festplatte an den zweiten Computer an und kopieren Sie die Dateien und fügen Sie sie ein.
Methode 2: Verwenden Sie das Netzwerk für die Dateifreigabe und -übertragung.
Wir verbinden zunächst zwei Computer mit demselben Netzwerk und aktivieren für sie jeweils Dateifreigabe- und Druckerfreigabedienste.
Klicken Sie auf „Systemsteuerung – Netzwerk und Internet – Netzwerk- und Freigabecenter – Erweiterte Freigabeeinstellungen“ und aktivieren Sie „Datei- und Druckerfreigabe“.
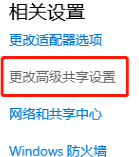
Drücken Sie „OK“, um es zu aktivieren. Klicken Sie im Ressourcenmanager auf die Leiste „Netzwerk – Verfügbare Computer anzeigen“ und kopieren Sie die Datei und fügen Sie sie ein.
Methode 3: Verwenden Sie ein direktes Netzwerkkabel, um Dateien zu übertragen.
Geben Sie „Einstellungen – LAN-Verbindung – Eigenschaften – Internetprotokoll Version 4 (TCP/IPv4)“ ein und legen Sie die IP-Adressen der beiden Computer fest.
Nachdem alle Konfigurationen abgeschlossen sind, richten Sie die Ordnerfreigabe ein, legen Sie die Dateien in einem bestimmten Ordner ab und öffnen Sie diesen Ordner zur Freigabe.
Klicken Sie mit der rechten Maustaste auf den Ordner, wählen Sie „Eigenschaften“, aktivieren Sie die Option „Diesen Ordner freigeben“ und erteilen Sie dann die entsprechenden Berechtigungen, um die Freigabeeinstellungen abzuschließen.
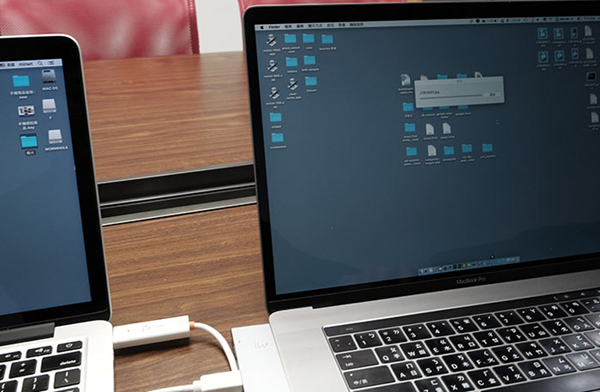
Drücken Sie die Taste „win+R“, um das Einstellungsfenster aufzurufen, geben Sie die erste Computer-IP ein, drücken Sie die Taste „Enter“ und geben Sie den Benutzernamen und das Passwort ein.
Methode 4: Verwenden Sie professionelle Computermigrationssoftware zum Übertragen von Dateien
Starten Sie die EaseUS Computer Migration-App, wählen Sie den Modus „Computer zu Computer“, klicken Sie auf die Leiste „Start – Computer gefunden“ und befolgen Sie die Anweisungen auf dem Bildschirm.
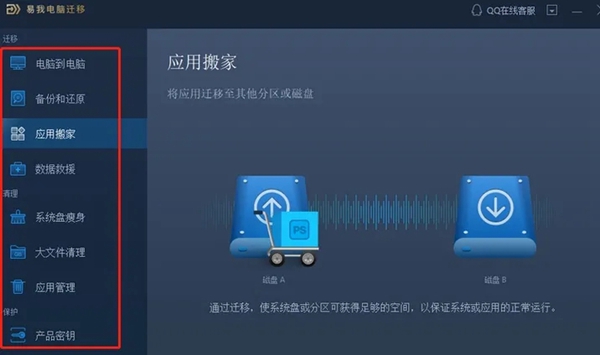
Verknüpfen Sie zwei Computer basierend auf dem Kontokennwort und der Exportrichtung des Dokuments. Wenn alle Vorgänge abgeschlossen sind, klicken Sie auf die Schaltfläche „Bearbeiten“.
Wählen Sie dann aus den zur Übertragung verfügbaren Apps, Dateien, Ordnern, Konten und Einstellungsverzeichnissen den Teil der Daten aus, den Sie benötigen.
Nachdem alle Einstellungsschritte abgeschlossen sind, klicken Sie auf die Schaltfläche „Migrieren“, damit alle Vorbereitungen offiziell mit der Ausführung der Dateiübertragungsaufgabe beginnen können.
Das obige ist der detaillierte Inhalt vonSo geben Sie einen Ordner zwischen zwei Windows 10-Computern frei. Für weitere Informationen folgen Sie bitte anderen verwandten Artikeln auf der PHP chinesischen Website!

Heiße KI -Werkzeuge

Undresser.AI Undress
KI-gestützte App zum Erstellen realistischer Aktfotos

AI Clothes Remover
Online-KI-Tool zum Entfernen von Kleidung aus Fotos.

Undress AI Tool
Ausziehbilder kostenlos

Clothoff.io
KI-Kleiderentferner

AI Hentai Generator
Erstellen Sie kostenlos Ai Hentai.

Heißer Artikel

Heiße Werkzeuge

Notepad++7.3.1
Einfach zu bedienender und kostenloser Code-Editor

SublimeText3 chinesische Version
Chinesische Version, sehr einfach zu bedienen

Senden Sie Studio 13.0.1
Leistungsstarke integrierte PHP-Entwicklungsumgebung

Dreamweaver CS6
Visuelle Webentwicklungstools

SublimeText3 Mac-Version
Codebearbeitungssoftware auf Gottesniveau (SublimeText3)

Heiße Themen
 1369
1369
 52
52
 Wie löste ich das Problem der Schnittstelle zwischen Drittanbietern in der Node.js-Umgebung 403?
Mar 31, 2025 pm 11:27 PM
Wie löste ich das Problem der Schnittstelle zwischen Drittanbietern in der Node.js-Umgebung 403?
Mar 31, 2025 pm 11:27 PM
Lösen Sie das Problem der Schnittstelle zwischen Drittanbietern, die 403 in der Node.js-Umgebung zurückgeben. Wenn wir Node.js verwenden, um Schnittstellen von Drittanbietern aufzurufen, begegnen wir manchmal einen Fehler von 403 von der Schnittstelle, die 403 zurückgibt ...
 So laden Sie die OKX -Handelsplattform herunter
Mar 26, 2025 pm 05:18 PM
So laden Sie die OKX -Handelsplattform herunter
Mar 26, 2025 pm 05:18 PM
Die OKX -Handelsplattform kann über mobile Geräte (Android und iOS) und Computer (Windows und MacOS) heruntergeladen werden. 1. Android -Benutzer können es von der offiziellen Website oder Google Play herunterladen und müssen auf Sicherheitseinstellungen achten. 2. iOS -Benutzer können es über den App Store herunterladen oder die offizielle Ankündigung befolgen, um andere Methoden zu erhalten. 3. Computerbenutzer können den Client des entsprechenden Systems von der offiziellen Website herunterladen. Stellen Sie beim Herunterladen und Registrieren, Anmelden und Sicherheitseinstellungen nach der Installation immer sicher, dass Sie offizielle Kanäle verwenden.
 Wie vermeiden Sie Schnittstellen von Drittanbietern, die 403 Fehler in der Knotenumgebung zurückgeben?
Apr 01, 2025 pm 02:03 PM
Wie vermeiden Sie Schnittstellen von Drittanbietern, die 403 Fehler in der Knotenumgebung zurückgeben?
Apr 01, 2025 pm 02:03 PM
So vermeiden Sie die Schnittstelle von Drittanbietern, die 403 Fehler in der Knotenumgebung zurückgibt. Wenn Sie die Website von Drittanbietern mithilfe von node.js aufrufen, stoßen Sie manchmal auf das Problem der Rückgabe von 403-Fehler. � ...
 Was sollte ich tun, wenn Beyond Compare bei der Synchronisierung von Windows- und Linux -Dateien nicht die Sensibilität des Falls nicht in die Fall ist?
Apr 01, 2025 am 08:06 AM
Was sollte ich tun, wenn Beyond Compare bei der Synchronisierung von Windows- und Linux -Dateien nicht die Sensibilität des Falls nicht in die Fall ist?
Apr 01, 2025 am 08:06 AM
Das Problem des Vergleichs und Synchronisierens von Dateien überkompeten: Fallempfindlichkeitsfehler bei der Verwendung von Beyond ...
 So überwachen Sie die Systemleistung durch Debian -Protokolle
Apr 02, 2025 am 08:00 AM
So überwachen Sie die Systemleistung durch Debian -Protokolle
Apr 02, 2025 am 08:00 AM
Das Mastering Debian -Systemprotokollüberwachung ist der Schlüssel für den effizienten Betrieb und die Wartung. Es kann Ihnen helfen, die Betriebsbedingungen des Systems rechtzeitig zu verstehen, Fehler schnell zu lokalisieren und die Systemleistung zu optimieren. In diesem Artikel werden mehrere häufig verwendete Überwachungsmethoden und -werkzeuge eingeführt. Überwachung von Systemressourcen mit dem SysStat -Toolkit Das SysStat Toolkit bietet eine Reihe leistungsstarker Befehlszeilen -Tools zum Sammeln, Analysieren und Berichten verschiedener Systemressourcenmetriken, einschließlich CPU -Last, Speicherverbrauch, Festplatten -E/O, Netzwerkdurchsatz usw.. MPStat: Statistik von Multi-Core-CPUs. Pidsta
 Warum kann mein Code nicht die von der API zurückgegebenen Daten erhalten? Wie löst ich dieses Problem?
Apr 01, 2025 pm 08:09 PM
Warum kann mein Code nicht die von der API zurückgegebenen Daten erhalten? Wie löst ich dieses Problem?
Apr 01, 2025 pm 08:09 PM
Warum kann mein Code nicht die von der API zurückgegebenen Daten erhalten? Bei der Programmierung stoßen wir häufig auf das Problem der Rückgabe von Nullwerten, wenn API aufruft, was nicht nur verwirrend ist ...
 Wie kann ich Windows -Systemprotokolle effizient lesen und nur Informationen aus den letzten Tagen erhalten?
Apr 01, 2025 pm 11:21 PM
Wie kann ich Windows -Systemprotokolle effizient lesen und nur Informationen aus den letzten Tagen erhalten?
Apr 01, 2025 pm 11:21 PM
Effiziente Lektüre von Windows -Systemprotokollen: Umgekehrt EVTX -Dateien durch die Verarbeitung von Windows -Systemprotokolldateien (.evtx), wird das direkte Lesen vom frühesten ...
 Vier Möglichkeiten zur Implementierung von Multithreading in C -Sprache
Apr 03, 2025 pm 03:00 PM
Vier Möglichkeiten zur Implementierung von Multithreading in C -Sprache
Apr 03, 2025 pm 03:00 PM
Multithreading in der Sprache kann die Programmeffizienz erheblich verbessern. Es gibt vier Hauptmethoden, um Multithreading in C -Sprache zu implementieren: Erstellen Sie unabhängige Prozesse: Erstellen Sie mehrere unabhängig laufende Prozesse. Jeder Prozess hat seinen eigenen Speicherplatz. Pseudo-MultitHhreading: Erstellen Sie mehrere Ausführungsströme in einem Prozess, der denselben Speicherplatz freigibt und abwechselnd ausführt. Multi-Thread-Bibliothek: Verwenden Sie Multi-Thread-Bibliotheken wie PThreads, um Threads zu erstellen und zu verwalten, wodurch reichhaltige Funktionen der Thread-Betriebsfunktionen bereitgestellt werden. Coroutine: Eine leichte Multi-Thread-Implementierung, die Aufgaben in kleine Unteraufgaben unterteilt und sie wiederum ausführt.



