So zeigen Sie die Win7-Sprachleiste erneut an
Wenn auf unserem Computer das Betriebssystem Win7 installiert ist und wir bei der Verwendung auf die Situation stoßen, dass die Win7-Sprachleiste fehlt, können wir, wenn wir sie erneut anpassen möchten, versuchen, die Uhr in der Systemsteuerung des Computers zu finden Wählen Sie unter „Sprachoptionen“ die Option, die Tastatur auf andere Eingabemethoden umzustellen, und rufen Sie dann das entsprechende Fenster auf, um die Einstellungen zu ändern. Werfen wir einen Blick darauf, wie der Editor es im Detail gemacht hat. Ich hoffe, es kann Ihnen helfen.


So holen Sie die Sprachleiste in Win7 heraus, wenn sie fehlt
1. Öffnen Sie das Startmenü und wählen Sie „Systemsteuerung“.
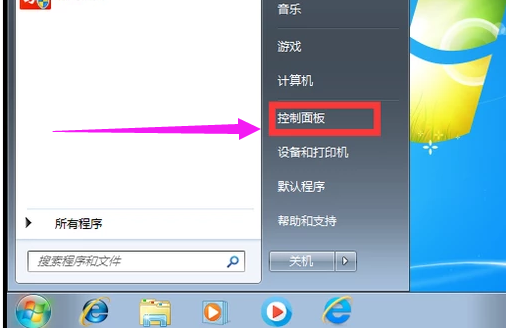
2. Rufen Sie die Systemsteuerungsseite auf und wählen Sie „Tastatur oder andere Eingabemethode ändern“.
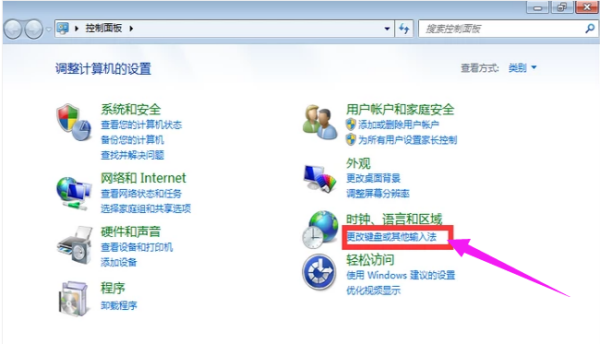
3. Verlassen Sie die neue Seite und wählen Sie „Tastatur ändern“.
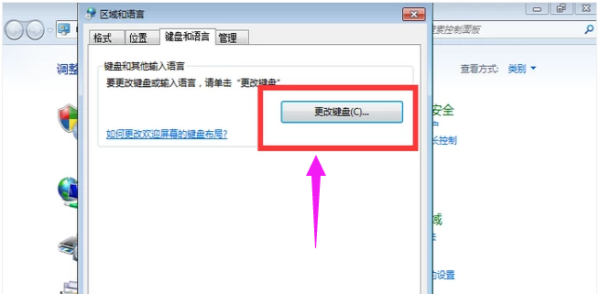
4. Klicken Sie dann auf „Sprachleiste“.
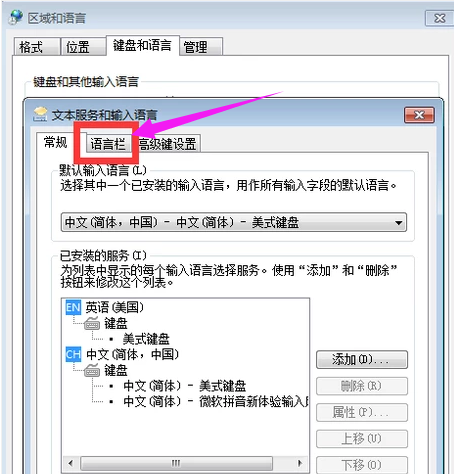
5. Jetzt können Sie sehen, dass die Sprachleiste hier ausgeblendet ist.
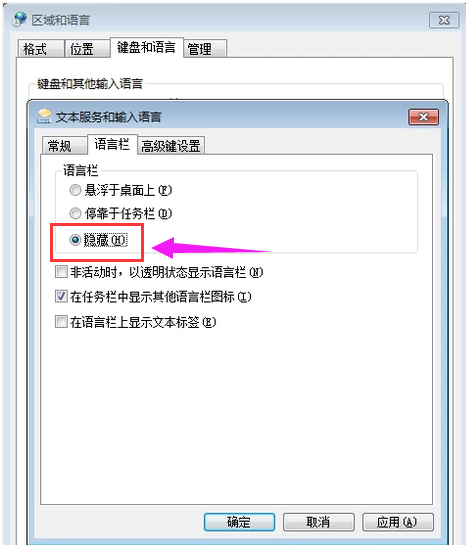
6. Wählen Sie „An Taskleiste andocken“ und klicken Sie auf „OK“.
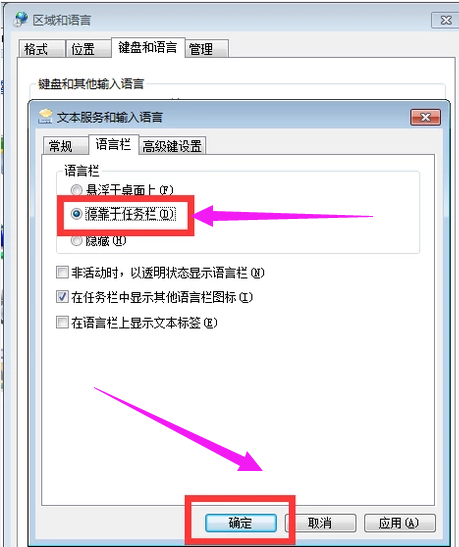
7. Gehen Sie dann zurück zum Desktop und Sie werden sehen, dass die Sprachleiste angezeigt wird.
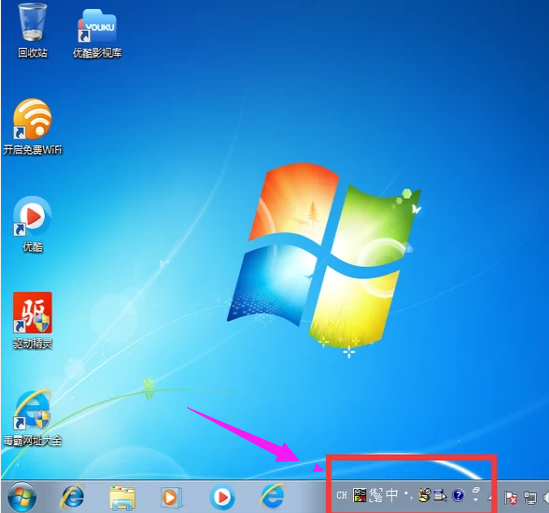
Weitere Informationen zum Win7-System:
>>> Schnelles Verständnis der Win7-Systemversion
>>>Ist das Upgrade von Win7 auf Win10 im Jahr 2020 kostenlos? ;
>>>Welche Website ist stabiler?
>>>Welche Website ist benutzerfreundlicher?U-Disk-Download des Win7-Systems
Das obige ist der detaillierte Inhalt vonSo zeigen Sie die Win7-Sprachleiste erneut an. Für weitere Informationen folgen Sie bitte anderen verwandten Artikeln auf der PHP chinesischen Website!

Heiße KI -Werkzeuge

Undresser.AI Undress
KI-gestützte App zum Erstellen realistischer Aktfotos

AI Clothes Remover
Online-KI-Tool zum Entfernen von Kleidung aus Fotos.

Undress AI Tool
Ausziehbilder kostenlos

Clothoff.io
KI-Kleiderentferner

AI Hentai Generator
Erstellen Sie kostenlos Ai Hentai.

Heißer Artikel

Heiße Werkzeuge

Notepad++7.3.1
Einfach zu bedienender und kostenloser Code-Editor

SublimeText3 chinesische Version
Chinesische Version, sehr einfach zu bedienen

Senden Sie Studio 13.0.1
Leistungsstarke integrierte PHP-Entwicklungsumgebung

Dreamweaver CS6
Visuelle Webentwicklungstools

SublimeText3 Mac-Version
Codebearbeitungssoftware auf Gottesniveau (SublimeText3)

Heiße Themen
 1378
1378
 52
52
 So lösen Sie das Problem, dass das Lautstärkesymbol in Win10 verschwindet
Jan 04, 2024 pm 05:31 PM
So lösen Sie das Problem, dass das Lautstärkesymbol in Win10 verschwindet
Jan 04, 2024 pm 05:31 PM
Das Win10-System ist ein sehr hervorragendes System. Generell wird es bei der Verwendung des Win10-Systems keine Probleme geben! Aber es gibt immer diese kleinen Wahrscheinlichkeitsereignisse, die passieren werden! Manchmal führt ein unerklärlicher Vorgang dazu, dass einige Symbole verschwinden! Heute bringt Ihnen der Editor ein Tutorial, wie Sie das in Win10 fehlende Lautstärkesymbol wiederherstellen können. Freunde in Not, schauen Sie es sich an. Lösung für das Problem, dass das Lautstärkesymbol in Win10 fehlt: Bedienungsschritte: 1. Klicken Sie auf das Startmenü und dann auf: Einstellungen. 2. Klicken Sie auf: System. 3. Klicken Sie auf Benachrichtigungen und Aktionen und wählen Sie das Symbol aus, das Sie anzeigen möchten. 4. Schalten Sie die Lautstärketaste ein, um Desktopsymbole wiederherzustellen. Lösung für das Problem, dass das Lautstärkesymbol in Win10 fehlt: >>>Win10-Computersound
 So lösen Sie das Problem, dass das Windows 7-Netzwerksymbol verschwindet
Dec 31, 2023 pm 08:11 PM
So lösen Sie das Problem, dass das Windows 7-Netzwerksymbol verschwindet
Dec 31, 2023 pm 08:11 PM
Viele Freunde fragen sich, was zu tun ist, wenn das Netzwerksymbol in Win7 fehlt? Heute bringt Ihnen der Editor die Lösung für das Problem, dass das Netzwerksymbol auf Ihrem Win7-Computer fehlt. Schauen wir es uns an. Lösung für das fehlende Netzwerksymbol in Windows 7: 1. Klicken Sie mit der rechten Maustaste auf das Netzwerkverbindungssymbol auf der rechten Seite der Desktop-Taskleiste und wählen Sie „Netzwerk- und Freigabecenter öffnen“. 2. Wählen Sie nach der Eingabe links „Adaptereinstellungen ändern“, um zu sehen, ob eine „Drahtlose Netzwerkverbindung“ vorhanden ist. Wenn sich auf dem Symbol ein rotes Kreuz befindet, doppelklicken Sie auf das Symbol für die drahtlose Netzwerkverbindung und behalten Sie die drahtlose Netzwerkkarte Schalten Sie den Laptop ein und dann das Netzwerk. Das Verbindungssymbol sollte erscheinen. 3. Wenn die obige Methode das Problem immer noch nicht lösen kann, halten Sie „win“ + „R“ gedrückt, um das Befehlsfeld „Ausführen“ aufzurufen. 4. 'Im Eingabefeld
 Was soll ich tun, wenn das WLAN-Symbol in Win7 fehlt?
Jun 29, 2023 pm 01:33 PM
Was soll ich tun, wenn das WLAN-Symbol in Win7 fehlt?
Jun 29, 2023 pm 01:33 PM
Was soll ich tun, wenn das WLAN-Symbol in Win7 fehlt? Wenn wir über einen Computer eine Verbindung zum Netzwerk herstellen müssen, verwenden wir normalerweise das vom Computer ausgegebene Symbol für das drahtlose Netzwerk, um das Netzwerk auszuwählen. Einige Benutzer stellen jedoch fest, dass das Symbol für das drahtlose Netzwerk auf ihrem Computer fehlt. Wie können sie dieses Problem lösen? Viele Freunde wissen nicht, wie sie im Detail vorgehen sollen. Der folgende Editor hat die Schritte zur Lösung des Problems mit dem Symbol für das drahtlose Netzwerk zusammengestellt Wenn Sie das Gefühl haben, dass es unter dem Desktop des Win7-Systems fehlt, folgen Sie dem Editor und schauen Sie unten nach! Das WLAN-Symbol am unteren Rand des Win7-Systemdesktops fehlt. Lösungsschritte: 1. Rufen Sie den Win7-Desktop auf, klicken Sie mit der rechten Maustaste auf das Netzwerksymbol und wählen Sie „Eigenschaften“, um es zu öffnen. 2. Klicken Sie in der Benutzeroberfläche des Netzwerk- und Freigabecenters auf der linken Seite der Benutzeroberfläche auf Adapterkonfiguration ändern.
 Was soll ich tun, wenn das Computersymbol in Windows 10 fehlt?
Jul 07, 2023 pm 02:37 PM
Was soll ich tun, wenn das Computersymbol in Windows 10 fehlt?
Jul 07, 2023 pm 02:37 PM
Was soll ich tun, wenn das Windows 10-Symbol „Dieser Computer“ fehlt? Einige Benutzer stellen nach dem Öffnen der Win10-Systemsoftware fest, dass mein Computer tatsächlich fehlt. Nachdem dieser Kanal verschwunden ist, weiß ich nicht, wie ich ihn wieder ändern kann. Lassen Sie uns also schnell das Problem lösen, dass das Windows 10-Symbol fehlt. Sie können dieses Problem mit einfachen Vorgängen lösen. Als nächstes folgt die praktische Methode. Jeder sollte der tatsächlichen Operation folgen. Was soll ich tun, wenn dieses Symbol in Windows 10 fehlt? 1. Klicken Sie zunächst mit der Maus auf den Desktop und klicken Sie in der Popup-Menüleiste auf die Schaltfläche [Humanisierung]. 2. Im Popup-Dialogfeld suchen und klicken wir auf die Option [Design] und scrollen dann in der rechten Spalte nach unten, um [Desktopbild] zu finden.
 Was soll ich tun, wenn die Eingabemethode fehlt?
Jul 12, 2023 pm 10:13 PM
Was soll ich tun, wenn die Eingabemethode fehlt?
Jul 12, 2023 pm 10:13 PM
Wenn wir den Computer verwenden, kann es vorkommen, dass beispielsweise die Eingabemethode fehlt. Was soll ich also tun, wenn die Eingabemethode fehlt? Da viele Freunde nicht wissen, was sie tun sollen, wenn die Eingabemethode fehlt, bietet Ihnen der Editor die Lösung für das Problem der fehlenden Eingabemethode. Kommen Sie und schauen Sie vorbei! 1. Klicken Sie auf das Computer-Startsymbol und dann auf Einstellungen. 2. Wählen Sie Uhrzeit und Sprache aus. 3. Wählen Sie in der Auswahlleiste links die Sprache und rechts die Rechtschreib-, Tipp- und Tastatureinstellungen aus. 4. Klicken Sie auf „Erweiterte Tastatureinstellungen“ und aktivieren Sie „Desktop-Sprachleiste verwenden“ (falls verfügbar). Das Obige ist die vom Herausgeber zusammengestellte Lösung für die fehlende Eingabemethode. Ich hoffe, sie kann für alle hilfreich sein!
 Was soll ich tun, wenn die englische Eingabemethode im Windows 10-System fehlt?
Jul 10, 2023 pm 07:13 PM
Was soll ich tun, wenn die englische Eingabemethode im Windows 10-System fehlt?
Jul 10, 2023 pm 07:13 PM
Was soll ich tun, wenn die englische Eingabemethode im Windows 10-System fehlt? Win10-Systeme verfügen im Allgemeinen standardmäßig über zweisprachige Eingabemethoden in Chinesisch und Englisch, sodass Sie jederzeit darauf umsteigen können. Wenn einige Freunde jedoch das Win10-System verwenden, stellen sie manchmal fest, dass die englische Eingabemethode im System fehlt, was dazu führt, dass wir keine relevanten Inhalte eingeben können. Wie können wir also die englische Eingabemethode im Win10-System abrufen? ? Im Folgenden zeigt Ihnen der Editor, wie Sie die englische Eingabemethode in Win10 abrufen. Tutorial zum Abrufen der englischen Win10-Eingabemethode 1. Rufen Sie das Windows 10-System auf, klicken Sie auf die Schaltfläche „Start“ in der unteren linken Ecke. 2. Klicken Sie auf das Startmenü, geben Sie „Einstellungen“ ein. 3. Klicken Sie dann auf „Zeit- und Spracheinstellungen“, wie in der Abbildung gezeigt: 4. Dann Klicken Sie auf Region und Sprache
 So zeigen Sie die Win7-Sprachleiste erneut an
Jan 10, 2024 pm 10:17 PM
So zeigen Sie die Win7-Sprachleiste erneut an
Jan 10, 2024 pm 10:17 PM
Wenn auf unserem Computer das Betriebssystem Win7 installiert ist und wir bei der Verwendung auf die Situation stoßen, dass die Win7-Sprachleiste fehlt, können wir, wenn wir sie erneut anpassen möchten, versuchen, die Uhrsprache in der Systemsteuerung des Computers zu finden. Wählen Sie die Option „Tastatur auf andere Eingabemethoden ändern“ aus und rufen Sie dann das entsprechende Fenster auf, um die Einstellungen zu ändern. Werfen wir einen Blick darauf, wie der Editor es im Detail gemacht hat. Ich hoffe, es kann Ihnen helfen. So blenden Sie die Sprachleiste in Win7 ein 1. Öffnen Sie das Startmenü und wählen Sie „Systemsteuerung“. 2. Rufen Sie die Systemsteuerungsseite auf und wählen Sie „Tastatur oder andere Eingabemethoden ändern“. 3. Es öffnet sich eine neue Seite und Sie können „Tastatur ändern“ auswählen. 4. Klicken Sie dann auf „Sprachleiste“. 5. Jetzt sehen Sie, dass die Sprachleiste hier ausgeblendet ist. 6. Wählen Sie „
 Das Win10-Desktopsymbol ist verschwunden
Jan 07, 2024 am 11:54 AM
Das Win10-Desktopsymbol ist verschwunden
Jan 07, 2024 am 11:54 AM
Das Win10-System ist ein sehr gutes System, aber bei ständiger Nutzung treten auch verschiedene Probleme auf, weil die Verknüpfungen versehentlich berührt werden. Heute bringt Ihnen der Editor die Lösung für das Problem, dass das Win10-Desktopsymbol verschwindet. Lösung für das Fehlen des Win10-Desktopsymbols: Methode 1: 1. Das Symbol ist verschwunden, aber das Aufgabenvolumen ist immer noch vorhanden. 2. Klicken Sie mit der rechten Maustaste auf eine leere Stelle auf dem Desktop, klicken Sie auf „Ansicht“ und dann auf „Desktopsymbole anzeigen“. 3. Das Desktopdiagramm des Computers wird wieder angezeigt! Wie nachfolgend dargestellt. Methode 2: 1. Alle Symbole und die Taskleiste sind nach dem Booten verschwunden. 2. Benutzen Sie die Tastenkombination „Strg+Alt+Entf“




