Wie kopiere ich Dateien vom Mac auf einen USB-Stick?
Jan 10, 2024 pm 11:17 PMIn diesem Artikel geht es um das Übertragen von Dateien auf MacOS und die entsprechenden Wissenspunkte zum Übertragen von Dateien auf Mac. Vergessen Sie nicht, diese Website mit einem Lesezeichen zu versehen. Heute werde ich Ihnen das Wissen über das Übertragen von Dateien auf macOS weitergeben. Außerdem werde ich Ihnen erklären, wie Sie das Problem, mit dem Sie jetzt konfrontiert sind, lösen können. Vergessen Sie nicht, dieser Website zu folgen und jetzt damit zu beginnen!

Wie kopiere ich Dateien auf ein USB-Laufwerk auf einem Mac?
1. Klicken Sie mit der rechten Maustaste auf die Datei, die Sie kopieren möchten, und klicken Sie auf die Kopieroption.
Klicken Sie, um das USB-Flash-Laufwerk zu öffnen. Nachdem Sie den Ordner des USB-Flash-Laufwerks geöffnet haben, müssen Sie einige Vorgänge ausführen. Zuerst müssen wir mit der rechten Maustaste klicken und die Option „Element einfügen“ auswählen. Mit diesem einfachen Schritt können wir den Inhalt des Ordners an einer anderen Stelle einfügen. Dieser Vorgang ist sehr praktisch und kann uns dabei helfen, Dateien schnell zu kopieren und zu verschieben. Ich hoffe, dieser Tipp hilft Ihnen!
4. Abschließend können die Dateien erfolgreich auf den USB-Stick kopiert werden
1.
2. Das USB-Disk-Symbol erscheint automatisch auf dem Desktop.
3. Wenn das USB-Flash-Laufwerk im FAT-Format vorliegt, öffnen Sie einfach das USB-Flash-Laufwerk, kopieren Sie die Dateien und fügen Sie sie ein. Derselbe Vorgang wie unter Win.
4. Wenn das USB-Flash-Laufwerk im NTFS-Format vorliegt, kann das Apple-System es nicht erkennen und öffnen, aber die Datei nicht in das USB-Flash-Laufwerk einfügen.
5. Öffnen Sie den Festplattenmanager und formatieren Sie die USB-Festplatte für den normalen Gebrauch in das FAT-Format neu. Allerdings kann das FAT-Format nicht eine einzelne Datei, die größer oder gleich 4g ist, auf einmal einfügen.
Wie kopiere ich Dateien auf ein USB-Laufwerk auf einem Mac?
1. Öffnen Sie Ihren Apple-Computer und stecken Sie den USB-Stick ein.
Auf dem Desktop ist mir ein U-Disk-Symbol aufgefallen, das automatisch angezeigt wurde. An diesem USB-Stick-Symbol schien etwas Ungewöhnliches zu sein, was mein Interesse weckte. Ich beschloss, allen davon zu erzählen und zu erklären, warum dies der Fall sein könnte.
3. Wenn die U-Disk im FAT-Format vorliegt, öffnen Sie einfach die U-Disk und kopieren Sie die Dateien und fügen Sie sie ein. Derselbe Vorgang wie unter Win.
4. Wenn die U-Disk im NTFS-Format vorliegt, kann das Apple-System sie nicht erkennen und öffnen, aber die Datei nicht in die U-Disk einfügen.
5. Öffnen Sie den Festplattenmanager und formatieren Sie die U-Festplatte für den normalen Gebrauch in das FAT-Format neu. Das Fat-Format kann jedoch nicht gleichzeitig eine einzelne Datei einfügen, die größer oder gleich 4G ist.
So übertragen Sie Apple-Dateien
So übertragen Sie Dateien zwischen iPhone und Computer: Drahtlose Übertragung per E-Mail, Nachrichten oder AirDrop Sie können E-Mail, Nachrichten und AirDrop verwenden, um Dateien von einem Gerät an sich selbst zu senden und sie dann auf ein anderes Gerät herunterzuladen.
Verbinden Sie den Computer mit einem Apple-Datenkabel und klicken Sie auf Ihrem Telefon auf Diesem Computer vertrauen. Klicken Sie auf den Computer-Desktop. Klicken Sie auf das tragbare Gerät, um den internen Speicher aufzurufen. Sehen Sie sich die Dateien auf Ihrem Mobiltelefon an und wählen Sie diejenigen aus, die Sie auf Ihren Computer hochladen möchten. Öffnen Sie zunächst den offiziellen Microsoft Store auf Ihrem Computer.
Daten über iTunes übertragen Wir können Dateien über iTunes vom Computer auf das iPhone oder vom iPhone auf den Computer übertragen. Schauen wir uns also die spezifischen Übertragungsmethoden an. 1. Laden Sie iTunes herunter und installieren Sie es auf Ihrem Computer.
Betreten Sie die neue Benutzeroberfläche und klicken Sie auf „Video“. Klicken Sie oben links auf „Datei“. Klicken Sie auf „Dateien zur Bibliothek hinzufügen“. Die spezifische Methode zum Übertragen von Daten von einem Apple-Mobiltelefon auf einen Computer ist wie folgt: Tool: iphone1ios1 Niu Xuechang Apple Data Management Tool 01.
So übertragen Sie Dateien auf einen USB-Stick auf einem Apple-Computer
Suchen Sie das Fotoalbum auf dem Computer-Desktop und klicken Sie zum Aufrufen auf die Schaltfläche „Datei suchen“ in der Menüleiste oben und klicken Sie zur Eingabe; wählen Sie die Notwendigkeit aus, das Foto zu exportieren, klicken Sie auf Bestätigen und wählen Sie den Speicherort auf dem USB-Flash-Laufwerk aus.
Schließen Sie Ihr Telefon an den USB-Anschluss Ihres Computers an und öffnen Sie iTools (zum Starten muss iTunes vorab installiert werden). Wechseln Sie zum Videobereich, klicken Sie auf „Importieren“ – wählen Sie die Datei aus und doppelklicken Sie mit der linken Maustaste, um die zu importierende Videodatei auszuwählen. Klicken Sie auf OK, um den Importvorgang der Videodatei abzuschließen.
Wenn Sie Dateien von einem Apple-Computer auf ein USB-Flash-Laufwerk kopieren, müssen Sie sicherstellen, dass das USB-Flash-Laufwerk im FAT-Format vorliegt. Wenn das Format des USB-Flash-Laufwerks falsch ist, z. B. das NTFS-Format, kann das Kopieren der Dateien nicht durchgeführt werden. Stellen Sie daher vor dem Kopieren sicher, dass der USB-Stick korrekt formatiert ist. Solange das Format korrekt ist, können Sie die Datei direkt kopieren.
Wenn die mobile Festplatte oder der U-Disk-Mac das Lesen und Schreiben unterstützt, können Sie die Datei normalerweise direkt auf die U-Disk oder Festplatte ziehen, indem Sie die Datei auswählen.
Zuerst müssen wir Launchpad öffnen, den Ordner „Andere“ finden und auf „Automator“ klicken. Klicken Sie anschließend in der Statusleiste oben rechts auf „Datei“, wählen Sie dann „Neu“ und dann „Workflow“. Als nächstes müssen wir auf der linken Seite des Fensters auf die Option „Aktionen“ klicken und dann in der Ressourcenbibliothek nach „Dateien und Ordner“ suchen. Ziehen Sie die Aktion „Angegebenes Finder-Element abrufen“ in den leeren Bereich rechts.
Stecken Sie den USB-Stick in die USB-Schnittstelle des Computers. Wenn er nicht erkannt wird, tauschen Sie den Sockel aus. Wenn das nicht funktioniert, ersetzen Sie den USB-Stick durch einen neuen. Wenn die Erkennung abgeschlossen ist, klicken Sie auf das QQ Music-Symbol, um die Software zu öffnen.
Wie übertrage ich Dateien vom Mac auf das iPhone?
Upload-Methode: Laden Sie die iTunes-Software herunter, öffnen Sie sie und verbinden Sie das iPhone mit dem Computer. Klicken Sie oben rechts auf „iPhone“, um Ihre iPhone-Einstellungen einzugeben. Klicken Sie in der Menüleiste auf „Anwendungen“, um die Benutzeroberfläche für Anwendungseinstellungen aufzurufen. Wählen Sie unter „Dateifreigabe“ eine Anwendung aus, die Dateien öffnen kann. Klicken Sie in der Dokumentenliste rechts unten auf „Hinzufügen“ und wählen Sie die Datei aus, die Sie auf Ihrem Computer hinzufügen möchten. Klicken Sie nach dem Hinzufügen unten rechts auf „Synchronisieren“. 7. Klicken Sie nach Abschluss der Synchronisierung in der Menüleiste auf „Fertig stellen“ und dann auf das Popup-Symbol neben „iPhone“ in der oberen rechten Ecke, um das iPhone-Datenkabel abzutrennen.
So teilen Sie Dateien zwischen macOS und Fedora Systeme
1. Freigegebene Ordner verwenden In macOS-Systemen kann die Dateifreigabe durch die Erstellung freigegebener Ordner erreicht werden. Die spezifische Methode ist: Wählen Sie im Finder den Ordner aus, den Sie freigeben möchten, wählen Sie dann „Freigabeoptionen“, aktivieren Sie „Dateifreigabe“ und geben Sie an, für welche Benutzer oder Gruppen Sie die Datei freigeben möchten.
2. Verwenden Sie zunächst dasselbe Netzwerk. Wir müssen sicherstellen, dass die Linux- und macOS-Systeme mit demselben LAN verbunden sind und dasselbe Netzwerkübertragungsprotokoll verwenden, z. B. das TCP/IP-Protokoll. Über das Netzwerk können wir Dateien teilen und übertragen.
3. Die spezifischen Methoden sind wie folgt: Die erste besteht darin, die AirDrop-Funktion zu verwenden, die mit dem Mac-System geliefert wird. Die AirDrop-Funktion muss die folgenden zwei Bedingungen erfüllen: a. Zwei oder mehr Computer selbst verfügen über die AirDrop-Funktion. b.
4. Öffnen Sie zunächst den Windows-Computer, klicken Sie mit der rechten Maustaste auf die freigegebene Datei und wählen Sie „Eigenschaften“. Klicken Sie dann in der Bedienoberfläche der Ordnereigenschaften in der Freigabe auf die Option „Teilen“. Wählen Sie dann im Dateifreigabefenster die Einstellungen aus, die Sie teilen möchten, und klicken Sie auf die Option „Teilen“.
Welches ist besser, FTP oder SMB auf MacOS zu verwenden?
1 Der Vorteil der Verwendung von SMB gegenüber FTP besteht darin, dass das SMB-Protokoll relevante Funktionen und Mechanismen für LAN-Benutzer bereitstellen kann, um die Zuverlässigkeit der Übertragung sicherzustellen.
2. SMB und FTP sind schneller als FTP. SMB verfügt über eine hohe Übertragungsrate, die durch Hardwareleistung und Kompatibilitätsprobleme begrenzt ist. Die maximale Geschwindigkeit von SMB beträgt 16 MB/s, und das FTP-Protokoll selbst hat keine Begrenzung der Netzwerkgeschwindigkeit und die maximale Geschwindigkeit beträgt 23 MB/s. SMB und FTP sind also schneller als FTP.
3. FTP und SMB sind zwei Protokolle, und jede anwendbare Situation ist anders. Mainstream, egal ob WINDOWS oder MAC, Systemhosts wie Linux oder Geräte wie Mobiltelefone und NAS, unterstützen grundsätzlich diese beiden Protokolle. Sie müssen auf jeden Fall ein Passwort für FTP eingeben. Wenn Sie sagen, dass Sie kein Passwort haben, bedeutet das normalerweise, dass es einige Einstellungen gibt.
So übertragen Sie Dateien zwischen MacBook und iPhone
Laden Sie einfach AirDroid auf Apple-Computern und iPhones herunter, um Dateien zu übertragen. Nachdem der Download abgeschlossen ist, wählen Sie die zu sendende Datei auf Ihrem Apple-Telefon aus und sie wird auf Ihrem Computer empfangen. Es ist nicht erforderlich, sich im selben LAN zu befinden.
iPhone und MacBook Air sind beide Apple-Geräte. Sie können Airdrop zum Übertragen von Dateien verwenden. Die Vorgehensweise ist wie folgt: Öffnen Sie den Mac und klicken Sie auf den ersten Symbolfinder unten auf dem Desktop. Klicken Sie oben links auf dem Bildschirm auf „Airdrop“, um die Airdrop-Funktion zu aktivieren.
Nachdem Sie die Seite mit den Apple-Telefoneinstellungen aufgerufen haben, klicken Sie, um die [Bluetooth]-Einstellungen einzugeben. Klicken Sie auf der umgeleiteten Bluetooth-Seite auf die Schaltfläche hinter „[Bluetooth] einschalten“. Kehren Sie nach dem Einschalten von Bluetooth zur Haupteinstellungsseite zurück und klicken Sie, um die Einstellungen für [Allgemein] aufzurufen. Nachdem Sie die Seite mit den allgemeinen Einstellungen aufgerufen haben, suchen Sie dort nach [AirDrop] und klicken Sie darauf.
Nachdem Sie iTunes auf dem Computer vorbereitet haben, schließen Sie das iPhone an den Computer an und öffnen Sie die iTunes-Software.
Zuerst müssen wir die QQ-Seite auf dem Computer öffnen und auf die Option „Mein Gerät“ klicken. Nachdem wir die Seite „Meine Geräte“ aufgerufen haben, müssen wir „Mein iPhone“ auswählen. Als nächstes müssen wir ein USB-Datenkabel verwenden, um das Telefon und den Computer zu verbinden. Nachdem wir darauf gewartet haben, dass der Treiber auf dem Computer automatisch installiert wird, können wir auf „Dieser PC“ (oder Computer) klicken und dann wird ein nach dem Mobiltelefon benannter Laufwerksbuchstabe angezeigt.
Installieren Sie iTools auf Ihrem Telefon. Der einfachste Weg, Fotos auf Ihr iPhone zu übertragen, ist die Verwendung der iPhoto-App von Apple (die auf allen Macs vorinstalliert ist). Ziehen Sie das Foto per Drag-and-Drop auf das iPhone-Symbol auf dem Mac-Bildschirm und das Foto wird in die iPhoto-Bibliothek importiert.
Wie übertrage ich Dateien von einem Apple-Computer auf ein iPhone?
Sie können die folgenden zwei Methoden anwenden: Verwenden Sie das integrierte Bluetooth, um Dateien zu übertragen: Schalten Sie Bluetooth des Telefons und des Computers ein. Suchen Sie die Datei, wählen Sie Bluetooth zum Senden aus, wählen Sie das Terminal aus, an das Sie senden möchten, und verbinden Sie es über das Datenkabel Ihres Mobiltelefons mit dem Computer: Sie können es direkt am Computer bedienen. Öffnen Sie iTunes auf Ihrem Mac.
Öffnen Sie die Apple iTunes-Software auf Ihrem Computer, verbinden Sie das iPhone8 mit dem Computer und klicken Sie auf das „iPhone-Symbol“. Rufen Sie die neue Benutzeroberfläche auf und klicken Sie auf „Video“. Klicken Sie oben links auf „Datei“. Klicken Sie auf „Dateien zur Bibliothek hinzufügen“.
Erstellen Sie einen neuen Ordner auf Ihrem Computer-Desktop, um die Bilder zu speichern, die Sie senden möchten. Doppelklicken Sie auf iTunes, um die Softwareseite zu öffnen. Klicken Sie oben auf das Mobiltelefonsymbol. Der entsprechende Inhalt wird links angezeigt. , klicken Sie auf dem Computerdesktop auf QQ Browser. 2. Geben Sie die offizielle Website von iCloud in die Suchleiste ein und klicken Sie auf die Eingabetaste.
So importieren Sie Dateien auf eine mobile Festplatte auf dem Mac
1 Klicken Sie zunächst auf den Air Launcher unten. Klicken Sie dann auf das Mounty, wie unten gezeigt, es gibt Online-Software. Nach dem Öffnen erscheint die Menüleiste wie ein Berg. Schließen Sie dann das Wechselfestplattenkabel an Ihren Mac an. Klicken Sie auf dem Desktop auf die Festplatte. Ziehen Sie die Dateien dann auf die Wechselfestplatte.
2. Formatieren Sie die mobile Festplatte neu im FAT32-Format. Natürlich müssen Sie die ursprünglich darauf gespeicherten Daten sichern und dann die Daten auf Ihrem Mac auf die mobile Festplatte kopieren. Aufgrund der Einschränkungen des FAT32-Formats ist die Größe einer einzelnen kopierten Datei jedoch begrenzt und darf 4 GB nicht überschreiten.
3. Installieren Sie NTFS für Mac korrekt. Öffnen Sie nach dem Neustart des Mac-Systems die Systemeinstellungen, um das Softwaresymbol zu finden. Unter normalen Umständen können Sie nach der Installation der Software beim erneuten Einlegen der NTFS-Dateisystemfestplatte sofort Dateien auf der Festplatte normal speichern, erstellen und löschen und sie direkt verwenden, ohne dass weitere Softwareeinstellungen erforderlich sind.
Methode 1: Laden Sie die Fotos von Ihrem iPhone auf Baidu Netdisk hoch, melden Sie sich dann auf Ihrem Mac-Computer bei Baidu Netdisk an und kopieren Sie die Fotos auf die mobile Festplatte. Dies ist eine einfache Möglichkeit, Fotos schnell vom iPhone auf eine externe Festplatte zu übertragen. Sie müssen die Fotos zunächst nur auf Baidu Netdisk hochladen, sich dann auf Ihrem Mac-Computer bei Baidu Netdisk anmelden und die Fotos kopieren und auf der mobilen Festplatte einfügen. Methode 2: Eine andere Methode besteht darin, Fotos in die Bibliothek „Fotos“ zu importieren. Diese Methode eignet sich für Benutzer von Apple-Geräten. Sie müssen lediglich die Fotos in die Bibliothek „Fotos“ importieren, dann die mobile Festplatte an den Mac-Computer anschließen und die Fotos per Drag & Drop auf die mobile Festplatte kopieren. Diese Methode ist relativ bequemer, da die Funktion zum Datenaustausch zwischen Apple-Geräten relativ vollständig ist. Durch den Import von Fotos in die Bibliothek „Fotos“ können Sie sie direkt auf Ihrem Mac-Computer bedienen. Unabhängig davon, welche Methode verwendet wird, kann sie uns dabei helfen, die Fotos vom iPhone schnell auf die mobile Festplatte zu übertragen, um sie bequem zu speichern und zu sichern.
5. Klicken Sie im ersten Schritt auf die Menüleiste „Datei“ oben in iPhoto, dann auf die Schaltfläche „Exportieren“, siehe Bild unten, und fahren Sie mit den folgenden Schritten fort.
So teilen Sie Dateien zwischen Windows- und macOS-Systemen
1 Um die LAN-Dateifreigabe einzurichten, stellen Sie zunächst sicher, dass sich die mehreren Mac-Computer, die Dateien teilen, im selben LAN befinden, und klicken Sie auf das Apple-Logo in der oberen linken Ecke Bildschirm. Wählen Sie Systemeinstellungen. Sobald es geöffnet ist, wählen Sie „Netzwerk“.
Öffnen Sie zunächst den Ordner auf Ihrem Windows-Computer und suchen Sie die Datei, die Sie freigeben möchten. Klicken Sie anschließend mit der rechten Maustaste auf die Datei und wählen Sie die Option „Eigenschaften“. Klicken Sie in der Bedienoberfläche der Ordnereigenschaften auf die Option „Teilen“. Wählen Sie dann im Dateifreigabe-Aktionsfenster die Einstellungen aus, die Sie teilen möchten, und klicken Sie auf die Option „Teilen“. Auf diese Weise haben Sie die Datei erfolgreich freigegeben.
3. Doppelklicken Sie auf diesem Computer auf dem Win10-Systemdesktop und suchen Sie den Ordner, den Sie freigeben möchten. Klicken Sie mit der rechten Maustaste auf den Ordner, den Sie freigeben möchten, bewegen Sie die Maus auf „Teilen“ und klicken Sie auf einen bestimmten Benutzer. Nach dem Klicken wird ein Dateifreigabefenster angezeigt. Klicken Sie auf den Abwärtspfeil unten, um die Dropdown-Freigabeliste zu öffnen.
Wenn auf Ihrem Computer sowohl Windows- als auch Mac-Systeme ausgeführt werden und er mit demselben Netzwerk verbunden ist, können Sie Bilder importieren, indem Sie die SMB-Freigabe aktivieren. Dafür gibt es zwei Möglichkeiten: Die erste Methode ist die Nutzung von Cloud-Speicherdiensten wie Google Drive, Dropbox, OneDrive usw. Diese Dienste können sowohl auf Windows- als auch auf MacOS-Systemen genutzt werden.
Apple-Computer und Windows-Computer müssen sich im selben LAN befinden, um auf freigegebene Dateien zugreifen zu können. Hier sind die Schritte, um auf freigegebene Dateien auf einem Mac-System auf einem Windows-System zuzugreifen: 1. Richten Sie zunächst die Freigabe auf Ihrem Apple-Computer ein. Klicken Sie mit der Maus auf die Datei in der oberen linken Ecke und wählen Sie dann im Popup-Menü ein neues „Fantasy“-Fenster aus. 2. Öffnen Sie auf Ihrem Windows-Computer den Datei-Explorer. 3. Geben Sie die IP-Adresse oder den Netzwerkfreigabenamen Ihres Mac-Computers in die Adressleiste des Datei-Explorers ein und drücken Sie die Eingabetaste. 4. Geben Sie Ihren Mac-Benutzernamen und Ihr Passwort ein und klicken Sie auf OK. 5. Jetzt können Sie auf Ihrem Windows-Computer auf die vom Mac-Computer freigegebenen Dateien zugreifen und diese bearbeiten. Bitte beachten Sie, dass sich der Apple-Computer und der Windows-Computer im selben LAN befinden und die Freigabeberechtigungen korrekt eingestellt sind.
6. Im Folgenden sind die Schritte zum Einrichten aufgeführt: So greifen Sie auf freigegebene Windows-Dateien auf einem Apple Mac-Computer zu. Stellen Sie zunächst sicher, dass die Freigabe im Windows-System aktiviert ist. Und das LAN zwischen den beiden Computern ist verbunden. Klicken Sie für das Apple MAC-System auf den Desktop. Öffnen Sie das obere Menü „Los“. Wählen Sie unten im Menü „Mit Server verbinden“.
Wie kopiere ich Audio- und Videodateien im macOS-System auf eine mobile Festplatte oder einen USB-Stick?
Kopieren Sie Dateien auf die mobile Festplatte im MAC-System, kopieren Sie sie einfach direkt, aber manchmal werden Sie auf das Problem stoßen, dass Sie sie nicht erkennen und nicht schreiben können. Die Gründe und Lösungen sind wie folgt:
1 standardmäßig erkannt. Das Apple-System erkennt nur das eigene HFS+ und FAT32. Wenn keine einzelne Datei größer als 4 GB ist, formatieren Sie die mobile Festplatte einfach als FAT32, um das Problem zu lösen.
Sie können ein NTFS-Mount-Plug-in auf Ihrem Apple-Computer installieren, damit dieser NTFS- oder Exfat-Dateisysteme erkennen kann. Sie können beispielsweise Paragon NTFS für Mac verwenden, um dieses Problem zu lösen.
3. Darüber hinaus können Sie die Festplatte auch direkt in das Apple-Format formatieren und dann MacDrive Pro und andere Software auf Ihrem PC installieren, um sie zu erkennen.
Wie übertrage ich Dateien zwischen iPhone und Apple-Computer?
Die Schritte sind wie folgt:
Zuerst den MAC OS-Computer einrichten
1. Öffnen Sie die Systemeinstellungen von MAC OS und klicken Sie auf „Freigabe“.
2 aufstellen.
Zweitens richten Sie das iPhone ein
1. Öffnen Sie die Einstellungen des iPhones und wählen Sie „Allgemein“ aus.
Zuletzt müssen wir noch einige Einstellungen vornehmen, um die Lieferreichweite sicherzustellen die Information . Wählen Sie in der Einstellungsoberfläche bitte die Option „Jeder“ aus und aktivieren Sie das entsprechende Kontrollkästchen, um die Einstellungen abzuschließen. Auf diese Weise können wir sicherstellen, dass jeder unsere Botschaft erhält.
Drittens laden Sie Dateien vom Computer auf das Mobiltelefon hoch
Auf dem Computer können wir Dateifreigabe- und Airdrop-Funktionen durch die folgenden Schritte implementieren: 1. Wählen Sie zunächst die Datei aus, die Sie freigeben möchten, und klicken Sie mit der rechten Maustaste darauf. 2. Wählen Sie in der Popup-Menüleiste die Option „Teilen“. 3. Wählen Sie in der angezeigten sekundären Menüleiste „AirDrop“ aus. Mit den oben genannten Schritten können Sie problemlos Dateifreigabe- und Airdrop-Funktionen auf Ihrem Computer implementieren. Auf diese Weise können Sie Dateien ganz einfach mit anderen teilen und Dateien schnell über AirDrop übertragen. Ich hoffe, dieses einfache Tutorial hilft Ihnen!
2. Suchen Sie im angezeigten AirDrop-Fenster den Namen des sendenden Geräts und klicken Sie auf den Geräte-Avatar
3. Wählen Sie „Akzeptieren“ auf Ihrem Telefon, um die Datei auf Ihrem Telefon zu speichern.
Viertens laden Sie Dateien von Ihrem Telefon auf Ihren Computer hoch
1. Wählen Sie die Datei auf Ihrem Telefon aus und klicken Sie auf die Schaltfläche „Teilen“ in der unteren linken Ecke. Es wird automatisch nach Geräten in der Nähe gesucht, die per Airdrop übertragen werden können Wählen Sie mehrere Dateien aus und wählen Sie das Gerät aus, an das die Datenübertragung gesendet werden soll. Dies ist eine sehr bequeme Möglichkeit, mehrere Dateien gleichzeitig zu übertragen und sie an das gewünschte Gerät zu senden. Ob vom Mobiltelefon zum Computer oder vom Computer zum Tablet, Sie können den Dateiübertragungsvorgang ganz einfach abschließen. In nur wenigen einfachen Schritten können Sie die benötigten Dateien schnell auf das Zielgerät übertragen und so die Arbeitseffizienz und den Komfort verbessern. Es sind keine komplizierteren Schritte erforderlich, die bequeme und schnelle Dateiübertragungsmethode sorgt für ein besseres Erlebnis.
Klicken Sie auf Ihrem Computer einfach auf die Schaltfläche „Akzeptieren“, um Dateien von Ihrem Telefon auf Ihren Computer zu übertragen.
Dies ist das Ende der Einführung zum Übertragen von Dateien auf MacOS und zum Übertragen von Dateien auf Mac. Ich frage mich, ob Sie die Informationen gefunden haben, die Sie benötigen. Wenn Sie mehr darüber erfahren möchten, denken Sie daran, diese Website zu bookmarken und ihr zu folgen. Das war's mit der Einführung in die MacOS-Dateiübertragung. Vielen Dank, dass Sie sich die Zeit genommen haben, den Inhalt dieser Website zu lesen. Vergessen Sie nicht, diese Website zu durchsuchen, um weitere Informationen zum Übertragen von Dateien auf dem Mac zu erhalten .
Das obige ist der detaillierte Inhalt vonWie kopiere ich Dateien vom Mac auf einen USB-Stick?. Für weitere Informationen folgen Sie bitte anderen verwandten Artikeln auf der PHP chinesischen Website!

Heißer Artikel

Hot-Tools-Tags

Heißer Artikel

Heiße Artikel -Tags

Notepad++7.3.1
Einfach zu bedienender und kostenloser Code-Editor

SublimeText3 chinesische Version
Chinesische Version, sehr einfach zu bedienen

Senden Sie Studio 13.0.1
Leistungsstarke integrierte PHP-Entwicklungsumgebung

Dreamweaver CS6
Visuelle Webentwicklungstools

SublimeText3 Mac-Version
Codebearbeitungssoftware auf Gottesniveau (SublimeText3)

Heiße Themen
 Beste Mobaxterm Alternative für Mac: Top 6 Optionen zu berücksichtigen
Mar 06, 2025 pm 05:05 PM
Beste Mobaxterm Alternative für Mac: Top 6 Optionen zu berücksichtigen
Mar 06, 2025 pm 05:05 PM
Beste Mobaxterm Alternative für Mac: Top 6 Optionen zu berücksichtigen
![Macbooster Review: Lohnt es sich? [Preis, Funktionen, Tools]](https://img.php.cn/upload/article/001/242/473/174122917236210.png?x-oss-process=image/resize,m_fill,h_207,w_330) Macbooster Review: Lohnt es sich? [Preis, Funktionen, Tools]
Mar 06, 2025 am 10:46 AM
Macbooster Review: Lohnt es sich? [Preis, Funktionen, Tools]
Mar 06, 2025 am 10:46 AM
Macbooster Review: Lohnt es sich? [Preis, Funktionen, Tools]
 Beste erweiterte IP -Scanner -Alternative für Mac gefunden
Mar 06, 2025 pm 05:10 PM
Beste erweiterte IP -Scanner -Alternative für Mac gefunden
Mar 06, 2025 pm 05:10 PM
Beste erweiterte IP -Scanner -Alternative für Mac gefunden
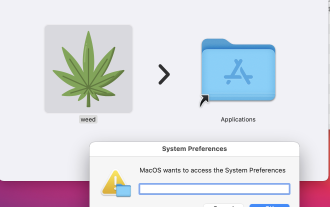 MacStealer Malware: Was ist das und wie gefährlich für Ihre MacOS?
Mar 04, 2025 am 10:28 AM
MacStealer Malware: Was ist das und wie gefährlich für Ihre MacOS?
Mar 04, 2025 am 10:28 AM
MacStealer Malware: Was ist das und wie gefährlich für Ihre MacOS?
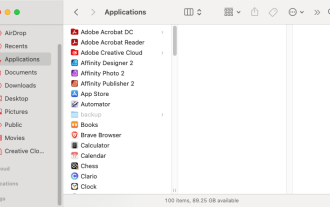 Deinstallieren Sie Office 365 auf Mac: So entfernen Sie Microsoft 365 vollständig
Mar 05, 2025 am 11:40 AM
Deinstallieren Sie Office 365 auf Mac: So entfernen Sie Microsoft 365 vollständig
Mar 05, 2025 am 11:40 AM
Deinstallieren Sie Office 365 auf Mac: So entfernen Sie Microsoft 365 vollständig
 UGREEN UNO 2-in-1 Magnetic Wireless Ladegerät Bewertung: Es versorgt fast alle Ihre Apple-Ausrüstung
Mar 12, 2025 pm 09:01 PM
UGREEN UNO 2-in-1 Magnetic Wireless Ladegerät Bewertung: Es versorgt fast alle Ihre Apple-Ausrüstung
Mar 12, 2025 pm 09:01 PM
UGREEN UNO 2-in-1 Magnetic Wireless Ladegerät Bewertung: Es versorgt fast alle Ihre Apple-Ausrüstung
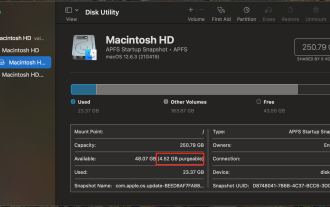 Entfernen Sie den Fungierbaren Space Mac Monterey: Was bedeutet das und wie löschen Sie ihn?
Mar 03, 2025 am 10:23 AM
Entfernen Sie den Fungierbaren Space Mac Monterey: Was bedeutet das und wie löschen Sie ihn?
Mar 03, 2025 am 10:23 AM
Entfernen Sie den Fungierbaren Space Mac Monterey: Was bedeutet das und wie löschen Sie ihn?
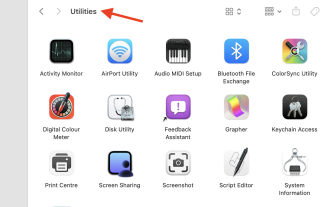 Installieren Sie Python auf Mac: Was ist der beste Weg, dies auf MacOS zu tun?
Mar 05, 2025 am 10:48 AM
Installieren Sie Python auf Mac: Was ist der beste Weg, dies auf MacOS zu tun?
Mar 05, 2025 am 10:48 AM
Installieren Sie Python auf Mac: Was ist der beste Weg, dies auf MacOS zu tun?







