 Mobiles Tutorial
Mobiles Tutorial
 iPhone
iPhone
 Effektive Möglichkeiten zur Behebung des Problems: „iPhone hat einen Synchronisierungsfehler in der iTunes-Mediathek festgestellt'
Effektive Möglichkeiten zur Behebung des Problems: „iPhone hat einen Synchronisierungsfehler in der iTunes-Mediathek festgestellt'
Effektive Möglichkeiten zur Behebung des Problems: „iPhone hat einen Synchronisierungsfehler in der iTunes-Mediathek festgestellt'
iPhone (Name) wird mit einer anderen iTunes-Mediathek auf (Computer) synchronisiert. Möchten Sie dieses iPhone löschen und diese iTunes-Mediathek synchronisieren?
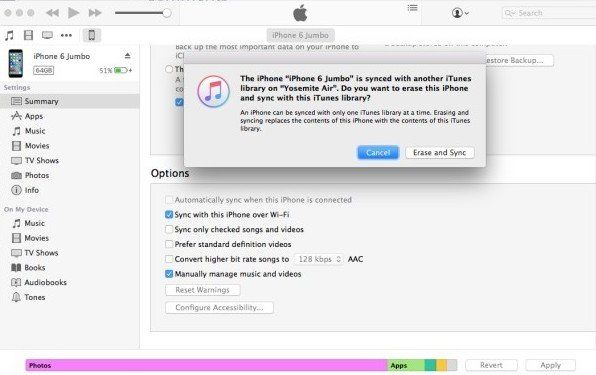
iTunes-Fehler kommen sehr häufig vor. Kürzlich haben Apple-Benutzer einen neuen iTunes-Fehler gemeldet, der möglicherweise alle Inhalte von iPhone-Daten löscht, wenn sie Musik synchronisieren möchten. Es sieht schrecklich aus, insbesondere mit den vorhandenen Lösch- und Synchronisierungsoptionen. Tatsächlich werden Ihre iPhone-Daten überhaupt nicht gelöscht, iTunes-Inhalte von diesem iPhone werden jedoch kaum gelöscht. Wenn Sie jedoch tatsächlich Ihre wertvollen Daten auf Ihrem iPhone verloren haben, gehen Sie jetzt zu iPhone Data Recovery, um Ihre verlorenen Daten wiederherzustellen. Als Nächstes zeige ich Ihnen, wie Sie iTunes-Synchronisierungsprobleme beheben können.
Lösung zur Behebung der iPhone-Synchronisierung mit einer anderen iTunes-Mediathek auf dem Mac:
1. Öffnen Sie ein neues Finder-Fenster, suchen Sie oben das Menü „Gehe zu“ und klicken Sie auf „Gehe zu Ordner“.
2. Geben Sie ~/Music/iTunes ein, drücken Sie die Eingabetaste und klicken Sie im nächsten Eingabeaufforderungsfenster auf „Los“.
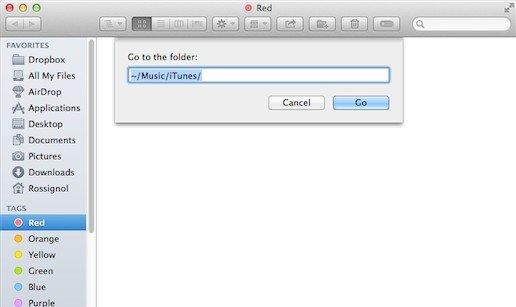
3. Erstellen Sie eine Dateiliste. Falls etwas schief geht und Daten verloren gehen, ist es eine gute Idee, sie alle als Backups zu kopieren.
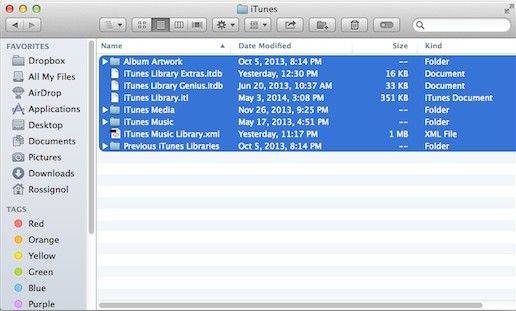
4. Öffnen Sie den Ordner mit dem Namen iTunes Music Library .xml und verwenden Sie TextEdit, um die Persistenz-ID der Bibliothek zu überprüfen. Schreiben Sie es auf oder kopieren Sie es und fügen Sie es ein. Stellen Sie außerdem sicher, dass Sie nichts ändern. Dann schließen Sie es.
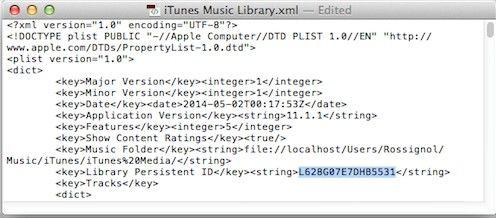
5. Wiederholen Sie auf dem sekundären Mac die Schritte 1 bis 3 noch einmal. Sie müssen lediglich zuerst Ihre Dateien sichern. Löschen Sie dann alle .itl-Dateien im Ordner „Vorherige iTunes-Bibliotheken“. Wenn es nicht beendet wird, überspringen Sie es.
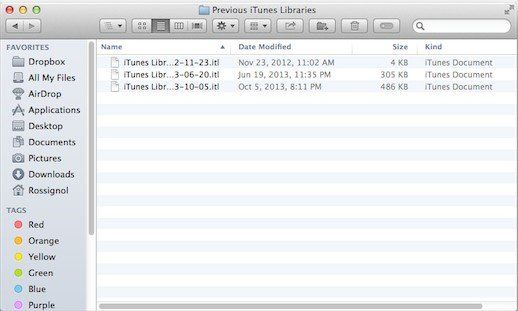
6. Öffnen Sie nun die iTunes-Musikbibliothek .xml mit TextEdit auf dem sekundären Mac. Ersetzen Sie die permanente Bibliotheks-ID durch die Bibliothek, die Sie in Schritt 4 vom ersten Computer kopiert haben. Speichern Sie dann die Datei.
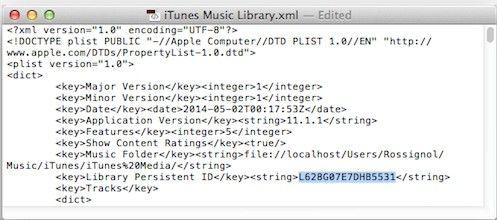
7. Öffnen Sie die iTunes-Bibliothek mit TextEdit .itl in der Hilfsdatei. Löschen Sie den gesamten Inhalt der Datei und speichern Sie die Datei. Öffnen Sie nun iTunes, um zu überprüfen, ob der Fehler weiterhin besteht.
Hinweis: Wenn eine Fehlermeldung angezeigt wird, klicken Sie auf „OK“, um sie in Ruhe zu lassen. Die Datei „iTunes Library.itl“ scheint keine gültige iTunes-Bibliotheksdatei zu sein. Darüber hinaus wird diese Methode auch für Windows-Benutzer angewendet. Gehen Sie zu C:\Benutzer\BENUTZERNAME\MUSIC\iTunes und befolgen Sie die oben aufgeführten Schritte.Eine andere Möglichkeit, den iPhone-Synchronisierungsfehler mit einem anderen iTunes-Mediathekfehler zu beheben:
Obwohl iTunes offiziell von Apple produziert wird, ist iTunes im Gegensatz zu iPhone, iPad und Mac für seine Instabilität, Abstürze, Fehler und viele Beschwerden über eine schlechtere Lesbarkeit bekannt . Generell empfehle ich Benutzern nicht, versehentlich Dateien über iTunes zu kopieren. Hier ist Tenorshare iCareFone sehr zu empfehlen – es ermöglicht Benutzern die Synchronisierung von Musik, Notizen, Kontakten, Videos usw. zwischen iDevice und Windows/Mac mit nur einem Klick.
1. Laden Sie das Programm herunter und installieren Sie es auf Ihrem Computer. Verbinden Sie das Gerät per USB-Kabel mit dem Computer.
2. Führen Sie das Programm aus und klicken Sie auf der Benutzeroberfläche auf „Dateimanager“. Wählen Sie dann das Menü aus, das Sie verwalten möchten.
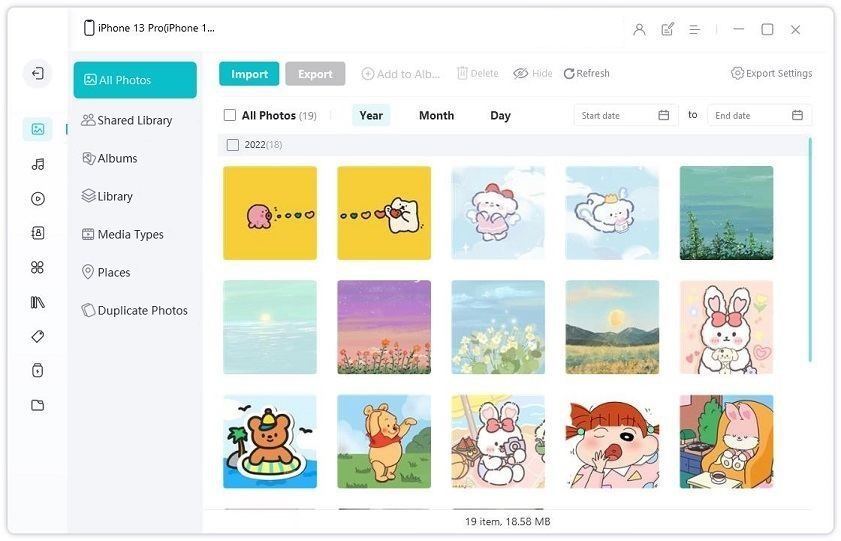
Ich nehme hier Kontakte als Beispiel. Sie können Dateien von/auf Ihren Computer importieren und exportieren. Gleichzeitig können Sie jedes Element manuell bearbeiten.
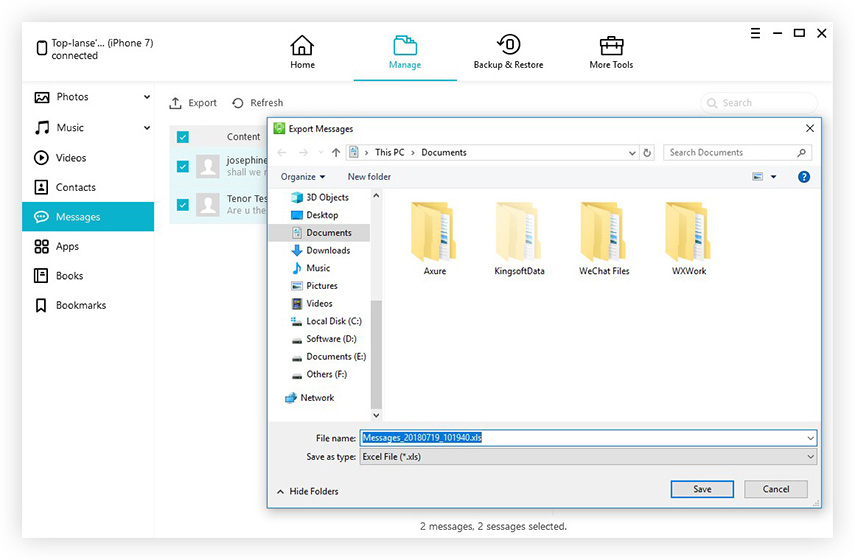
Das obige ist der detaillierte Inhalt vonEffektive Möglichkeiten zur Behebung des Problems: „iPhone hat einen Synchronisierungsfehler in der iTunes-Mediathek festgestellt'. Für weitere Informationen folgen Sie bitte anderen verwandten Artikeln auf der PHP chinesischen Website!

Heiße KI -Werkzeuge

Undresser.AI Undress
KI-gestützte App zum Erstellen realistischer Aktfotos

AI Clothes Remover
Online-KI-Tool zum Entfernen von Kleidung aus Fotos.

Undress AI Tool
Ausziehbilder kostenlos

Clothoff.io
KI-Kleiderentferner

AI Hentai Generator
Erstellen Sie kostenlos Ai Hentai.

Heißer Artikel

Heiße Werkzeuge

Notepad++7.3.1
Einfach zu bedienender und kostenloser Code-Editor

SublimeText3 chinesische Version
Chinesische Version, sehr einfach zu bedienen

Senden Sie Studio 13.0.1
Leistungsstarke integrierte PHP-Entwicklungsumgebung

Dreamweaver CS6
Visuelle Webentwicklungstools

SublimeText3 Mac-Version
Codebearbeitungssoftware auf Gottesniveau (SublimeText3)

Heiße Themen
 1374
1374
 52
52
 M3 iPad Air gegen M2 iPad Air: Erkennen Sie den Unterschied (wenn Sie können)
Mar 11, 2025 am 03:08 AM
M3 iPad Air gegen M2 iPad Air: Erkennen Sie den Unterschied (wenn Sie können)
Mar 11, 2025 am 03:08 AM
Eingehender Vergleich zwischen dem iPad Air 2025 (M3) und dem iPad Air 2024 (M2): Ist das Upgrade es wert? Apple hat ein neues iPad -Luft veröffentlicht, das mit einem M3 -Chip ausgestattet ist. Die neuen Tablet -Balancen der Nutzung und der Wirtschaftlichkeit verleihen den Veteranenbenutzern Leistungsverbesserungen. Aber wie unterscheidet es sich von der M2 iPad Air der vorherigen Generation? Lassen Sie uns herausfinden. Aussehens Design: völlig konsistent Das Erscheinungsbild der neuen iPad Air ist fast genau das gleiche wie die im Jahr 2024 veröffentlichte M2 -iPad -Luft, und es ist auch genau das gleiche wie die M1 iPad Air im Jahr 2022. 11-Zoll- und 13-Zoll-Bildschirmgrößen (symmetrische Lünetten), Größe, Gewicht und sogar Farbe
 8 iPhone -Apps i ' m verwenden, um für immer zu leben, um zu leben
Mar 16, 2025 am 12:19 AM
8 iPhone -Apps i ' m verwenden, um für immer zu leben, um zu leben
Mar 16, 2025 am 12:19 AM
Maximieren Sie Ihre Lebensdauer: iPhone -Apps für ein gesünderes, längeres Leben Groucho Marx strebte berühmt danach, für immer zu leben oder zu sterben. Während die Unsterblichkeit weiterhin schwer fassbar ist, können wir sowohl unsere Lebensdauer als auch unsere Gesundheit erheblich verlängern (die Zeitdauer, die wir enj haben
 Die besten 11-Zoll-iPad-Luftkisten von 2025
Mar 19, 2025 am 06:03 AM
Die besten 11-Zoll-iPad-Luftkisten von 2025
Mar 19, 2025 am 06:03 AM
Top iPad Air 11-Zoll-Fälle: Eine umfassende Anleitung (aktualisiert 14.03.2025) Dieser aktualisierte Leitfaden zeigt die besten verfügbaren 11-Zoll-Fälle von iPad Air, die für verschiedene Anforderungen und Budgets gerecht werden. Egal, ob Sie das neue M3 oder das M2 -Modell besitzen, und schützen Sie Ihr Investm
 Apple Intelligence schaltet sich nach iPhone -Updates immer wieder ein
Mar 14, 2025 am 03:01 AM
Apple Intelligence schaltet sich nach iPhone -Updates immer wieder ein
Mar 14, 2025 am 03:01 AM
Neue iPhone iOS -Updates reaktivieren automatisch Apple Intelligence, selbst für Benutzer, die es zuvor deaktiviert haben. Dieses unerwartete Verhalten, ob ein Fehler oder eine Absicht, verursacht bei den Benutzern Frustration. Das jüngste iOS 18.3.2 Update, vor allem a
 Der einfache Grund, warum ich keine Apple Family Sharing benutze (wie gut es auch ist)
Mar 22, 2025 am 03:04 AM
Der einfache Grund, warum ich keine Apple Family Sharing benutze (wie gut es auch ist)
Mar 22, 2025 am 03:04 AM
Apples Familie Sharing: Ein gebrochenes Versprechen? Bitten Sie um das Versäumnis des Kaufens, sich vor erniedrigenden Belastungen zu schützen Apples Familienfreigabe ist zwar bequem für die Freigabe von Apps, Abonnements und mehr, hat einen erheblichen Fehler: Die Funktion "Ask to Buy" kann nicht vorhanden sein
 Das beste iPad Pro 13-Zoll-Fälle von 2025
Mar 25, 2025 am 02:49 AM
Das beste iPad Pro 13-Zoll-Fälle von 2025
Mar 25, 2025 am 02:49 AM
Wenn Sie mit dem 13-Zoll-iPad Pro stürzten, möchten Sie ihn mit einem Fall auskämpfen, um ihn vor versehentlichen Schäden zu schützen.
 Apple Intelligence ist eine Büste, aber es hatte einen großen Vorteil
Mar 25, 2025 am 03:08 AM
Apple Intelligence ist eine Büste, aber es hatte einen großen Vorteil
Mar 25, 2025 am 03:08 AM
Zusammenfassung Apple Intelligence ist bisher mit unscheinbaren Merkmalen unterdulden, von denen einige wahrscheinlich erst eintreffen werden
 Die besten 13-Zoll-iPad-Luftkoffer von 2025
Mar 20, 2025 am 02:42 AM
Die besten 13-Zoll-iPad-Luftkoffer von 2025
Mar 20, 2025 am 02:42 AM
Empfohlene beste iPad Air 13-Zoll-Schutzhülle im Jahr 2025 Ihre neue 13-Zoll-iPad-Luft wird leicht kratzt, gestoßen oder sogar ohne Schutzhülle gebrochen. Ein guter Schutzfall schützt nicht nur Ihr Tablet, sondern verbessert auch sein Erscheinungsbild. Wir haben eine Vielzahl von Schutzhüllen mit hervorragendem Aussehen für Sie ausgewählt, und es gibt immer eine für Sie! UPDATE: 15. März 2025 Wir haben die Auswahl des Budget -iPad Air Case aktualisiert und Anweisungen zur Fallkompatibilität hinzugefügt. Beste Gesamtauswahl: Apple Smart Folio für iPad Air 13 Zoll Originalpreis $ 99, aktueller Preis $ 79, sparen 20 $! Apple Smart fo



