 System-Tutorial
System-Tutorial
 Windows-Serie
Windows-Serie
 So verwenden Sie das Screenshot-Gadget, das im Windows 8-System enthalten ist
So verwenden Sie das Screenshot-Gadget, das im Windows 8-System enthalten ist
So verwenden Sie das Screenshot-Gadget, das im Windows 8-System enthalten ist
So verwenden Sie das Screenshot-Gadget, das mit dem Windows 8-System geliefert wird
1. Halten Sie gleichzeitig die Tasten „Windows“ und „F“ auf der Tastatur gedrückt, öffnen Sie das Suchmenü und klicken Sie dann auf die Option „Übernehmen“. Bitte beachten Sie das Diagramm unten.
2. Suchen Sie unter „Anwendungen“ nach „Snipping Tool“, um die Screenshot-Funktion zu starten. Bitte beachten Sie das Diagramm unten.
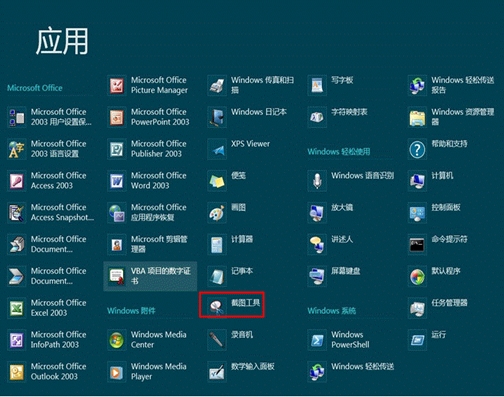
3. Da es umständlich ist, das „Snipping Tool“ jedes Mal in „Anwendung“ zu öffnen, können Sie mit der rechten Maustaste auf das „Snipping Tool“ klicken und „An Taskleiste anheften“ auswählen und es in der Taskleiste verwenden in der Zukunft. Siehe Bild unten
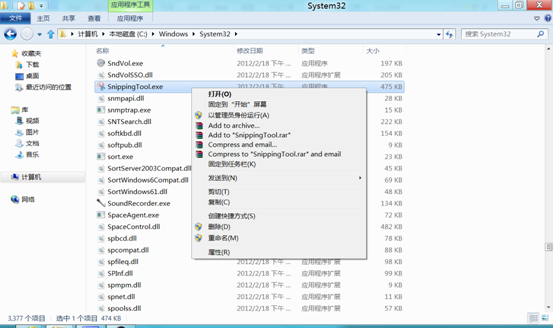
4. Klicken Sie nach dem Starten des Screenshot-Tools auf die Schaltfläche „Neu“ und wählen Sie im Dropdown-Menü den Screenshot-Modus aus. Es gibt vier optionale Modi: „Screenshot in beliebigem Format“, „Rechteckiger Screenshot“ und „ „Vollbild-Screenshot“ können Sie je nach Bedarf einen beliebigen Modus auswählen. Wenn Sie „Screenshot in beliebigem Format“ oder „Rechteckiger Screenshot“ auswählen, müssen Sie die linke Maustaste gedrückt halten, die Maus ziehen, um den entsprechenden Bereich auszuwählen, und dann die linke Maustaste loslassen, um den Screenshot fertigzustellen Klicken Sie auf den Screenshot, den Sie für das Fenster benötigen, und erfassen Sie das Fensterbild. Wenn Sie „Vollbildaufnahme“ auswählen, erfasst das System automatisch das Vollbild des aktuellen Bildschirms. Siehe Bild unten
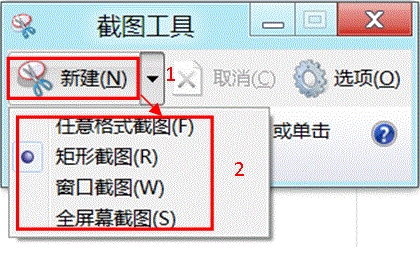
5. Klicken Sie nach der Aufnahme des Bildschirmbilds auf die Schaltfläche „Screenshot speichern“, um den Screenshot auf Ihrer lokalen Festplatte zu speichern. Das Bild wird dann vorübergehend in der Systemzwischenablage gespeichert und kann in Dateien eingefügt werden Wenn Sie auf die Schaltfläche „Screenshot senden“ klicken, können Sie das aufgenommene Bildschirmbild per E-Mail versenden. Klicken Sie auf „Stift“ und „Textmarker“, um dem Bild Anmerkungen hinzuzufügen. Verwenden Sie „Radiergummi“, um falsche Anmerkungen zu löschen. Siehe Bild unten.
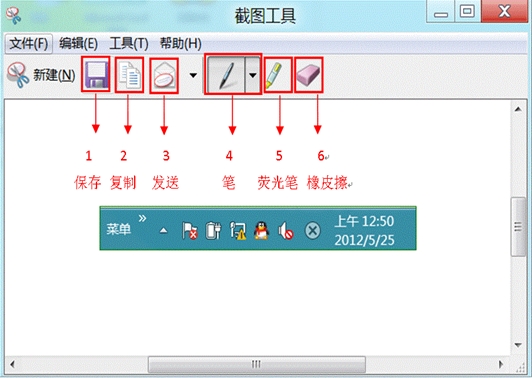
Verfügt Win8 über eine integrierte Software, die Computer Manager oder 360 Security Manager ähnelt?
Win8 wird nicht mit Software geliefert, die Computer Manager und 360 Security Manager ähnelt
1. Das Windows-System verfügt über eine Microsoft-Firewall, aber Benutzer auf der ganzen Welt glauben im Allgemeinen, dass die integrierte Firewall zu viele Funktionen hat, und verwenden daher Sicherheitstools von Drittanbietern, um ihre Funktionen zu ersetzen.
2. Viele von GHOST-Tools im Internet hergestellte WIn8-Paketversionen werden mit Computer Manager oder 360 Butler geliefert. Tatsächlich installieren die Hersteller die Originalversion von Microsoft (oder die OEM-Version oder Cracked-Version). Windows-System. Laden Sie die erforderlichen Softwaretools herunter (QQ, OFFICE, Videosoftware, Computermanager, 360 usw.) und packen Sie das System dann manuell oder mit Tools von Drittanbietern neu.
Zusammenfassung:
1. Windows verfügt nicht über eigene Softwaretools von Drittanbietern. Wenn Benutzer bei der Installation des Systems Anwendungssoftware installieren möchten, können sie im Internet nach verschiedenen „Paketversionen“ von Windows-Systemen suchen
2. Die im Paketsystem enthaltene Drittanbieter-Tool-Software wird nicht unbedingt von jedem Benutzer benötigt, nachdem sie ein solches Windows-System installiert hat.3. Wenn Sie heutzutage mit Aktivierungstools im gesamten Internet möchten, dass das Betriebssystem stabiler und das System reiner ist, wird empfohlen, das von Microsoft veröffentlichte Betriebssystem-CD-Image zu verwenden (es kann auch auf eine Festplatte gebrannt werden). ).
So erstellen Sie eine virtuelle Maschine mit den integrierten Komponenten von Win8
Um die Hyper-V-Funktion in Win8 zu verwenden, müssen Sie Folgendes tun:
Systemanforderungen: Sowohl 32-Bit- als auch 64-Bit-Windows 8 können die Hyper-V-Funktion aktivieren, aber nur 64-Bit-Windows 8 kann virtuelle Maschinen erstellen, 32-Bit-Systeme jedoch nicht und können nur virtuelle Maschinen verknüpfen. Da der von 32-Bit-Systemen maximal unterstützte Speicher nur 4G beträgt, erhalten Sie kein gutes Benutzererlebnis, selbst wenn die Funktion der virtuellen Maschine aktiviert ist. Daher wird die Funktion der virtuellen Maschine in 32-Bit-Systemen abgebrochen.
Geräteanforderungen: Hyper-V muss über Second Level Address Translation (SLAT) verfügen und virtualisierte CPU (AMD-V oder Intel-VT) unterstützen.
Aktivieren Sie die Hyper-V-Funktion von Win8
Im Win8-System ist die Hyper-V-Funktion standardmäßig deaktiviert. Wir müssen diese Funktion zuerst aktivieren. Rufen Sie zunächst die Systemsteuerung des Win8-Systems auf und wählen Sie „Programme“. Wählen Sie im Bereich „Programme“ die Option „Windows-Funktionen aktivieren oder deaktivieren“.
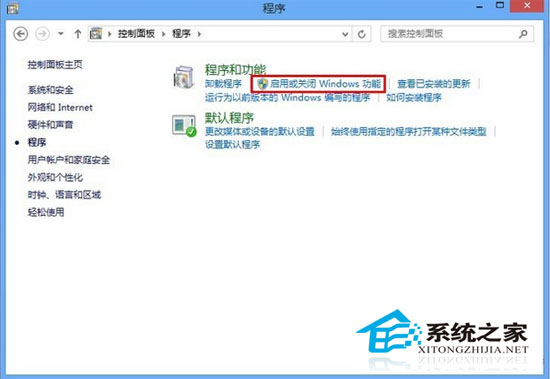
Hinweis: Wenn die System- und Hardwarebedingungen nicht erfüllt sind, ist die Funktionsoption „Hyper-V“ ausgegraut und nicht verfügbar.

Nachdem Sie die Hyper-V-Funktion des Win8-Systems gestartet haben, müssen Sie das System neu starten, damit der Windows-Hypervisor und die Verwaltungsdienste für virtuelle Maschinen gestartet werden können. Nach dem Neustart des Win8-Systems werden auf dem Startbildschirm Hyper-V-bezogene Anwendungskacheln angezeigt.
Wird Win8 mit Office-Software geliefert
Hallo,
Win8 ist nicht im Lieferumfang enthalten,
Sie müssen es selbst installieren.
Office2007 Simplified Chinese Enterprise Edition ist eine Version mit relativ vollständigen Funktionen. Suchen Sie nach der Dekomprimierung den Schlüssel [eine Notepad-TXT-Datei] und setup.exe im zu installierenden Ordner. Es wird empfohlen, die Installation anzupassen und den Installationsort und die Komponenten auszuwählen. Deinstallieren Sie vor der Installation das ursprüngliche Office auf dem Computer.
Enthaltene Komponenten:
Microsoft Office Access-Datenbank speichert, fragt ab und meldet Informationen
Datenberechnung in der Microsoft Office Excel-Tabelle
Erstellen Sie einen kollaborativen Arbeitsbereich mit Microsoft Office Groove
Elektronisches Microsoft Office InfoPath-Formular
Microsoft Office Outlook-E-Mail
Microsoft Office OneNote-Notizbuch
Microsoft Office PowerPoint-Grafiken und Dokumentpräsentation
Erstellen Sie eine Website mit Microsoft Office Publisher
Microsoft Office Visio Viewer-Zeichnungsbetrachter
Microsoft Office Word-Textdokument
Das obige ist der detaillierte Inhalt vonSo verwenden Sie das Screenshot-Gadget, das im Windows 8-System enthalten ist. Für weitere Informationen folgen Sie bitte anderen verwandten Artikeln auf der PHP chinesischen Website!

Heiße KI -Werkzeuge

Undresser.AI Undress
KI-gestützte App zum Erstellen realistischer Aktfotos

AI Clothes Remover
Online-KI-Tool zum Entfernen von Kleidung aus Fotos.

Undress AI Tool
Ausziehbilder kostenlos

Clothoff.io
KI-Kleiderentferner

AI Hentai Generator
Erstellen Sie kostenlos Ai Hentai.

Heißer Artikel

Heiße Werkzeuge

Notepad++7.3.1
Einfach zu bedienender und kostenloser Code-Editor

SublimeText3 chinesische Version
Chinesische Version, sehr einfach zu bedienen

Senden Sie Studio 13.0.1
Leistungsstarke integrierte PHP-Entwicklungsumgebung

Dreamweaver CS6
Visuelle Webentwicklungstools

SublimeText3 Mac-Version
Codebearbeitungssoftware auf Gottesniveau (SublimeText3)

Heiße Themen
 1376
1376
 52
52
 Win11 Aktivierungsschlüssel permanent 2025
Mar 18, 2025 pm 05:57 PM
Win11 Aktivierungsschlüssel permanent 2025
Mar 18, 2025 pm 05:57 PM
In Artikel werden Quellen für einen dauerhaften Windows 11 -Schlüssel erörtert, der bis 2025 gültig ist, rechtliche Fragen und Risiken der Verwendung inoffizieller Schlüssel. Rät, Vorsicht und Legalität.
 Win11 Aktivierungsschlüssel permanent 2024
Mar 18, 2025 pm 05:56 PM
Win11 Aktivierungsschlüssel permanent 2024
Mar 18, 2025 pm 05:56 PM
In Artikel werden zuverlässige Quellen für dauerhafte Windows 11-Aktivierungsschlüssel im Jahr 2024, rechtliche Auswirkungen von Tasten von Drittanbietern und Risiken der Verwendung inoffizieller Schlüssel erörtert.
 ACER PD163Q Dual Portable Monitor Review: Ich wollte das unbedingt lieben
Mar 18, 2025 am 03:04 AM
ACER PD163Q Dual Portable Monitor Review: Ich wollte das unbedingt lieben
Mar 18, 2025 am 03:04 AM
Der ACER PD163Q Dual tragbar Ich hatte große Hoffnungen auf den Acer PD163Q. Das Konzept der doppelten tragbaren Displays, die bequem über ein einzelnes Kabel verbunden waren, war unglaublich ansprechend. Leider diese verlockende Idee quic
 Top 3 Windows 11 Gaming -Funktionen, die Windows 10 überschütten
Mar 16, 2025 am 12:17 AM
Top 3 Windows 11 Gaming -Funktionen, die Windows 10 überschütten
Mar 16, 2025 am 12:17 AM
Upgrade auf Windows 11: Verbessern Sie Ihr PC -Spielerlebnis Windows 11 bietet aufregende neue Gaming -Funktionen, die Ihr PC -Spielerlebnis erheblich verbessern. Dieses Upgrade ist für jeden PC -Gamer, der sich von Windows 10 bewegt, in Betracht gezogen. Auto HDR: ELEFA
 Dieser wilde ultra-weite Alienware-Monitor kostet heute 300 US-Dollar
Mar 13, 2025 pm 12:21 PM
Dieser wilde ultra-weite Alienware-Monitor kostet heute 300 US-Dollar
Mar 13, 2025 pm 12:21 PM
Alienware AW3225QF: Das beste gebogene 4K -Display, lohnt es sich zu kaufen? Die Alienware AW3225QF ist als das beste gebogene 4K -Display bekannt, und ihre leistungsstarke Leistung ist unbestreitbar. Die schnelle Reaktionszeit, die atemberaubenden HDR -Effekte und der unbegrenzte Kontrast in Verbindung mit ausgezeichneter Farbleistung sind die Vorteile dieses Monitors. Obwohl es sich hauptsächlich an Spieler richtet, ist es auch für Büroangestellte geeignet, die hohe Effizienz verfolgen. Breitbildmonitore werden nicht nur von Spielern geliebt, sondern auch von Benutzern, die die Produktivitätsverbesserung schätzen. Sie eignen sich hervorragend für die Arbeit und verbessern die Desktoperfahrung eines jeden. Dieser Alienware -Monitor ist normalerweise teuer, genießt ihn aber derzeit
 So erstellen Sie ein dynamisches Inhaltsverzeichnis in Excel
Mar 24, 2025 am 08:01 AM
So erstellen Sie ein dynamisches Inhaltsverzeichnis in Excel
Mar 24, 2025 am 08:01 AM
Ein Inhaltsverzeichnis ist bei der Arbeit mit großen Dateien ein totaler Game-Changer-es hält alles organisiert und einfach zu navigieren. Im Gegensatz zu Word hat Microsoft Excel leider keine einfache Schaltfläche "Inhaltsverzeichnis", die T hinzufügt
 Reactos, die Open-Source-Fenster, haben gerade ein Update erhalten
Mar 25, 2025 am 03:02 AM
Reactos, die Open-Source-Fenster, haben gerade ein Update erhalten
Mar 25, 2025 am 03:02 AM
ReactOS 0.4.15 umfasst neue Speichertreiber, die bei der Gesamtstabilität und der UDB -Antriebskompatibilität sowie bei neuen Treibern für die Vernetzung helfen sollten. Es gibt auch viele Updates für Schriftarten, die Desktop -Shell, Windows -APIs, Themen und Datei
 Einkaufen für einen neuen Monitor? 8 Fehler zu vermeiden
Mar 18, 2025 am 03:01 AM
Einkaufen für einen neuen Monitor? 8 Fehler zu vermeiden
Mar 18, 2025 am 03:01 AM
Der Kauf eines neuen Monitors ist nicht häufig vorkommend. Es ist eine langfristige Investition, die sich häufig zwischen Computern bewegt. Das Upgrade ist jedoch unvermeidlich und die neueste Bildschirmtechnologie ist verlockend. Wenn Sie jedoch die falschen Entscheidungen treffen, können Sie Bedauern lassen



