So installieren Sie Win7 als Win10
Mit der kontinuierlichen Aktualisierung von Windows werden seine Funktionen immer perfekter. Viele Freunde möchten ihr Win7 auch in Win10 installieren. Als nächstes zeigt Ihnen der Editor, wie es geht.

Ausführliches Tutorial zur Installation von Win10 auf Win7
1 Im Folgenden finden Sie allgemeine Download-Links für das System.
| Beliebte Windows-Systemempfehlung | |
| Desktop Win10 64-Bit-System-Download |
Laptop Win10 64-Bit-System-Download |
| Desktop Win10 32-Bit-System-Download |
Laptop win10 32- Bit-System herunterladen |
2. Zunächst wählt der Benutzer das Systemversionstool aus, das heruntergeladen werden muss. Hier nehmen wir das 64-Bit-System als Beispiel.
3. Klicken Sie dann auf Speichern. Die Datei muss auf dem Laufwerk C gespeichert werden.
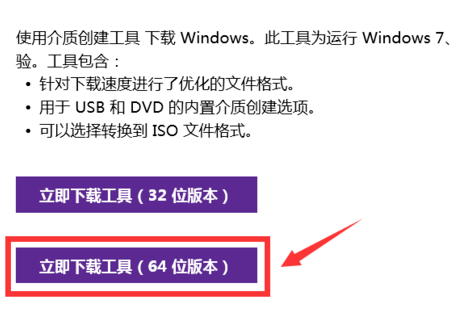
3. Nachdem Sie auf den Abschluss des Downloads gewartet haben, klicken Sie auf „Tooldatei – Als Administrator ausführen“, um es zu öffnen.
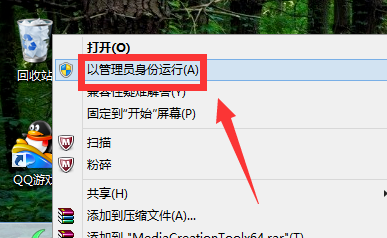
4. Klicken Sie auf „Diesen Computer jetzt aktualisieren – Nächster Schritt“ und dann beginnt das Upgrade. Zu diesem Zeitpunkt befindet sich ein zusätzlicher Ordner auf dem Laufwerk C.
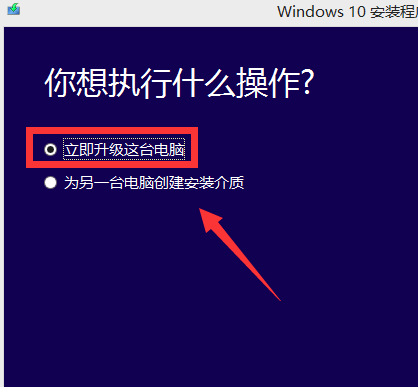
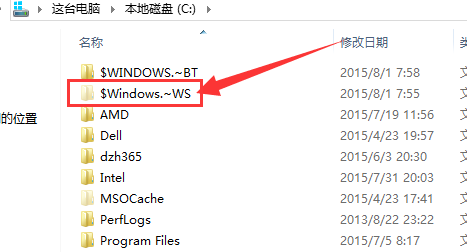
5. Eine weitere Möglichkeit besteht darin, Installationsmedien für andere Geräte zu erstellen. Laden Sie einfach die Installationsdiskette herunter und klicken Sie auf „Weiter“.
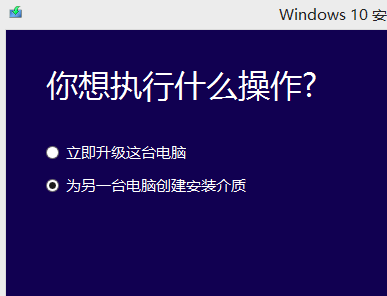
6. Wählen wir „Sprache“, „Version“, „Architektur“ und klicken Sie dann auf „Weiter“.
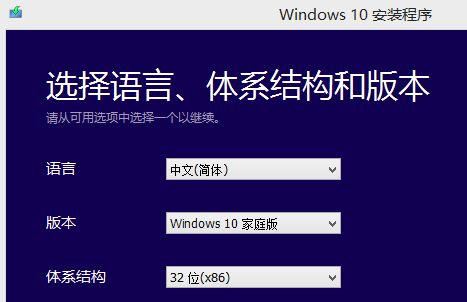
7. Als nächstes wählen wir das Medium der Installationsdiskette als „U-Disk“. Die beste Kapazität der U-Disk beträgt 8 GB.
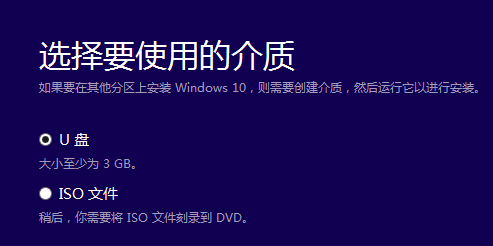
8. Klicken Sie abschließend auf „Download starten“ und wir können es jederzeit nach Abschluss des Downloads auf Ihrem Computer installieren.
9. Und solange das ursprüngliche Computersystem aktiviert ist, wird das Win10-System automatisch entsprechend aktiviert.
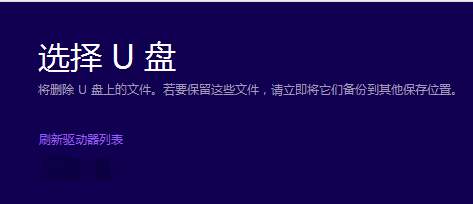
Ps: Wenn die Aktivierung nicht möglich ist, muss der Benutzer möglicherweise einen offiziellen Aktivierungscode im App Store erwerben.
Das obige ist der detaillierte Inhalt vonSo installieren Sie Win7 als Win10. Für weitere Informationen folgen Sie bitte anderen verwandten Artikeln auf der PHP chinesischen Website!

Heiße KI -Werkzeuge

Undresser.AI Undress
KI-gestützte App zum Erstellen realistischer Aktfotos

AI Clothes Remover
Online-KI-Tool zum Entfernen von Kleidung aus Fotos.

Undress AI Tool
Ausziehbilder kostenlos

Clothoff.io
KI-Kleiderentferner

Video Face Swap
Tauschen Sie Gesichter in jedem Video mühelos mit unserem völlig kostenlosen KI-Gesichtstausch-Tool aus!

Heißer Artikel

Heiße Werkzeuge

Notepad++7.3.1
Einfach zu bedienender und kostenloser Code-Editor

SublimeText3 chinesische Version
Chinesische Version, sehr einfach zu bedienen

Senden Sie Studio 13.0.1
Leistungsstarke integrierte PHP-Entwicklungsumgebung

Dreamweaver CS6
Visuelle Webentwicklungstools

SublimeText3 Mac-Version
Codebearbeitungssoftware auf Gottesniveau (SublimeText3)

Heiße Themen
 1393
1393
 52
52
 1207
1207
 24
24
 Bebilderte Installationsschritte eines Elektroventilators „Ein Muss für Anfänger: Wie man einen Elektroventilator zerlegt und zusammenbaut'
Feb 06, 2024 pm 08:10 PM
Bebilderte Installationsschritte eines Elektroventilators „Ein Muss für Anfänger: Wie man einen Elektroventilator zerlegt und zusammenbaut'
Feb 06, 2024 pm 08:10 PM
Der Demontage- und Montagevorgang des Elektroventilators kann entsprechend dem tatsächlichen Wartungsbedarf durchgeführt werden. Nehmen wir den Elektroventilator Midea FTS35-M2 als Beispiel, um die Demontage- und Montagemethode des Elektroventilators vorzustellen. 1. Demontage des Elektrolüftergitters und der Lüfterflügel Das Elektrolüftergitter und die Lüfterflügel sind wichtige Komponenten an der Oberseite des Elektrolüfters. Wenn Sie vermuten, dass die Lüfterflügel defekt sind, müssen Sie zuerst das Gitter und dann die Lüfterflügel entfernen. Das Gitter und die Flügel eines Elektroventilators werden normalerweise mit Schrauben befestigt. Suchen Sie bei der Demontage die Schrauben am Gitter, schrauben Sie das Gitter ab, entfernen Sie es und zerlegen Sie die Lüfterflügel weiter. Entfernen Sie das Elektrolüftergitter und die Lüfterflügel. Der genaue Vorgang ist wie in der Abbildung dargestellt: 2. Entfernen des Elektrolüftermotorgehäuses mit Befestigungsschrauben Der Motor im Elektroventilator ist defekt. Zuerst muss das Gehäuse des Motors demontiert werden.
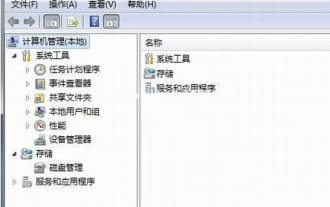 Schritt-für-Schritt-Anleitung zur Installation des Win7-Netzwerkkartentreibers
Jul 27, 2023 am 10:53 AM
Schritt-für-Schritt-Anleitung zur Installation des Win7-Netzwerkkartentreibers
Jul 27, 2023 am 10:53 AM
Ob ein Computer mit der Originalversion des Win7-Systems normal funktioniert, hängt davon ab, ob unser Treiber normal ist. Genauso wie die Frage, ob unser Computer normal auf das Internet zugreifen kann, davon abhängt, ob unsere Netzwerkkarte installiert ist. Lassen Sie sich als Nächstes den Schritt erklären Schauen wir uns die Schritt-für-Schritt-Anleitung zur Installation des Win7-Netzwerkkartentreibers an. 1. Klicken Sie mit der rechten Maustaste auf Computer -> Verwalten -> Geräte-Manager: 2. Klicken Sie auf das Netzwerkkartengerät, wählen Sie Eigenschaften und dann den Treiber aus, wie in der Abbildung gezeigt: 3. Klicken Sie auf Treiber aktualisieren. 4. Durchsuchen Sie den Computer nach Treibersoftware und suchen Sie den CD-ROM-Netzwerkkartentreiber. 5. Installieren Sie über den Treiberassistenten. Laden Sie einen Treiberassistenten herunter und öffnen Sie die Treiberverwaltung. Es wird der Treiber angezeigt, den Sie aktualisieren oder installieren müssen. Wählen Sie „Aktualisieren“ oder „Aktualisieren“.
 Ausführliche Erklärung der Pip-Installationsanleitung unter Ubuntu
Jan 27, 2024 am 09:45 AM
Ausführliche Erklärung der Pip-Installationsanleitung unter Ubuntu
Jan 27, 2024 am 09:45 AM
Detaillierte Erläuterung der Pip-Installationsschritte unter Ubuntu. Auf dem Ubuntu-Betriebssystem ist pip ein Python-Paketverwaltungstool, das uns bei der Installation, Aktualisierung und Verwaltung von Python-Komponenten einfach helfen kann. In diesem Artikel werden die Schritte zur Installation von pip unter Ubuntu detailliert beschrieben und spezifische Codebeispiele bereitgestellt. Schritt 1: Öffnen Sie das Terminal. Öffnen Sie zunächst das Terminal. In Ubuntu können Sie das Terminal öffnen, indem Sie oben links auf das Symbol „Anwendungen“ klicken und „Terminal“ in die Suchleiste eingeben. Schritt 2:
 Installationsanleitung und Schritte für die Kissenbibliothek
Jan 04, 2024 pm 01:41 PM
Installationsanleitung und Schritte für die Kissenbibliothek
Jan 04, 2024 pm 01:41 PM
Pillow ist eine Python-Bildverarbeitungsbibliothek, die uns bei der Durchführung verschiedener Bildverarbeitungsvorgänge helfen kann. In diesem Artikel werden die Installationsschritte und -methoden der Pillow-Bibliothek ausführlich vorgestellt und entsprechende Codebeispiele bereitgestellt. 1. Die Installation der Pillow-Bibliothek ist sehr einfach. Wir können sie über den Befehl pip installieren. Öffnen Sie das Befehlszeilenterminal und geben Sie den folgenden Befehl ein, um die Installation abzuschließen: pipinstallpillow Wenn Sie pip bereits installiert haben, führen Sie den obigen Befehl aus und geben Sie die erfolgreiche Installation aus.
 Ausführliche Erklärung, ob der i5-Prozessor der fünften Generation mit Windows 11 kompatibel ist
Jan 04, 2024 pm 02:29 PM
Ausführliche Erklärung, ob der i5-Prozessor der fünften Generation mit Windows 11 kompatibel ist
Jan 04, 2024 pm 02:29 PM
Der i5-Prozessor der fünften Generation ist bereits ein Prozessor von vor 5 Jahren. Aufgrund der kontinuierlichen Aktualisierung und Weiterentwicklung der Technologie handelt es sich offensichtlich bereits um einen sehr alten Prozessor. Nachdem das Win11-System nun offiziell eingeführt wurde, wird direkt darauf hingewiesen, dass für das Upgrade mindestens 8 Generationen von CPUs erforderlich sind. Daher besteht eine hohe Wahrscheinlichkeit, dass i5 nicht auf Win11 aktualisiert werden kann. Kann der i5-Prozessor der fünften Generation auf win11 aktualisiert werden? Antwort: Nein. 1. Zunächst gab Microsoft nach der Pressekonferenz eine Erklärung ab, dass Win11 dieses Mal nur Prozessoren der achten Generation und höher unterstützt. 2. Es gibt offensichtlich eine große Lücke zwischen dem i5 der fünften und der achten Generation. Selbst wenn die Bedingungen später gelockert werden, wird er nicht an die Reihe kommen. 3. Zweitens weist der i5 der fünften Generation als relativ alter Prozessor auch eine große Leistungslücke auf. 4. Seine Rechengeschwindigkeit und Leistung stehen aktuell im Vordergrund
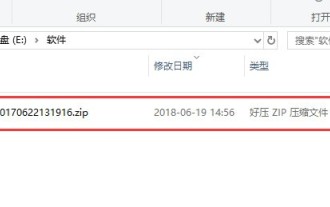 So installieren Sie die Apple Pingfang-Schriftart_Installationsschritte für die Apple Pingfang-Schriftart
Mar 23, 2024 pm 02:16 PM
So installieren Sie die Apple Pingfang-Schriftart_Installationsschritte für die Apple Pingfang-Schriftart
Mar 23, 2024 pm 02:16 PM
1. Laden Sie zunächst das Apple Pingfang-Schriftart-Softwarepaket von dieser Website herunter. Nach Abschluss des Downloads erhalten Sie das komprimierte Paket im ZIP-Format. 2. Klicken Sie mit der rechten Maustaste auf das heruntergeladene komprimierte Paket im ZIP-Format und extrahieren Sie es in den aktuellen Ordner, um den vollständigen Satz der Apple Square Font-Ordner zu erhalten. 3. Doppelklicken Sie, um den Ordner zu öffnen, und Sie können den vollständigen Satz der Apple Pingfang-Schriftarten im .ttf-Format herunterladen.
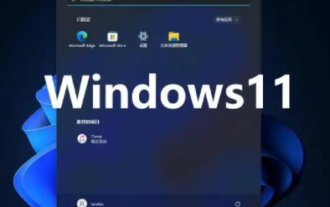 Muss Win11 Antivirensoftware installieren?
Dec 27, 2023 am 09:42 AM
Muss Win11 Antivirensoftware installieren?
Dec 27, 2023 am 09:42 AM
Win11 wird mit einer Antivirensoftware geliefert, die im Allgemeinen sehr gut ist und nicht installiert werden muss. Der einzige Nachteil besteht darin, dass Sie sehen, dass der Virus zuerst deinstalliert wird, anstatt Sie im Voraus daran zu erinnern Sie benötigen es. Wenn Sie es akzeptieren, müssen Sie es nicht herunterladen. Muss Win11 Antivirensoftware installieren? Antwort: Nein. Im Allgemeinen wird Win11 mit Antivirensoftware geliefert und erfordert keine zusätzliche Installation. Wenn Ihnen die Handhabung der mit dem Win11-System gelieferten Antivirensoftware nicht gefällt, können Sie diese neu installieren. So deaktivieren Sie die mit win11 gelieferte Antivirensoftware: 1. Zuerst geben wir die Einstellungen ein und klicken auf „Datenschutz und Sicherheit“. 2. Klicken Sie dann auf „Windows-Sicherheitscenter“. 3. Wählen Sie dann „Viren- und Bedrohungsschutz“. 4. Schließlich können Sie es ausschalten
 Was ist der Download-Kanal für die Win11-Home-Version?
Jan 17, 2024 pm 01:57 PM
Was ist der Download-Kanal für die Win11-Home-Version?
Jan 17, 2024 pm 01:57 PM
Für normale Benutzer ist das System für die Verwendung am Computer geeignet und erfordert keine komplizierten Funktionen. Wo kann man also die Win11-Home-Version herunterladen? Wo kann ich die Win11-Home-Version herunterladen: Antwort: Die Win11-Home-Version hier auf dieser Website ist sehr einfach zu verwenden und reibungslos, und sie ist sehr bequem zu installieren. Sie können sie direkt installieren, indem Sie darauf doppelklicken, um sie auszuführen. Win11 Home Edition-Installationsanleitung: 1. Wenn Sie Win11 von dieser Site herunterladen, können Sie zunächst mit der rechten Maustaste klicken und die Datei „laden“. 2. Nach dem Laden erscheint ein Ordner, öffnen Sie ihn. 3. Doppelklicken Sie dann auf „One-Click-Installation system.exe“, um die Win11-Home-Version automatisch zu installieren.




