
In einer Heim- oder Geschäftsnetzwerkumgebung sind freigegebene Ordner in der Tat eine äußerst nützliche Funktion. Sie ermöglichen die einfache Freigabe von Ordnern für andere Benutzer und erleichtern so die Dateiübertragung und -freigabe.

Lösung 1: Netzwerkverbindung und Benutzerberechtigungen überprüfen.
Beim Versuch, den freigegebenen Win10-Ordner zu verwenden, müssen wir zunächst bestätigen, ob die Netzwerkverbindung und die Benutzerberechtigungen normal sind . Wenn ein Problem mit der Netzwerkverbindung vorliegt oder der Benutzer nicht über die Berechtigung zum Zugriff auf den freigegebenen Ordner verfügt, kann dies dazu führen, dass der Zugriff nicht möglich ist.
1. Stellen Sie zunächst sicher, dass die Netzwerkverbindung reibungslos ist, damit sich der Computer und der Computer, auf dem sich der freigegebene Ordner befindet, im selben LAN befinden und normal kommunizieren können.
2. Überprüfen Sie zweitens die Benutzerberechtigungen, um sicherzustellen, dass der aktuelle Benutzer Zugriffsberechtigungen für den freigegebenen Ordner hat. Wenn Sie keine Berechtigung haben, wenden Sie sich bitte zur Autorisierung an den Administrator.
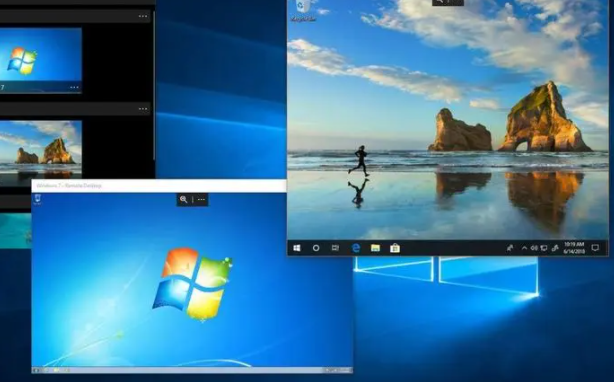
Lösung 2: Überprüfen Sie die Freigabeeinstellungen
Auch wenn die Netzwerkverbindung normal ist und die Benutzerberechtigungen korrekt sind und Sie immer noch nicht auf den freigegebenen Ordner zugreifen können, müssen wir prüfen, ob es Abweichungen in den Freigabeeinstellungen gibt.
1. Öffnen Sie die Freigabeeinstellungen: Wählen Sie im Explorer den Ordner aus, den Sie freigeben möchten, klicken Sie mit der rechten Maustaste und wählen Sie „Eigenschaften“, wechseln Sie dann zur Registerkarte „Freigabe“, aktivieren Sie „Diesen Ordner freigeben“ und klicken Sie auf „Berechtigungen“. Klicken Sie auf die Schaltfläche , identifizieren und legen Sie die Benutzer oder Gruppen fest, die freigegeben werden sollen, und legen Sie dann die entsprechenden Zugriffsberechtigungen fest.
2. Stellen Sie sicher, dass der Name des freigegebenen Ordners, der Arbeitsgruppenname und der Computername korrekt sind.
3. Bitte überprüfen Sie, ob die Netzwerkerkennungs- und Dateifreigabeoptionen aktiviert sind: Gehen Sie zu „Systemsteuerung“ -> „Netzwerk- und Freigabecenter“ -> „Erweiterte Freigabeeinstellungen“ und stellen Sie sicher, dass „Netzwerkerkennung“ und „Datei und Drucker“ aktiviert sind Die Optionen „Teilen“ sind aktiviert.

Lösung 3: Überprüfen Sie die Firewall-Einstellungen
Wenn die Freigabeeinstellungen korrekt sind, das Problem jedoch weiterhin besteht, müssen wir zu diesem Zeitpunkt die Firewall-Einstellungen überprüfen.
1. Öffnen Sie die Firewall-Einstellungen: Suchen Sie unter „Systemsteuerung“ -> „System und Sicherheit“ -> „Windows Defender Firewall“ nach „Erweiterte Einstellungen“ und geben Sie diese ein.
2. Überprüfen Sie, ob die Eingangsregel die Freigabe zulässt: Wählen Sie unter „Eingehende Regeln“ die Regel „Datei- und Druckerfreigabe (SMB-Ein)“ aus und stellen Sie sicher, dass sie aktiviert ist.
3. Überprüfen Sie, ob die Ausgangsregeln eine Freigabe zulassen: Wählen Sie außerdem die Regel „Datei- und Druckerfreigabe (SMB-Out)“ unter „Ausgehende Regeln“ aus und stellen Sie sicher, dass sie aktiviert ist.
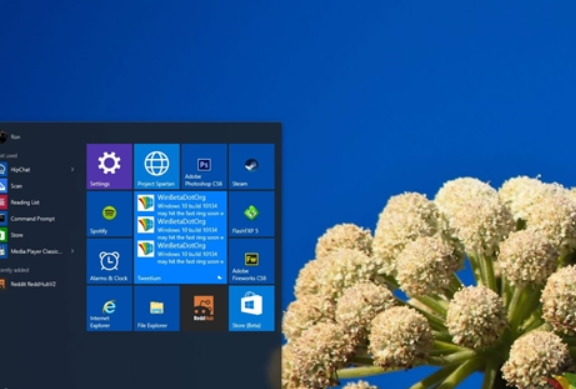
Lösung 4: Verwenden Sie die IP-Adresse, um auf den freigegebenen Ordner zuzugreifen.
Wenn keine der oben genannten Methoden das Problem löst, können Sie versuchen, die IP-Adresse für den Zugriff auf den freigegebenen Ordner zu verwenden.
1. Starten Sie das CMD-Befehlszeilenfenster: Öffnen Sie mit den Tasten Win+R die Ausführungsoberfläche, geben Sie „cmd“ ein und drücken Sie die Eingabetaste.
2. Geben Sie den Befehl ein: Geben Sie „ping [IP-Adresse des Computers, auf dem sich der freigegebene Ordner befindet]“ in das CMD-Befehlszeilenfenster ein und drücken Sie die Eingabetaste, um zu prüfen, ob eine gute Kommunikation mit dem Computer hergestellt werden kann, auf dem sich der freigegebene Ordner befindet befindet sich.
3. Verwenden Sie die IP-Adresse, um auf den freigegebenen Ordner zuzugreifen: Wenn Sie erfolgreich mit dem Computer kommuniziert haben, auf dem sich der freigegebene Ordner befindet, können Sie die IP-Adresse verwenden, um auf den freigegebenen Ordner zuzugreifen. Geben Sie im Ressourcenmanager „\[IP-Adresse des Computers, auf dem sich der freigegebene Ordner befindet][Name des freigegebenen Ordners]“ ein und drücken Sie dann die Eingabetaste, um mit dem Zugriff auf den freigegebenen Ordner zu beginnen. ,
Das obige ist der detaillierte Inhalt vonWas tun, wenn in Windows 10 Home Edition kein Zugriff auf freigegebene Ordner möglich ist?. Für weitere Informationen folgen Sie bitte anderen verwandten Artikeln auf der PHP chinesischen Website!
 Vue verweist auf JS-Dateien
Vue verweist auf JS-Dateien
 So sperren Sie den Bildschirm auf oppo11
So sperren Sie den Bildschirm auf oppo11
 So drücken Sie Leerzeichen in regulären Ausdrücken aus
So drücken Sie Leerzeichen in regulären Ausdrücken aus
 Wie man iis löst, kann nicht gestartet werden
Wie man iis löst, kann nicht gestartet werden
 Verwendung der Memset-Funktion
Verwendung der Memset-Funktion
 Drei wichtige Frameworks für die Android-Entwicklung
Drei wichtige Frameworks für die Android-Entwicklung
 So beschleunigen Sie Webseiten
So beschleunigen Sie Webseiten
 So beheben Sie den HTTP-Fehler 503
So beheben Sie den HTTP-Fehler 503




