
🔜 [Anzeigeeinstellungen], wählen Sie dann [Eigenschaften des Anzeigeadapters] aus, klicken Sie auf [Monitor] und ändern Sie dann die Bildschirmaktualisierungsrate auf 60 Hz. Wenn es 60 Hz ist, ändern Sie es auf eine andere Frequenz und dann zurück auf 60 Hz. 2. Probleme mit dem Verbindungskabel des Computermonitors Suchen Sie das Monitorkabel und prüfen Sie, ob die Stifte locker oder verdreht sind. Schließen Sie es dann wieder an und überprüfen Sie Ihren Computer auf Probleme mit Bildschirmflackern.
3. Magnetfeld
Wenn in der Nähe des Computers elektromagnetische Störungen auftreten, führt dies auch zu einem Flackern des Computerdisplays. Wir können den Computer auf einen leeren Tisch stellen, um festzustellen, ob das das Problem ist.
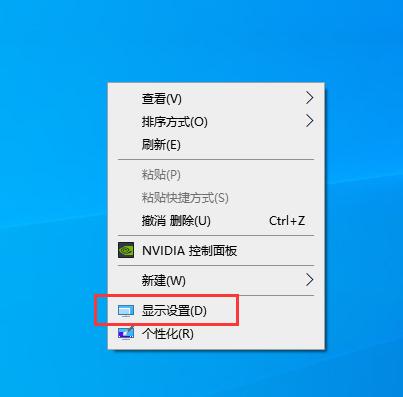
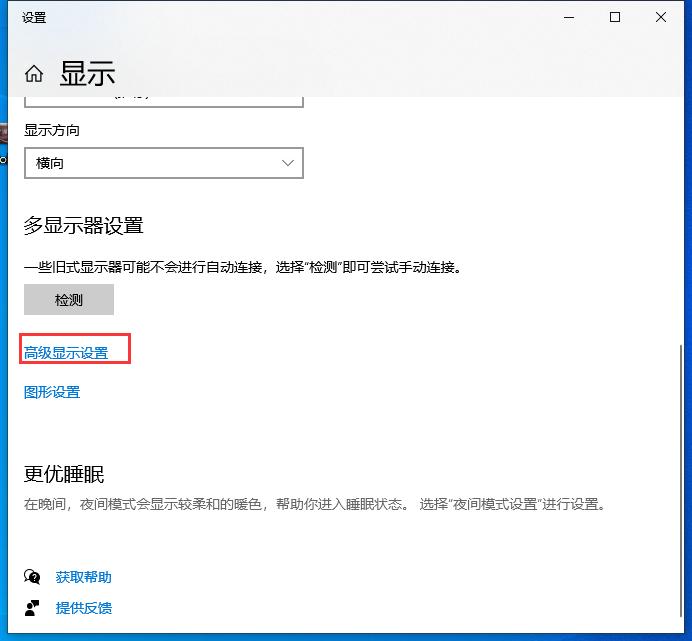 IV. Treiberprobleme
IV. Treiberprobleme
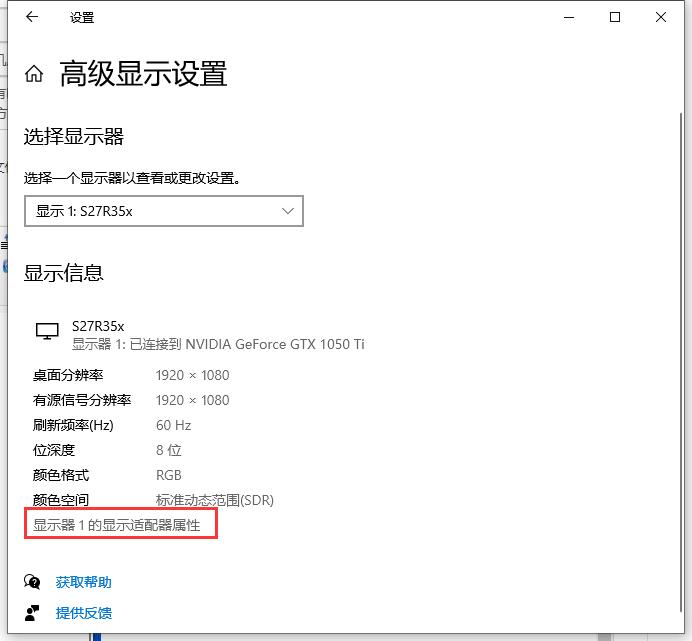 Klicken Sie mit der rechten Maustaste auf das Computersymbol, wählen Sie „Eigenschaften“ und dann „Geräte-Manager“, um zu überprüfen, ob Probleme mit dem Grafikkartentreiber vorliegen. Wenn die Version älter ist, können Sie mit der rechten Maustaste auf den Grafikkartentreiber klicken und den Grafikkartentreiber direkt aktualisieren. Wenn es ein Problem mit der Grafikkarte selbst gibt, kann diese entfernt werden. Eine gängige Methode besteht darin, die Metallteile der Grafikkarte abzuwischen. Es wird empfohlen, dass Fachleute andere Probleme lösen, um unnötige Verluste zu vermeiden.
Klicken Sie mit der rechten Maustaste auf das Computersymbol, wählen Sie „Eigenschaften“ und dann „Geräte-Manager“, um zu überprüfen, ob Probleme mit dem Grafikkartentreiber vorliegen. Wenn die Version älter ist, können Sie mit der rechten Maustaste auf den Grafikkartentreiber klicken und den Grafikkartentreiber direkt aktualisieren. Wenn es ein Problem mit der Grafikkarte selbst gibt, kann diese entfernt werden. Eine gängige Methode besteht darin, die Metallteile der Grafikkarte abzuwischen. Es wird empfohlen, dass Fachleute andere Probleme lösen, um unnötige Verluste zu vermeiden.
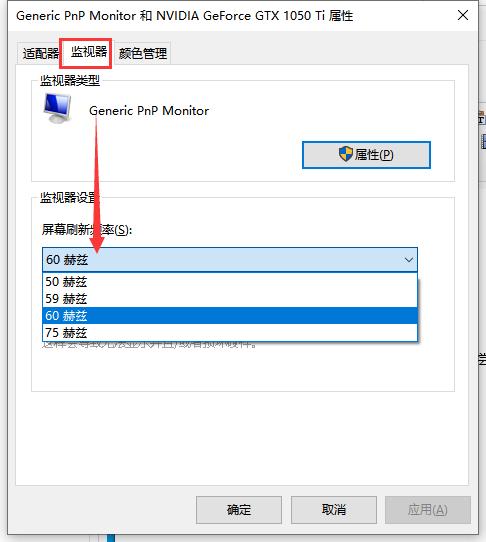
Das Obige ist ein grafisches Tutorial zur Lösung des Problems des Flackerns und Zitterns des Computerbildschirms.
Das obige ist der detaillierte Inhalt vonWas tun, wenn der Computerbildschirm weiterhin flackert und wackelt? Was tun, wenn der Computerbildschirm im Win10-System weiterhin flackert?. Für weitere Informationen folgen Sie bitte anderen verwandten Artikeln auf der PHP chinesischen Website!
 Beliebte Fernverbindungssoftware
Beliebte Fernverbindungssoftware
 So fügen Sie Bilder in CSS ein
So fügen Sie Bilder in CSS ein
 So beheben Sie den Stackoverflow-Fehler
So beheben Sie den Stackoverflow-Fehler
 So stellen Sie Serverdaten wieder her
So stellen Sie Serverdaten wieder her
 Vollständiger Name der App
Vollständiger Name der App
 Handelsplattform für virtuelle Währungen
Handelsplattform für virtuelle Währungen
 Einführung in SSL-Erkennungstools
Einführung in SSL-Erkennungstools
 Was ist eine gespeicherte MYSQL-Prozedur?
Was ist eine gespeicherte MYSQL-Prozedur?
 Tutorial zur Konfiguration von Java-Umgebungsvariablen
Tutorial zur Konfiguration von Java-Umgebungsvariablen




