 System-Tutorial
System-Tutorial
 Windows-Serie
Windows-Serie
 Tutorial zur Neuinstallation des Win10-Systems auf einem Dell-Laptop
Tutorial zur Neuinstallation des Win10-Systems auf einem Dell-Laptop
Tutorial zur Neuinstallation des Win10-Systems auf einem Dell-Laptop
Die Neuinstallation des Systems ist eine wichtige Lösung, die wir lernen müssen, wenn wir auf Systemprobleme stoßen, und sie kann uns bei der Lösung der meisten Probleme helfen. Es gibt einige geringfügige Unterschiede bei den Neuinstallationssystemen verschiedener Computermarken. Heute werde ich Ihnen beibringen, wie Sie das Win10-System auf Dell-Laptops neu installieren.

Dell-Laptop-Neuinstallations-Win10-System-Tutorial
Methode 1:
1. Laden Sie zuerst die Berry-One-Click-Neuinstallationssoftware herunter und öffnen Sie sie. Wählen Sie dann die gewünschte Version des Win10-Systems aus, die neu installiert werden soll.
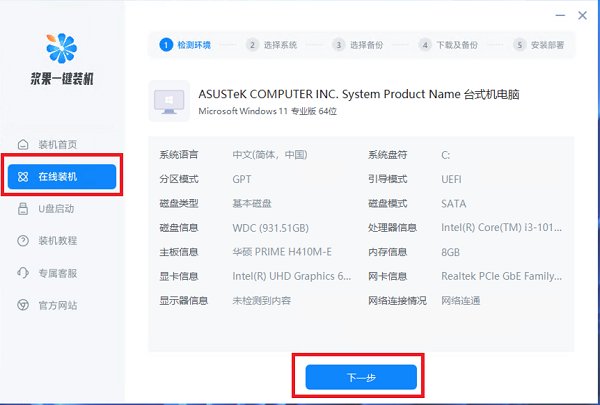
3. Wählen Sie dann die lokalen Dateien aus, die Sie sichern möchten.
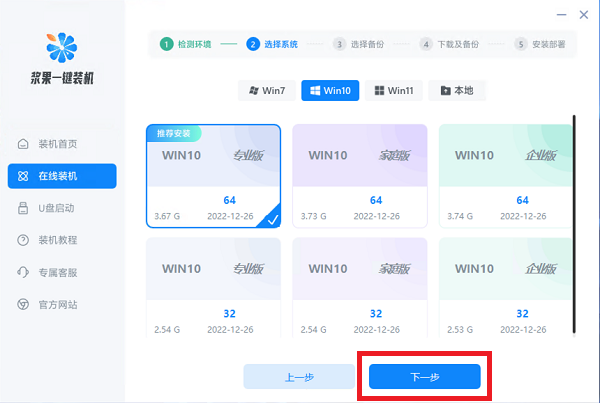
4. Nachdem die Auswahl abgeschlossen ist, warten Sie einfach, bis die Software das System automatisch herunterlädt und installiert.
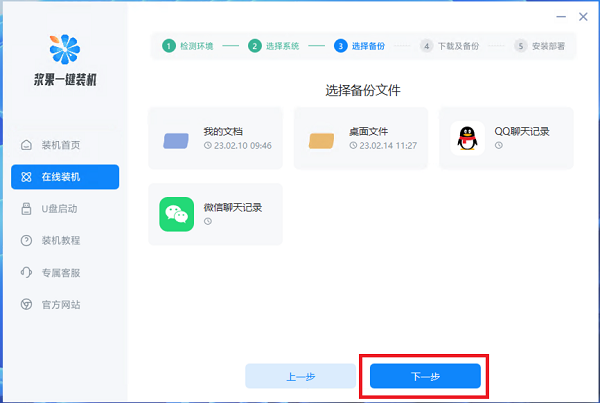
Methode 2:
1 Bereiten Sie zunächst ein USB-Flash-Laufwerk mit mindestens 8 g vor und verwenden Sie die Micrope-Toolbox, um es zu einer Systemfestplatte zu machen. 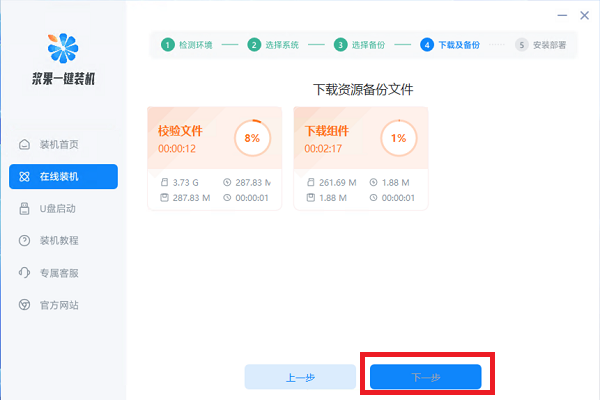
3. Nachdem die Vorbereitung abgeschlossen ist, stecken Sie den USB-Stick in den Computer, schalten Sie den Computer ein und drücken Sie die Tasten F2 oder Fn+F2 auf der Tastatur, um beim Booten die BIOS-Einstellungen einzugeben.
4. Wenn der USB-Stick nach dem Einstecken nicht in den BIOS-Einstellungen gefunden werden kann, müssen Sie zuerst das BIOS-Setup aufrufen. 
5. Stellen Sie nach der Eingabe „Secure Boot“ auf „Dlsabled“ und dann „Legacy Boot“ auf „Enabled“.
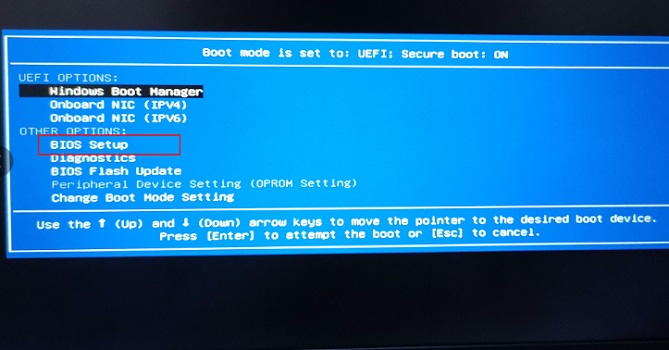
6. Nachdem die Einstellungen abgeschlossen sind, drücken Sie F10, um die Einstellungen zu speichern, starten Sie dann den Computer neu und drücken Sie dann F12 oder Fn+F12, um Boot aufzurufen, und Sie sehen das USB-Boot-Element.
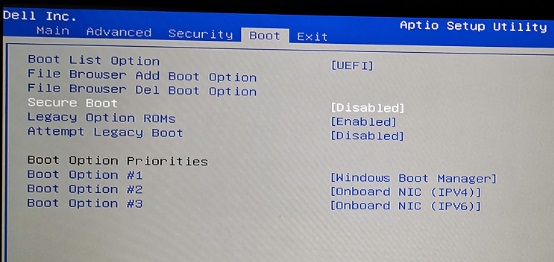
7. Wenn die Tastenkombination nicht auf die Boot-Schnittstelle zugreifen kann, müssen Sie die Novo-Taste auf dem Notebook verwenden. Die Position ist bei verschiedenen Modellen unterschiedlich, normalerweise an der Seite oder in der Nähe des Netzschalters, wie in gezeigt das Bild.
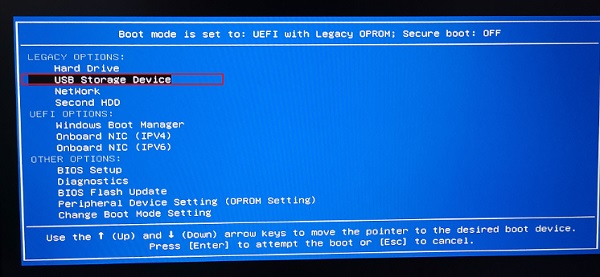
8. Wählen Sie den USB-Stick aus, um das PE-System aufzurufen, suchen Sie dann das zuvor heruntergeladene installierte System und führen Sie es aus.
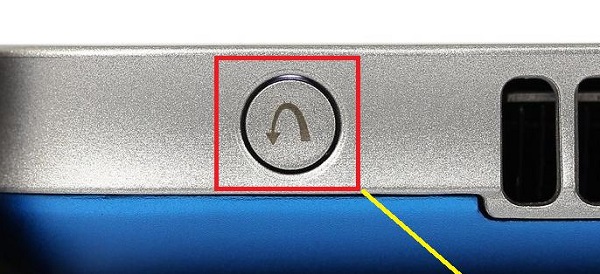
9. Befolgen Sie abschließend die Schritte und warten Sie, bis der Computer automatisch neu startet. Ziehen Sie einfach den USB-Stick heraus.

Das obige ist der detaillierte Inhalt vonTutorial zur Neuinstallation des Win10-Systems auf einem Dell-Laptop. Für weitere Informationen folgen Sie bitte anderen verwandten Artikeln auf der PHP chinesischen Website!

Heiße KI -Werkzeuge

Undresser.AI Undress
KI-gestützte App zum Erstellen realistischer Aktfotos

AI Clothes Remover
Online-KI-Tool zum Entfernen von Kleidung aus Fotos.

Undress AI Tool
Ausziehbilder kostenlos

Clothoff.io
KI-Kleiderentferner

Video Face Swap
Tauschen Sie Gesichter in jedem Video mühelos mit unserem völlig kostenlosen KI-Gesichtstausch-Tool aus!

Heißer Artikel

Heiße Werkzeuge

Notepad++7.3.1
Einfach zu bedienender und kostenloser Code-Editor

SublimeText3 chinesische Version
Chinesische Version, sehr einfach zu bedienen

Senden Sie Studio 13.0.1
Leistungsstarke integrierte PHP-Entwicklungsumgebung

Dreamweaver CS6
Visuelle Webentwicklungstools

SublimeText3 Mac-Version
Codebearbeitungssoftware auf Gottesniveau (SublimeText3)

Heiße Themen
 1392
1392
 52
52
 Wie lange ist die Garantiezeit für Dell-Laptops?
Apr 26, 2024 am 08:10 AM
Wie lange ist die Garantiezeit für Dell-Laptops?
Apr 26, 2024 am 08:10 AM
Die Kundendienstgarantie von Dell für alle drei Pakete von Dell-Laptops beträgt ein Jahr. Die Garantiezeit für unterschiedliche Hardware ist unterschiedlich. Konkret umfasst die Hardware mit einer 36-monatigen Garantie: CPU, Speicher. Zur Hardware mit 24-monatiger Garantie gehören: Motherboard, Grafikkarte, LCD-Bildschirm, Festplatte, Netzteil, Tastatur und Mausmodul. Die Garantiezeit für Dell-Notebooks beträgt in der Regel ein bis drei Jahre. Verschiedene Modelle haben unterschiedliche Garantiefristen. Im Allgemeinen gilt für die gesamte Maschine eine einjährige Garantie, für bestimmte Teile gelten eigene Garantiefristen. Die Garantiezeit für wichtige Teile beträgt 3 Jahre, wie zum Beispiel Speicher und Grafikkarte. Die Garantiezeit für Kleinteile, wie zum Beispiel Festplatten, beträgt zwei Jahre. Zu beachten ist, dass die höher positionierte mobile Workstation Precision standardmäßig nur die Basisgarantie unterstützt, die Garantiezeit jedoch auf 3 Jahre verlängert wird. Wenn Sie professionell werden möchten
 Schwarzer Bildschirm des Dell-Laptops beim Booten
May 01, 2024 am 09:04 AM
Schwarzer Bildschirm des Dell-Laptops beim Booten
May 01, 2024 am 09:04 AM
Dell-Notebook hat beim Einschalten einen schwarzen Bildschirm 1. Wenn das Notebook beim Einschalten einen schwarzen Bildschirm hat, ist die Kontrollleuchte eingeschaltet, der Hauptbildschirm ist schwarz und es weht kein Wind, wenn Sie Ihre Hand darauf legen Lüfter des Host-Computers. Dann liegt ein Problem mit dem Netzteil vor. Zu diesem Zeitpunkt muss es entfernt und durch ein neues ersetzt werden. Problem mit dem Startschalter. Schwarzer Bildschirm beim Booten, kein Selbsttest. Verwenden Sie den Messstift, um den Startanschluss auf der Hauptplatine kurzzuschließen, damit er normal startet. 2. Unzureichender Akku: Schließen Sie das Netzteil an. Warten Sie eine Weile und starten Sie dann neu. Grafikkartenfehler: Ersetzen Sie die Grafikkarte. Wenn der Laptop einen externen Monitor unterstützt, suchen Sie sich einen guten Monitor und schließen Sie ihn an Ihren Laptop an. 3. Grund vier: Monitorproblem Wenn die Stromversorgung normal ist, der Bildschirm aber immer noch dunkel ist, versuchen Sie, einen anderen Monitor an den Computer anzuschließen (Sie können sich bei Bedarf einen ausleihen), um sicherzustellen, dass es sich nicht um den Monitor handelt.
 Wie verwende ich Tastenkombinationen, um Screenshots in Win8 zu machen?
Mar 28, 2024 am 08:33 AM
Wie verwende ich Tastenkombinationen, um Screenshots in Win8 zu machen?
Mar 28, 2024 am 08:33 AM
Wie verwende ich Tastenkombinationen, um Screenshots in Win8 zu machen? Bei unserer täglichen Nutzung von Computern müssen wir häufig Screenshots des Inhalts auf dem Bildschirm erstellen. Für Benutzer des Windows 8-Systems ist das Erstellen von Screenshots über Tastenkombinationen eine bequeme und effiziente Vorgehensweise. In diesem Artikel stellen wir einige häufig verwendete Tastenkombinationen zum Erstellen von Screenshots im Windows 8-System vor, damit Sie Screenshots schneller erstellen können. Die erste Methode besteht darin, die Tastenkombination „Win-Taste + PrintScreen-Taste“ zu verwenden, um die vollständige Ausführung durchzuführen
 So lösen Sie das Problem der Reduzierung der Notebook-CPU-Frequenz
Apr 14, 2024 pm 09:04 PM
So lösen Sie das Problem der Reduzierung der Notebook-CPU-Frequenz
Apr 14, 2024 pm 09:04 PM
So reduzieren Sie die Häufigkeit von Laptop-Computern 1. Öffnen Sie die Systemsteuerung auf dem Computer-Desktop. Klicken Sie in der Systemsteuerung auf Energieoptionen. Ändern Sie den Energieplan in den Energieoptionen auf „Energiesparen“. Nach dem Wechsel in den Energiesparmodus können Sie im Taskmanager sehen, dass die Arbeitsfrequenz der Notebook-CPU reduziert wurde. 2. Die Wärmeableitungsfunktion wird einfach durch das physikalische Wärmeleitungsprinzip realisiert. Platzieren Sie einen Kühlsockel aus Kunststoff oder Metall auf der Unterseite Ihres Notebooks und heben Sie ihn an, um die Luftzirkulation und Wärmeabstrahlung zu fördern, wodurch Kühleffekte erzielt werden können. Installieren Sie mehrere Kühlventilatoren auf der Wärmeableitungsbasis, um die Wärmeableitungsleistung zu verbessern. 3. Wenn kein Programm ausgeführt wird, reduziert die CPU automatisch die Frequenz, um Strom zu sparen. Wenn die CPU-Temperatur oder die Temperatur der Betriebsumgebung zu hoch ist, reduziert die CPU automatisch die Frequenz, um ein Durchbrennen zu verhindern. Sie können auch die Vorschläge von Freunden im ersten Stock ausprobieren. Bitte beachten Sie die Einstellungsmethode.
 Teilen von Win11-Tipps: Ein Trick, um die Anmeldung mit einem Microsoft-Konto zu überspringen
Mar 27, 2024 pm 02:57 PM
Teilen von Win11-Tipps: Ein Trick, um die Anmeldung mit einem Microsoft-Konto zu überspringen
Mar 27, 2024 pm 02:57 PM
Teilen von Win11-Tipps: Ein Trick, um die Anmeldung bei einem Microsoft-Konto zu überspringen Windows 11 ist das neueste Betriebssystem von Microsoft mit neuem Designstil und vielen praktischen Funktionen. Für einige Benutzer kann es jedoch etwas nervig sein, sich bei jedem Systemstart bei ihrem Microsoft-Konto anmelden zu müssen. Wenn Sie einer von ihnen sind, können Sie auch die folgenden Tipps ausprobieren, die es Ihnen ermöglichen, die Anmeldung mit einem Microsoft-Konto zu überspringen und direkt auf die Desktop-Oberfläche zuzugreifen. Zunächst müssen wir anstelle eines Microsoft-Kontos ein lokales Konto im System erstellen, um uns anzumelden. Der Vorteil dabei ist
 Im Sommer müssen Sie unbedingt versuchen, einen Regenbogen zu schießen
Jul 21, 2024 pm 05:16 PM
Im Sommer müssen Sie unbedingt versuchen, einen Regenbogen zu schießen
Jul 21, 2024 pm 05:16 PM
Nach dem Regen im Sommer können Sie oft ein wunderschönes und magisches besonderes Wetterbild sehen – den Regenbogen. Dies ist auch eine seltene Szene, die man in der Fotografie antreffen kann, und sie ist sehr fotogen. Für das Erscheinen eines Regenbogens gibt es mehrere Bedingungen: Erstens sind genügend Wassertröpfchen in der Luft und zweitens scheint die Sonne in einem niedrigeren Winkel. Daher ist es am einfachsten, einen Regenbogen am Nachmittag zu sehen, nachdem der Regen nachgelassen hat. Allerdings wird die Bildung eines Regenbogens stark von Wetter, Licht und anderen Bedingungen beeinflusst, sodass sie im Allgemeinen nur von kurzer Dauer ist und die beste Betrachtungs- und Aufnahmezeit sogar noch kürzer ist. Wenn Sie also auf einen Regenbogen stoßen, wie können Sie ihn dann richtig aufzeichnen und qualitativ hochwertige Fotos machen? 1. Suchen Sie nach Regenbögen. Zusätzlich zu den oben genannten Bedingungen erscheinen Regenbögen normalerweise in Richtung des Sonnenlichts, das heißt, wenn die Sonne von Westen nach Osten scheint, ist es wahrscheinlicher, dass Regenbögen im Osten erscheinen.
 Vergleicht man die Leistung von Win11- und Win10-Systemen: Welches ist besser?
Mar 27, 2024 pm 05:09 PM
Vergleicht man die Leistung von Win11- und Win10-Systemen: Welches ist besser?
Mar 27, 2024 pm 05:09 PM
Das Windows-Betriebssystem war schon immer eines der am weitesten verbreiteten Betriebssysteme auf PCs, und Windows 10 war lange Zeit das Flaggschiff-Betriebssystem von Microsoft, bis Microsoft vor kurzem das neue Windows 11-System auf den Markt brachte. Mit der Einführung des Windows 11-Systems haben sich die Menschen für die Leistungsunterschiede zwischen Windows 10 und Windows 11-Systemen interessiert. Welches ist besser? Werfen wir zunächst einen Blick auf W
 Unbedingt vor dem Kauf eines Systems lesen: Analyse der Vor- und Nachteile von Win11 und Win10
Mar 28, 2024 pm 01:33 PM
Unbedingt vor dem Kauf eines Systems lesen: Analyse der Vor- und Nachteile von Win11 und Win10
Mar 28, 2024 pm 01:33 PM
Im heutigen Informationszeitalter spielen Personalcomputer eine wichtige Rolle als unverzichtbares Werkzeug in unserem täglichen Leben. Als eine der Kernsoftware von Computern beeinflusst das Betriebssystem unser Nutzungserlebnis und unsere Arbeitseffizienz. Auf dem Markt hatte Microsofts Windows-Betriebssystem schon immer eine dominierende Stellung eingenommen, doch nun stehen die Menschen vor der Wahl zwischen dem neuesten Windows 11 und dem alten Windows 10. Normale Verbraucher achten bei der Auswahl eines Betriebssystems nicht nur auf die Versionsnummer, sondern verstehen auch deren Vor- und Nachteile.



