 System-Tutorial
System-Tutorial
 Windows-Serie
Windows-Serie
 Kann ich eine virtuelle Maschine in Windows 10 Home Edition installieren?
Kann ich eine virtuelle Maschine in Windows 10 Home Edition installieren?
Kann ich eine virtuelle Maschine in Windows 10 Home Edition installieren?
Virtuelle Maschine ist ein technisches Tool, das von den meisten Benutzern häufig verwendet wird, um die virtuelle Maschine auf den Computer herunterzuladen und dann das Windows-Betriebssystem oder andere Systeme in der virtuellen Maschine herunterzuladen Führen Sie die VMware-Virtualisierung ein. Befolgen Sie hauptsächlich das Tutorial zur Maschineninstallation.
Kann ich eine virtuelle Maschine auf der Win10-Home-Version installieren?
Antwort: Ich kann eine virtuelle Maschine auf der Win10-Home-Version installieren.
Tutorial zur Installation einer virtuellen Maschine in Win10 Home Edition
1. Win10 Home Edition wird mit der virtuellen Maschine Hyper-V geliefert (zum Anzeigen klicken) 2. VMware
1. Klicken Sie zunächst auf die offizielle Website von VMware, um die herunterzuladen virtuelle Maschine. (Win10 Home-Version oder höher muss Version 15.5 oder höher installieren)
2 Nachdem der Download und die Installation abgeschlossen sind, suchen Sie die heruntergeladene vmware.exe-Datei und klicken Sie, um sie zu öffnen.
3. Klicken Sie auf „Ich akzeptiere die Bedingungen der Lizenzvereinbarung“.
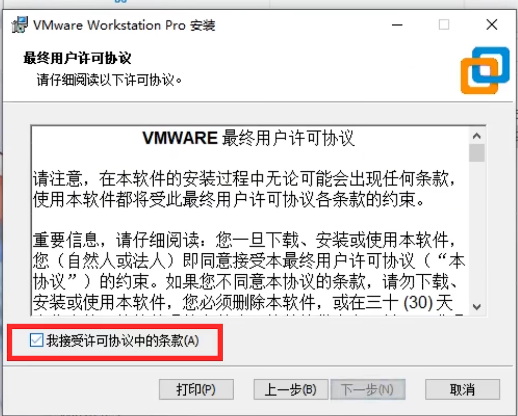 4. Klicken Sie auf der neuen Seite auf „Installationsort ändern“, wählen Sie die Festplatte mit dem größeren verbleibenden Speicherplatz aus und klicken Sie auf „Weiter“.
4. Klicken Sie auf der neuen Seite auf „Installationsort ändern“, wählen Sie die Festplatte mit dem größeren verbleibenden Speicherplatz aus und klicken Sie auf „Weiter“.
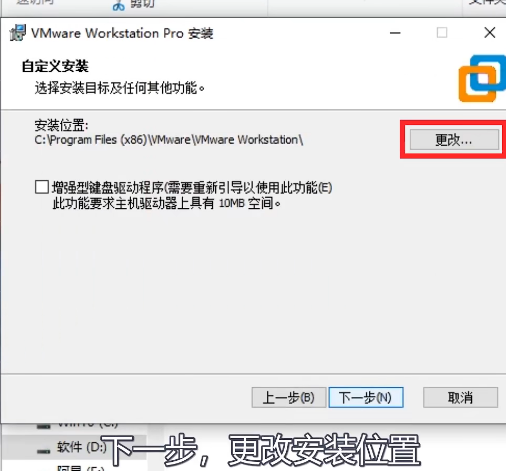 5. Geben Sie den geänderten Ordnernamen ein und klicken Sie auf „OK“.
5. Geben Sie den geänderten Ordnernamen ein und klicken Sie auf „OK“.
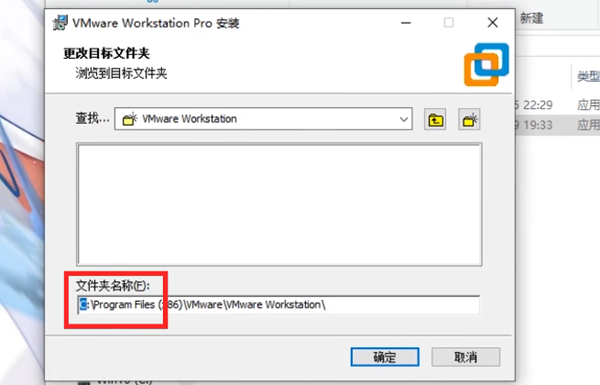 6. Deaktivieren Sie „Beim Start nach Produktaktualisierungen suchen (C)“ und „Am VMware Customer Experience Improvement Program teilnehmen“.
6. Deaktivieren Sie „Beim Start nach Produktaktualisierungen suchen (C)“ und „Am VMware Customer Experience Improvement Program teilnehmen“.
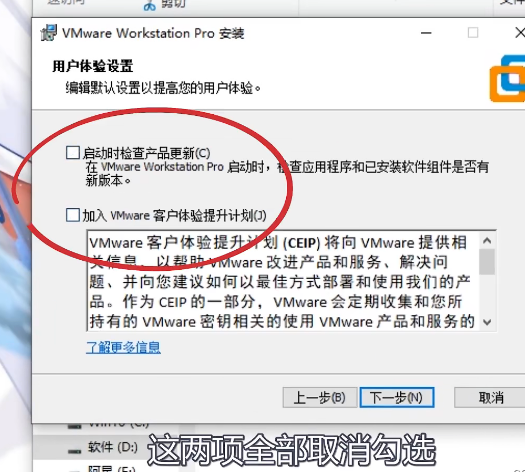 7. Klicken Sie auf „Weiter“, um zur Installationsabschlussoberfläche zu gelangen, und klicken Sie auf „Fertig stellen“.
7. Klicken Sie auf „Weiter“, um zur Installationsabschlussoberfläche zu gelangen, und klicken Sie auf „Fertig stellen“.
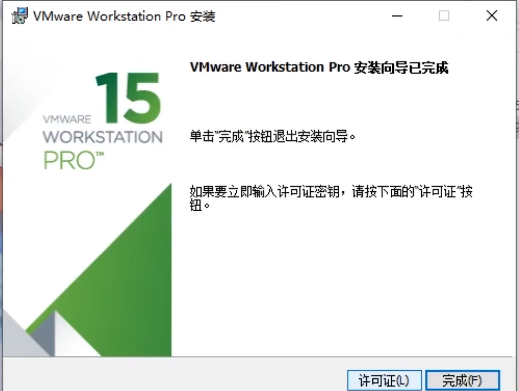 8. Klicken Sie, um die gerade installierte VMware-VM-Anwendung zu öffnen, und klicken Sie auf „Eine neue virtuelle Maschine erstellen“.
8. Klicken Sie, um die gerade installierte VMware-VM-Anwendung zu öffnen, und klicken Sie auf „Eine neue virtuelle Maschine erstellen“.
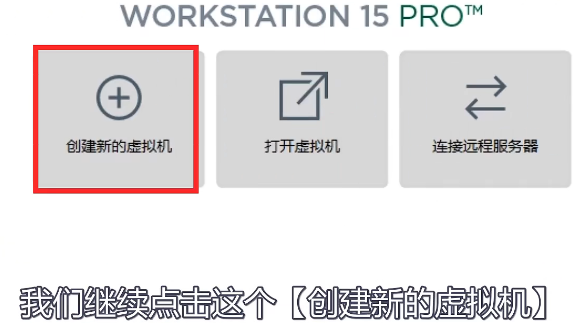 9. Folgen Sie den Anweisungen des Assistenten für neue virtuelle Maschinen.
9. Folgen Sie den Anweisungen des Assistenten für neue virtuelle Maschinen.
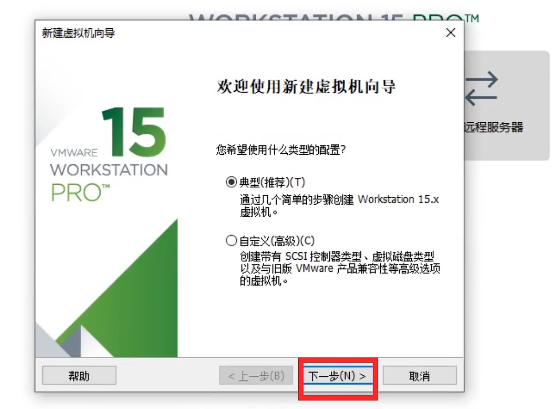 10. Klicken Sie auf „Durchsuchen“ und ermitteln Sie den Pfad der „Installationsprogramm-CD-Imagedatei (iso) (M)“.
10. Klicken Sie auf „Durchsuchen“ und ermitteln Sie den Pfad der „Installationsprogramm-CD-Imagedatei (iso) (M)“.
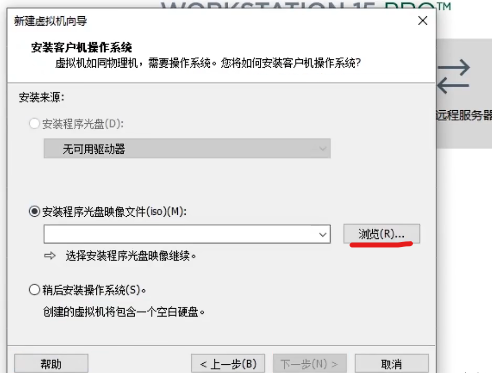 11. Klicken Sie in diesem Schritt, um das Windows-Betriebssystem auszuwählen.
11. Klicken Sie in diesem Schritt, um das Windows-Betriebssystem auszuwählen.
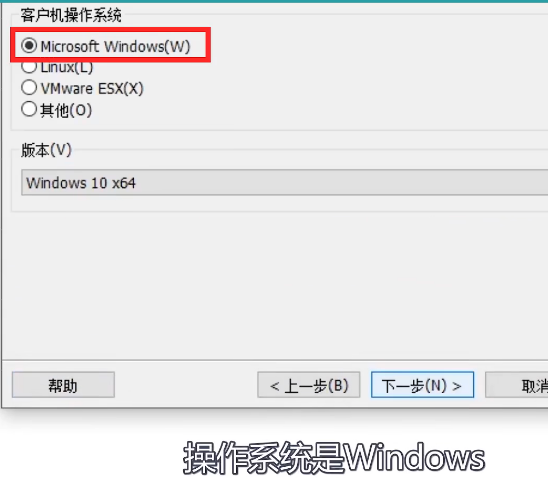 12. Benennen Sie den „Namen der virtuellen Maschine“ „Windows 10 X64“.
12. Benennen Sie den „Namen der virtuellen Maschine“ „Windows 10 X64“.
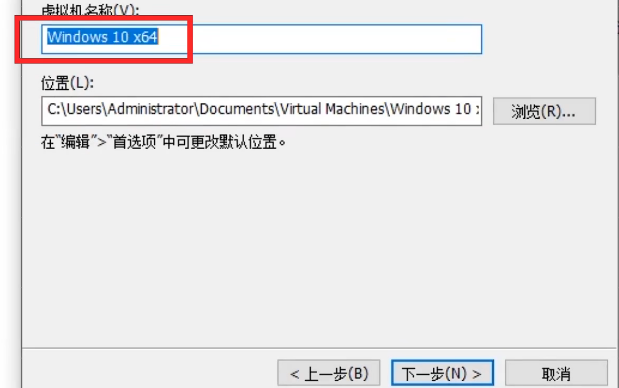 13. Es wird empfohlen, die Informationen wie im Bild unten gezeigt einzugeben.
13. Es wird empfohlen, die Informationen wie im Bild unten gezeigt einzugeben.
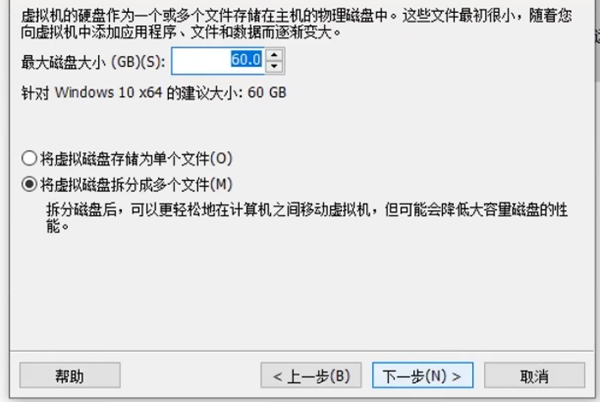 14. Klicken Sie auf „Hardware anpassen“, richten Sie es ein und klicken Sie abschließend auf „Fertig stellen“.
14. Klicken Sie auf „Hardware anpassen“, richten Sie es ein und klicken Sie abschließend auf „Fertig stellen“.
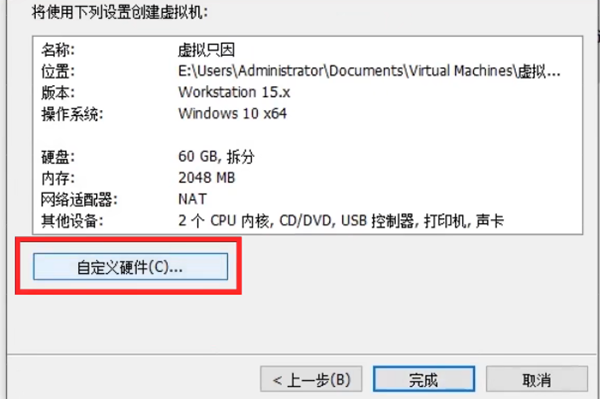 15 Hier wird empfohlen, dass die Mindesteinstellung „2048 MB“ beträgt.
15 Hier wird empfohlen, dass die Mindesteinstellung „2048 MB“ beträgt.
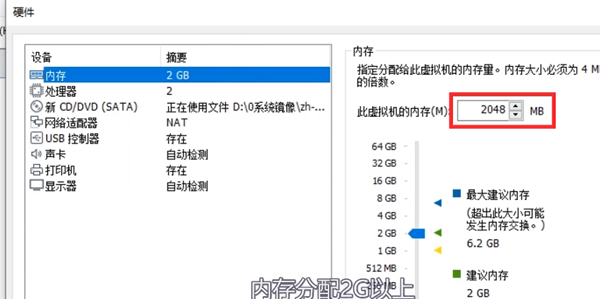 16. Wechseln Sie zur Seite „Optionen“.
16. Wechseln Sie zur Seite „Optionen“.
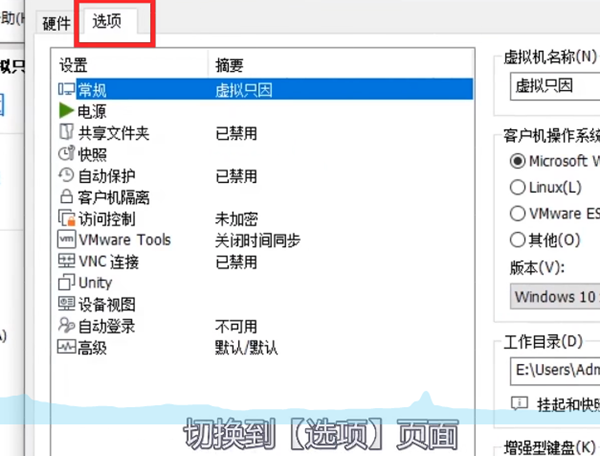 17. Klicken Sie am Ende auf die Zeile „Erweitert“.
17. Klicken Sie am Ende auf die Zeile „Erweitert“.
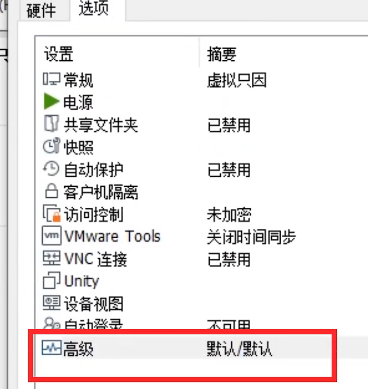 18. Klicken Sie, um den Firmware-Typ „BIOS (B)“ auszuwählen.
18. Klicken Sie, um den Firmware-Typ „BIOS (B)“ auszuwählen.
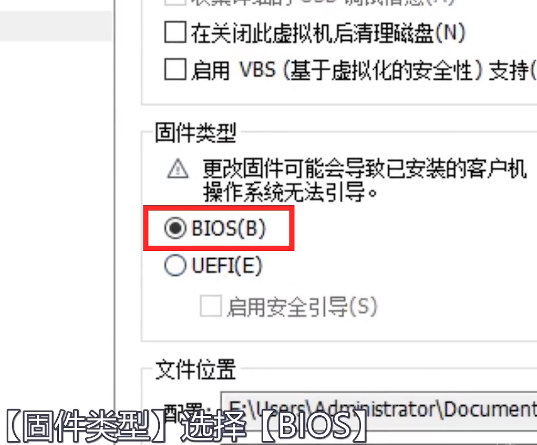 19. Öffnen Sie abschließend die virtuelle Maschine erneut und klicken Sie auf die benannte virtuelle Maschine, die Sie gerade heruntergeladen haben, um sie zu verwenden.
19. Öffnen Sie abschließend die virtuelle Maschine erneut und klicken Sie auf die benannte virtuelle Maschine, die Sie gerade heruntergeladen haben, um sie zu verwenden.
Das obige ist der detaillierte Inhalt vonKann ich eine virtuelle Maschine in Windows 10 Home Edition installieren?. Für weitere Informationen folgen Sie bitte anderen verwandten Artikeln auf der PHP chinesischen Website!

Heiße KI -Werkzeuge

Undresser.AI Undress
KI-gestützte App zum Erstellen realistischer Aktfotos

AI Clothes Remover
Online-KI-Tool zum Entfernen von Kleidung aus Fotos.

Undress AI Tool
Ausziehbilder kostenlos

Clothoff.io
KI-Kleiderentferner

AI Hentai Generator
Erstellen Sie kostenlos Ai Hentai.

Heißer Artikel

Heiße Werkzeuge

Notepad++7.3.1
Einfach zu bedienender und kostenloser Code-Editor

SublimeText3 chinesische Version
Chinesische Version, sehr einfach zu bedienen

Senden Sie Studio 13.0.1
Leistungsstarke integrierte PHP-Entwicklungsumgebung

Dreamweaver CS6
Visuelle Webentwicklungstools

SublimeText3 Mac-Version
Codebearbeitungssoftware auf Gottesniveau (SublimeText3)

Heiße Themen
 Powertoys ist die ultimative Arbeit von der Heimbegleiter -App
Mar 03, 2025 am 10:07 AM
Powertoys ist die ultimative Arbeit von der Heimbegleiter -App
Mar 03, 2025 am 10:07 AM
Powertoys: Überlasten Sie Ihre Windows-Arbeitserfahrung für die Arbeit von Hause aus. Die Arbeit von zu Hause aus stellt einzigartige Produktivitätsprobleme dar. Es gibt viele Ablenkungen und forderten einen fokussierten Arbeitsbereich. Powertoys hilft dabei
 So finden Sie den Produktschlüssel für Windows 10
Mar 04, 2025 am 01:46 AM
So finden Sie den Produktschlüssel für Windows 10
Mar 04, 2025 am 01:46 AM
Abrufen Sie verlorenes Windows 10 -Produktschlüssel: Zwei Wege Haben Sie Ihren Produktschlüssel nach der Installation von echtem Windows 10 verloren? Machen Sie sich keine Sorgen, in diesem Artikel werden zwei Möglichkeiten eingeführt, um Ihre Schlüssel abzurufen, damit Sie das System in Zukunft neu installieren können. Fall 1: Windows 10 ist installiert, der Schlüssel ist jedoch verloren Selbst wenn Sie Windows 10 über ein kostenloses Upgrade oder eine echte Installation erhalten, können Sie den Produktschlüssel leicht mit dem Isumsoft -Produktschlüsselfinder finden, solange Ihr Computer ordnungsgemäß funktioniert. Methode 1: Verwenden Sie den Isumsoft -Produktschlüsselfinder Download und Installation: Laden Sie den Isumsoft -Produktschlüsselfinder auf Ihren Computer herunter und installieren Sie sie. Finden Sie den Produktschlüssel: Starten Sie
 So installieren Sie Windows 11 23H2 auf nicht unterstütztem PC
Mar 03, 2025 pm 12:55 PM
So installieren Sie Windows 11 23H2 auf nicht unterstütztem PC
Mar 03, 2025 pm 12:55 PM
In der zweiten Hälfte von 2023 veröffentlichte Microsoft das Windows 11 23H2 -System. Viele Benutzer können es kaum erwarten, ihren Computer auf die neueste Version zu aktualisieren, aber einige Benutzer stießen auf die Fehlermeldung "Dieser Computer erfüllt nicht die Mindestanforderungen ...", als er versuchte, Windows 11 23H2 auf einem nicht unterstützten Computer zu installieren. Mach dir keine Sorgen! Dieser Artikel enthält eine Schritt-für-Schritt-Anleitung zum Installieren von Windows 11 23H2 auf einem nicht unterstützten Computer. Fangen wir an! Hinweis: Microsoft sagte: "Es wird nicht empfohlen, Windows 11 auf nicht unterstützten Computern zu installieren. Wenn Sie Windows 11 auf Hardware installieren, die nicht qualifiziert sind, sollten Sie Probleme mit Kompatibilität riskieren." erlauben
 Die besten ergonomischen Tastaturen von 2025
Mar 03, 2025 am 10:02 AM
Die besten ergonomischen Tastaturen von 2025
Mar 03, 2025 am 10:02 AM
Empfohlene beste ergonomische Tastaturen im Jahr 2025 Ergonomische Tastaturen funktionieren genauso wie normale Tastaturen, fügen jedoch Unterstützung hinzu, um die Belastung von Handgelenken, Händen und Fingern zu verringern. Diese Tastaturen sind so konzipiert, dass Sie Ihre Hände und Handgelenke in einer natürlicheren Position halten und dazu beitragen, die Muskelbelastung zu minimieren und potenzielle Schäden durch eine verlängerte Typisierung zu verhindern. Es gibt eine Vielzahl von ergonomischen Tastaturen auf dem Markt. Überlegen Sie daher, welche Funktionen vor dem Kauf für Sie am wichtigsten sind. Von Layout bis Design bietet jeder Typ einzigartige Vorteile, die auf Ihren Vorlieben und Bedürfnissen basieren. Die meisten ergonomischen Tastaturen fallen in zwei Kategorien. Die erste Kategorie ist die geteilte Tastatur, die, wie der Name schon sagt, das Schlüssellayout für eine natürlichere Handgelenkshaltung in zwei Teile unterteilt. Es gibt zwei Arten von geteilten Tastaturen:
 ACER PD163Q Dual Portable Monitor Review: Ich wollte das unbedingt lieben
Mar 18, 2025 am 03:04 AM
ACER PD163Q Dual Portable Monitor Review: Ich wollte das unbedingt lieben
Mar 18, 2025 am 03:04 AM
Der ACER PD163Q Dual tragbar Ich hatte große Hoffnungen auf den Acer PD163Q. Das Konzept der doppelten tragbaren Displays, die bequem über ein einzelnes Kabel verbunden waren, war unglaublich ansprechend. Leider diese verlockende Idee quic
 So ändern Sie die Schrift und das Layout des PowerShell -Fensters
Mar 03, 2025 pm 01:03 PM
So ändern Sie die Schrift und das Layout des PowerShell -Fensters
Mar 03, 2025 pm 01:03 PM
Verbessern Sie Ihre Windows 10 PowerShell -Erfahrung mit diesen einfachen Anpassungsschritten! Diese Anleitung zeigt, wie Sie PowerShell -Schriftarten anpassen und eine automatische Textverpackung für eine verbesserte Lesbarkeit und optimale Fensteranpassung ermöglichen. Fangen wir an: Schritt 1
 Top 3 Windows 11 Gaming -Funktionen, die Windows 10 überschütten
Mar 16, 2025 am 12:17 AM
Top 3 Windows 11 Gaming -Funktionen, die Windows 10 überschütten
Mar 16, 2025 am 12:17 AM
Upgrade auf Windows 11: Verbessern Sie Ihr PC -Spielerlebnis Windows 11 bietet aufregende neue Gaming -Funktionen, die Ihr PC -Spielerlebnis erheblich verbessern. Dieses Upgrade ist für jeden PC -Gamer, der sich von Windows 10 bewegt, in Betracht gezogen. Auto HDR: ELEFA
 So öffnen Sie die Option 'Explorer' in Windows 10
Mar 03, 2025 pm 12:57 PM
So öffnen Sie die Option 'Explorer' in Windows 10
Mar 03, 2025 pm 12:57 PM
Zugriff auf Datei -Explorer -Optionen in Windows 10: Drei einfache Wege Diese Anleitung bietet drei einfache Methoden zum Öffnen von Datei -Explorer -Optionen in Windows 10, mit der Sie Einstellungen für Datei- und Ordneransichten, Öffnen von Elementen und Suchfunktionen anpassen können. M





