 Computer-Tutorials
Computer-Tutorials
 Fehlerbehebung
Fehlerbehebung
 Wie füge ich das Laufwerk C im Win11-System zusammen? Wie füge ich die Festplatte von Windows 11 zusammen?
Wie füge ich das Laufwerk C im Win11-System zusammen? Wie füge ich die Festplatte von Windows 11 zusammen?
Wie füge ich das Laufwerk C im Win11-System zusammen? Wie füge ich die Festplatte von Windows 11 zusammen?

Wie füge ich das Laufwerk C im Win11-System zusammen?
Befolgen Sie im Win11-System die folgende Methode, um das Laufwerk C zusammenzuführen.
1.
Klicken Sie zunächst mit der rechten Maustaste auf diesen Computer und wählen Sie im sich öffnenden Menüpunkt „Verwalten“ aus.
Klicken Sie im Computerverwaltungsfenster auf „Speicher – Datenträgerverwaltung“ in der unteren linken Ecke 3.
Klicken Sie mit der rechten Maustaste auf eine der beiden Partitionen, die Sie zusammenführen möchten. Wenn Sie das Volume löschen, müssen Sie es vorher sichern
Fenster „Einfaches Volume löschen“. , wenn es kein Problem gibt, klicken Sie auf Ja.
Wie füge ich die Windows 11-Festplatte zusammen?
Im Windows 11-Betriebssystem können Sie das Festplattenverwaltungstool verwenden. Die spezifischen Schritte sind wie folgt:
1. Klicken Sie mit der rechten Maustaste auf „Computer“ und wählen Sie „Verwalten“. Klicken Sie im Fenster „Datenträgerverwaltung“ auf die Festplatte, die zusammengeführt werden soll, und wählen Sie „Nicht zugewiesenen Speicherplatz zusammenführen“ aus Popup-Bestätigungsfeld „OK“, um den Zusammenführungsvorgang der Festplatte abzuschließen.
Wie füge ich zwei feste Festplatten zusammen?
Um zwei feste Festplatten zusammenzuführen, müssen Sie zunächst sicherstellen, dass beide an den Computer angeschlossen und erkannt werden. Sie können dann die Datenträgerverwaltungstools Ihres Betriebssystems verwenden, um die beiden Festplatten zusammenzuführen.
Im Windows-Betriebssystem können Sie das Datenträgerverwaltungstool öffnen, zwei Festplatten auswählen, mit der rechten Maustaste klicken und die Option „Volume zusammenführen“ auswählen und den Anweisungen folgen, um den Zusammenführungsvorgang abzuschließen.
Im Mac-Betriebssystem können Sie das Festplatten-Dienstprogramm verwenden, um den Zusammenführungsvorgang durchzuführen. Es ist zu beachten, dass wichtige Daten vor dem Zusammenführen gesichert werden sollten, da es während des Zusammenführungsvorgangs zu Datenverlusten kommen kann. Nach Abschluss der Fusion werden die beiden Festplatten zu einer größeren Festplatte, die mehr Daten speichern kann.
Wie komme ich wieder zu Windows 11?
1. Zuerst klicken wir mit der rechten Maustaste auf „Dieser Computer“ und wählen die Option „Verwalten“
2. Wählen Sie dann die Option „Datenträgerverwaltung“ in der unteren linken Ecke; Wählen Sie auf der Partition, die Sie zusammenführen möchten, „Volume löschen“. Beachten Sie jedoch: Durch das Löschen gehen die darin enthaltenen Dateien verloren. Erstellen Sie daher unbedingt vorher eine Sicherungskopie.
4. Als nächstes wählen wir „Ja“. " im Popup-Fenster, um das Löschen des Volumes zu bestätigen;
5. Nach dem Löschen können wir feststellen, dass die ursprüngliche Partition verfügbarer Speicherplatz geworden ist;
6. Dann wählen wir eine andere Partition aus, die zusammengeführt werden muss, und klicken auf „Volume erweitern“;
7. Wählen Sie den Bereich aus, den Sie zusammenführen möchten, klicken Sie auf „Nächste Seite“
8. Klicken Sie abschließend auf „Fertig stellen“, um festzustellen, dass die Partitionszusammenführung abgeschlossen ist.
Wie füge ich zwei Festplatten in Win11 zusammen?
In Windows 11 können Sie das Datenträgerverwaltungstool verwenden, um zwei Festplattenpartitionen zusammenzuführen. Hier sind die spezifischen Schritte:
1. Öffnen Sie das Tool „Datenträgerverwaltung“: Sie können dieses Tool öffnen, indem Sie „Datenträgerverwaltung“ in das Windows-Suchfeld eingeben.
2. Wählen Sie die Partitionen aus, die zusammengeführt werden müssen: Suchen Sie im Datenträgerverwaltungsfenster die beiden Partitionen, die zusammengeführt werden müssen, und stellen Sie sicher, dass sie nebeneinander liegen und über 0 nicht zugewiesenen Speicherplatz verfügen.
3. Zwei Partitionen zusammenführen: Wählen Sie eine der Partitionen aus, klicken Sie mit der rechten Maustaste und wählen Sie „Volume löschen“ (achten Sie darauf, dass Sie nicht „Volume und Daten löschen“ auswählen), klicken Sie dann erneut mit der rechten Maustaste auf die andere Partition und wählen Sie „Volume erweitern“. „Fügen Sie zwei Partitionen zu einer zusammen.
4. Weisen Sie der neuen Partition nach dem Zusammenführen möglicherweise eine Laufwerksnummer zu. Klicken Sie mit der rechten Maustaste auf die neue Partition und wählen Sie „Laufwerksnummer und -pfad ändern“. Wählen Sie dann „Hinzufügen“ und weisen Sie eine neue Laufwerksnummer zu .
Es ist zu beachten, dass beim Zusammenführen von Partitionen empfohlen wird, relevante Daten vorab zu sichern, um Datenverluste zu vermeiden. Wenn kritische Programme wie das Betriebssystem bereits auf dem Computer installiert sind, wird außerdem nicht empfohlen, ihn zu partitionieren oder zusammenzuführen, um Systemabstürze oder andere Probleme zu verhindern.
Wie füge ich zwei Festplatten zusammen?
1. Es können nur zwei benachbarte Partitionen zusammengeführt werden
2. Und die beiden Partitionen sind vom gleichen Typ, z. B. beide primären Partitionen oder logischen Partitionen, indem man Festplattenpartitionen in Win10 zusammenführt Es ist wichtig, zuerst eine Datei zu sichern. Klicken Sie auf dem Win10-Desktop mit der rechten Maustaste auf „Dieser Computer“ und wählen Sie „Verwalten“. 2. Öffnen Sie die Computerverwaltung, klicken Sie mit der rechten Maustaste auf die Festplatte, die zusammengeführt werden soll, und wählen Sie „Volume löschen“. Die Festplattendateien werden gelöscht.
3. Wenn die Dateien gesichert wurden, klicken Sie mit der rechten Maustaste Klicken Sie auf das Laufwerk C und wählen Sie „Volume erweitern“.
5 Geben Sie auf dem Laufwerk C 10240 ein. Wenn Sie sie alle zusammenführen möchten, klicken Sie auf „Weiter“. Klicken Sie auf „Fertig stellen“. Das Laufwerk wurde mit der Systemfestplatte zusammengeführt.
Wie füge ich zwei Festplatten zusammen?
Folgen Sie diesen Schritten:
1. Öffnen Sie zunächst das Windows 10-System, klicken Sie mit der rechten Maustaste auf den Desktop und wählen Sie „Dieser PC“, wählen Sie im Rechtsklick-Menü „Verwalten“ und klicken Sie zum Öffnen. 2. Sie können im Fenster nur „Datenträgerverwaltung“ auswählen und auf klicken, um es zu öffnen. 3. Wählen Sie dann die Datenträger aus, die Sie zusammenführen möchten, und wählen Sie im Rechtsklick-Menü „Volume löschen“, um sie zu löschen. 4. Wählen Sie dann eine andere Festplatte aus und wählen Sie im Rechtsklick-Menü „Volume erweitern“, um die beiden Festplatten zusammenzuführen und das Problem zu lösen.
Wie kombiniere ich in Win11 zwei Festplatten zu einer Festplatte?
Die spezifischen Schritte sind wie folgt:
1. Öffnen Sie „Systemsteuerung → Leistungsoptionen → Verwaltung → Computerverwaltung“, rufen Sie das Fenster „Computerverwaltung“ auf und klicken Sie im linken Fenster unter „Speicher“ auf „Datenträgerverwaltung“. Mit dieser Option können Sie detaillierte Informationen zu allen Festplattenpartitionen auf dem aktuellen Computer anzeigen.
2. Angenommen, Sie möchten das Laufwerk D in zwei Partitionen neu partitionieren. Klicken Sie zunächst mit der rechten Maustaste auf das Laufwerkssymbol D in der unteren rechten Ecke, wählen Sie die Option „Logisches Laufwerk löschen“ und klicken Sie dann im sich öffnenden Dialogfeld „Logisches Laufwerk löschen“ auf die Schaltfläche „Ja“, um zuerst das Laufwerk zu löschen Dieses Mal wird das Symbol für Laufwerk D als Symbol für „Verfügbarer Speicherplatz“ angezeigt.
3. Klicken Sie mit der rechten Maustaste auf das Symbol „Verfügbarer Speicherplatz“ und wählen Sie „Neues logisches Laufwerk“, um das Dialogfeld „Assistent für neue Festplattenpartition“ zu öffnen. Klicken Sie direkt auf die Schaltfläche „Weiter“, um das Dialogfeld „Partitionstyp auswählen“ aufzurufen, wählen Sie „Logisches Laufwerk“ und klicken Sie auf die Schaltfläche „Weiter“.
4. Im Dialogfeld „Partitionsgröße angeben“ können Sie im Feld „Partitionsgröße“ die Größe der Partition eingeben, die Sie entsprechend Ihren Anforderungen erstellen möchten.
5. Klicken Sie nach Abschluss der Einstellungen auf die Schaltfläche „Weiter“, um das Dialogfeld „Laufwerksbuchstaben und -pfad zuweisen“ aufzurufen. Aktivieren Sie das Optionsfeld vor „Folgenden Laufwerksbuchstaben zuweisen“ und wählen Sie ihn dann aus der Dropdown-Liste aus.
Wie verwandelt man zwei Computerfestplatten in eine?
Die Kombination zweier Computerfestplatten zu einer erfordert eine Festplattenpartitionierung und Datenmigration. Dabei handelt es sich um einen komplexen Vorgang, der Sorgfalt erfordert, um Datenverluste zu vermeiden. Hier sind die allgemeinen Schritte:
Daten sichern: Stellen Sie zunächst sicher, dass Sie wichtige Daten auf beiden Festplatten auf einem externen Speichergerät sichern, um versehentlichen Datenverlust zu verhindern.
Formatieren Sie die Zielfestplatte: Formatieren Sie die Zielfestplatte, um sicherzustellen, dass sie leer ist.
Datenmigration: Kopieren Sie die Daten von der ersten Festplatte auf die Zielfestplatte. Dies kann durch Kopieren und Einfügen von Dateien oder mithilfe eines professionellen Datenmigrationstools erfolgen.
Größe der Partition ändern: Verwenden Sie ein Partitionsverwaltungstool (z. B. die Windows-Datenträgerverwaltung oder ein Tool eines Drittanbieters), um die Partitionsgröße auf der Zielfestplatte an Ihre Bedürfnisse anzupassen.
Partitionen zusammenführen: Einige Tools von Drittanbietern können dabei helfen, zwei Partitionen zu einer zusammenzuführen, beispielsweise die Betriebssystempartition und die Datenpartition. Beachten Sie, dass hierfür möglicherweise erweiterte Vorgänge erforderlich sind.
Testen und Validieren: Nachdem die Zusammenführung abgeschlossen ist, testen Sie, um sicherzustellen, dass alles ordnungsgemäß funktioniert und auf die Daten zugegriffen werden kann.
Dieser Vorgang kann zu Datenverlust oder -schäden führen. Seien Sie daher vorsichtig und sichern Sie wichtige Daten vor dem Betrieb.
Das obige ist der detaillierte Inhalt vonWie füge ich das Laufwerk C im Win11-System zusammen? Wie füge ich die Festplatte von Windows 11 zusammen?. Für weitere Informationen folgen Sie bitte anderen verwandten Artikeln auf der PHP chinesischen Website!

Heiße KI -Werkzeuge

Undresser.AI Undress
KI-gestützte App zum Erstellen realistischer Aktfotos

AI Clothes Remover
Online-KI-Tool zum Entfernen von Kleidung aus Fotos.

Undress AI Tool
Ausziehbilder kostenlos

Clothoff.io
KI-Kleiderentferner

AI Hentai Generator
Erstellen Sie kostenlos Ai Hentai.

Heißer Artikel

Heiße Werkzeuge

Notepad++7.3.1
Einfach zu bedienender und kostenloser Code-Editor

SublimeText3 chinesische Version
Chinesische Version, sehr einfach zu bedienen

Senden Sie Studio 13.0.1
Leistungsstarke integrierte PHP-Entwicklungsumgebung

Dreamweaver CS6
Visuelle Webentwicklungstools

SublimeText3 Mac-Version
Codebearbeitungssoftware auf Gottesniveau (SublimeText3)

Heiße Themen
 1377
1377
 52
52
 Was ist neu in Windows 11 KB5054979 und wie Sie Update -Probleme beheben
Apr 03, 2025 pm 06:01 PM
Was ist neu in Windows 11 KB5054979 und wie Sie Update -Probleme beheben
Apr 03, 2025 pm 06:01 PM
Windows 11 KB5054979 Update: Installationshandbuch und Fehlerbehebung Für die Windows 11 24H2 -Version hat Microsoft das kumulative Update KB5054979 veröffentlicht, das mehrere Verbesserungen und Fehlerbehebungen enthält. In diesem Artikel wird Sie über die Installation dieses Updates geleitet und eine Lösung für den Installationsfehler bereitgestellt. Über Windows 11 24H2 KB5054979 KB5054979 wurde am 27. März 2025 veröffentlicht und ist ein Sicherheitsaktualisierung für Windows 11 24H2 -Versionen.NET Framework 3.5 und 4.8.1. Dieses Update verbessert die Sicherheit und
 Wie kann ich in Microsoft Office 'Etwas schiefgegangen' -Fehler -Tag 7Q6Ch beheben?
Mar 15, 2025 am 02:00 AM
Wie kann ich in Microsoft Office 'Etwas schiefgegangen' -Fehler -Tag 7Q6Ch beheben?
Mar 15, 2025 am 02:00 AM
Das Fehler -Tag 7Q6Ch in Microsoft Office „Etwas schiefgegangen ist“ stört Ihren Workflow bei wesentlichen Aufgaben wie das Erstellen von Dokumenten oder die Bearbeitung von E -Mails A.
 GTA V Enhanced ERR_GFX_D3D_NOD3D12, schnelle Lösung auf 4 Wege
Mar 14, 2025 pm 08:04 PM
GTA V Enhanced ERR_GFX_D3D_NOD3D12, schnelle Lösung auf 4 Wege
Mar 14, 2025 pm 08:04 PM
GTA 5 Enhanced ERR_GFX_D3D_NOD3D12 FEHLER -FERTUNG Grand Theft Auto V Enhanced (GTA 5 Enhanced) ist ein aktualisiertes Spiel, aber einige Spieler begegnen auf den Fehler "ERR_GFX_D3D_NOD3D12: DIRECTX 12 Adapter oder Runner Found" beim Starten. Dieser Artikel enthält mehrere Lösungen. Fehlerursache: Dieser Fehler zeigt normalerweise an, dass Ihrem System eine DirectX 12 -Laufzeitbibliothek oder eine kompatible DirectX 12 -Grafikkarte fehlt. Lösung: Methode 1: Installieren Sie die DirectX -Laufzeitbibliothek Inspektion
 KI-Limit-Dateispeicherort und gespeicherte Dateischutzanleitung
Mar 17, 2025 pm 10:05 PM
KI-Limit-Dateispeicherort und gespeicherte Dateischutzanleitung
Mar 17, 2025 pm 10:05 PM
Mastering AI Limits Speicherort und Schutz der Datei speichern: Ein umfassender Leitfaden Planen, in das actionreiche Science-Fiction-RPG, KI-Limit einzusteigen, am 27. März 2025 starten? Das Verständnis Ihres Speicherorts der Datei speichern und robuste Schutzmethoden implementieren, ist
 Zeitplan Ich speichern Dateispeicherort: So greifen Sie zu und sichern Sie sie
Mar 27, 2025 pm 08:03 PM
Zeitplan Ich speichern Dateispeicherort: So greifen Sie zu und sichern Sie sie
Mar 27, 2025 pm 08:03 PM
Wenn Sie Ihren Zeitplan finden, speichern Sie Dateien von entscheidender Bedeutung, um den Fortschritt des Spiels zu verwalten und zu schützen. Diese Anleitung zeigt, wie Sie Ihre Speicherdaten finden und sichern. Wo befinden sich der Zeitplan I, das Dateien gespeichert sind? Die Frühzugriffsveröffentlichung von Zeitplan I hat ein Positiv gewonnen
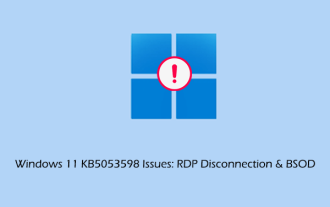 KB5053598 Ausgaben Aufschlüsselung: RDP -Trennung & BSOD
Mar 14, 2025 pm 08:10 PM
KB5053598 Ausgaben Aufschlüsselung: RDP -Trennung & BSOD
Mar 14, 2025 pm 08:10 PM
Das Patch -Upday im März 2025, KB5053598, hat für Windows 11 -Benutzer weit verbreitete Probleme verursacht. Viele melden RDP -Unterbrechungen und Blue Screen -Fehler (BSOD). Dieser Leitfaden bietet Lösungen für diese Probleme. Windows 11 KB5053598 Update: RDP -Disconne
 Windows 10 KB5055063: Was ist neu und wie man es herunterlädt
Mar 31, 2025 pm 03:54 PM
Windows 10 KB5055063: Was ist neu und wie man es herunterlädt
Mar 31, 2025 pm 03:54 PM
Windows 10 KB5055063 Aktualisieren Sie Details und Installation Fehlerbehebung KB5055063 ist ein Update für das .NET -Framework für die Windows 10 22H2 -Version, einschließlich wichtiger Verbesserungen und Korrekturen. In diesem Artikel werden KB5055063 ausführlich untersucht, einschließlich Downloadmethoden und verschiedenen Möglichkeiten zur Lösung von Problemen mit Installationsfehlern. Einführung in Windows 10 KB5055063 KB5055063 ist ein kumulatives Update für .NET Framework 3.5, 4.8 und 4.8.1 für Windows 10 Version 22H2 am 25. März 2025
 Nachgewiesene Korrekturen und Tipps für KB5054980 nicht installieren
Mar 31, 2025 pm 02:40 PM
Nachgewiesene Korrekturen und Tipps für KB5054980 nicht installieren
Mar 31, 2025 pm 02:40 PM
Fehlerbehebung bei KB5054980 Installationsproblemen unter Windows 11 Microsoft hat am 25. März 2025 KB5054980 für Windows 11 -Versionen 22H2 und 23H2 veröffentlicht. Während dieses Update keine neuen Sicherheitsfunktionen enthält, umfasst es alle zuvor veröffentlichten Securi



