
Schritte zur Installation von Eclipse auf Ubuntu: 1. Öffnen Sie das Terminal; 3. Installieren Sie Eclipse; 5. Starten Sie Eclipse; 7. Konfigurieren Sie; Eclipse zur Verwendung von JDK; 8. Erstellen Sie ein neues Projekt. 9. Schreiben Sie den Code und führen Sie ihn aus. 10. Speichern und schließen Sie das Projekt. Ausführliche Einführung: 1. Öffnen Sie das Terminal. Sie können es finden, indem Sie „Terminal“ in die Ubuntu-Suchleiste eingeben oder die Tastenkombination „Strg+Alt+T“ usw. verwenden.
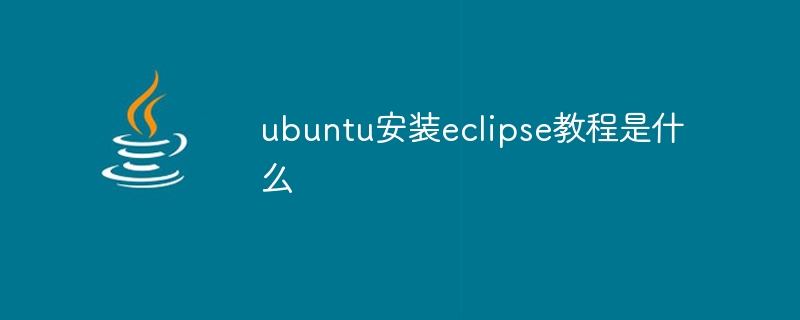
Das Betriebssystem dieses Tutorials: Windows 10-System, DELL G3-Computer.
Die Schritte zur Installation von Eclipse unter Ubuntu sind wie folgt:
1. Öffnen Sie das Terminal: Sie finden es, indem Sie „Terminal“ in die Ubuntu-Suchleiste eingeben oder die Tastenkombination Strg+Alt+T verwenden.
2. Aktualisieren Sie die Paketliste: Geben Sie den folgenden Befehl in das Terminal ein und drücken Sie die Eingabetaste, um ihn auszuführen. Dadurch wird Ihre Systempaketliste aktualisiert, um sicherzustellen, dass Ihnen die neuesten Versionen zur Verfügung stehen.
sudo apt update
3. Eclipse installieren: Geben Sie den folgenden Befehl in das Terminal ein und drücken Sie die Eingabetaste, um ihn auszuführen. Dadurch wird die Eclipse-IDE installiert.
sudo apt install eclipse
4. Warten Sie, bis die Installation abgeschlossen ist: Das System lädt automatisch die Eclipse-IDE herunter und installiert sie. Bitte warten Sie geduldig, bis die Installation abgeschlossen ist.
5. Eclipse starten: Nachdem die Installation abgeschlossen ist, können Sie die Eclipse-IDE im Anwendungsmenü finden und starten. Sie können Eclipse auch mit dem folgenden Befehl im Terminal starten.
eclipse
6. JDK konfigurieren: Wenn Sie JDK (Java Development Kit) nicht installiert haben, müssen Sie es installieren, bevor Sie Eclipse verwenden können. Sie können OpenJDK (eine beliebte Open-Source-JDK-Implementierung) mit dem folgenden Befehl installieren.
sudo apt install openjdk-11-jdk
7. Konfigurieren Sie Eclipse für die Verwendung von JDK: Wählen Sie nach dem Starten von Eclipse „Eclipse Marketplace“ im Menü „Hilfe“. Geben Sie im Dialogfeld „Eclipse Marketplace“ „Java“ ein und suchen Sie nach Plug-Ins. Wählen Sie das entsprechende Java Development Tools (JDT)-Plug-in aus und befolgen Sie die Anweisungen, um die Installation abzuschließen. Nach dem Neustart von Eclipse können Sie das JDK konfigurieren. Wählen Sie „Einstellungen“ im Menü „Fenster“ von Eclipse, wählen Sie dann „Java“ > „Installierte JREs“ und klicken Sie auf die Schaltfläche „Hinzufügen“, um den von Ihnen installierten JDK-Pfad hinzuzufügen. Wählen Sie „OK“, um die Einstellungen zu speichern.
8. Erstellen Sie ein neues Projekt: Wählen Sie in Eclipse „Neu“ > „Java-Projekt“ im Menü „Datei“, geben Sie den Projektnamen ein, wählen Sie die entsprechende JDK-Version und den Speicherort aus und klicken Sie dann auf „Fertig stellen“. Sie erstellen ein neues Java-Projekt, in dem Sie Code schreiben und Programme ausführen können.
9. Code schreiben und ausführen: Wählen Sie in Eclipse eine Quellcodedatei oder -klasse aus, klicken Sie mit der rechten Maustaste und wählen Sie „Ausführen als“ > „Java-Anwendung“, um den Code auszuführen. Sie können das Programm auch mit der Tastenkombination Strg+F11 ausführen. Wenn Sie Code debuggen müssen, können Sie die von Eclipse bereitgestellten Debugging-Tools verwenden.
10. Speichern und schließen Sie das Projekt: Wenn Sie mit dem Schreiben des Codes und dem Testen fertig sind, können Sie im Menü „Datei“ die Option „Speichern“ auswählen, um Ihr Projekt zu speichern. Wenn Sie das Projekt nicht mehr benötigen, können Sie es schließen, indem Sie im Menü „Datei“ die Option „Projekt schließen“ auswählen.
Das Obige sind die detaillierten Schritte zur Installation von Eclipse unter Ubuntu. Beachten Sie, dass diese Schritte je nach Ihrer spezifischen Umgebung und Ihren Anforderungen variieren können. Wenn Sie auf Probleme oder Fehlermeldungen stoßen, können Sie in der offiziellen Eclipse- und Ubuntu-Dokumentation oder in Online-Communitys nach Hilfe suchen.
Das obige ist der detaillierte Inhalt vonWas ist das Tutorial zur Installation von Eclipse auf Ubuntu?. Für weitere Informationen folgen Sie bitte anderen verwandten Artikeln auf der PHP chinesischen Website!
 Eclipse-Tutorial
Eclipse-Tutorial
 So setzen Sie Chinesisch in Eclipse ein
So setzen Sie Chinesisch in Eclipse ein
 Was sind die gängigen Linux-Systeme?
Was sind die gängigen Linux-Systeme?
 Was ist die C-Programmiersoftware?
Was ist die C-Programmiersoftware?
 Installieren und konfigurieren Sie VNC auf Ubuntu
Installieren und konfigurieren Sie VNC auf Ubuntu
 Lösung für den schwarzen Bildschirm beim Start von Ubuntu
Lösung für den schwarzen Bildschirm beim Start von Ubuntu
 Was sind die Unterschiede zwischen den Eclipse-Versionsnummern?
Was sind die Unterschiede zwischen den Eclipse-Versionsnummern?
 Was ist der Unterschied zwischen Sonnenfinsternis und Idee?
Was ist der Unterschied zwischen Sonnenfinsternis und Idee?




