 System-Tutorial
System-Tutorial
 LINUX
LINUX
 Vollständiges illustriertes Tutorial zur Installation und Konfiguration des CentOS 6.6-Systems
Vollständiges illustriertes Tutorial zur Installation und Konfiguration des CentOS 6.6-Systems
Vollständiges illustriertes Tutorial zur Installation und Konfiguration des CentOS 6.6-Systems

Serverbezogene Einstellungen sind wie folgt:
Betriebssystem: CentOS 6.6 64-Bit
IP-Adresse: 192.168.21.129
Gateway: 192.168.21.2
DNS: 8.8.8.8 8.8. 4.4
Bemerkungen :
Das 6.6-System-Image verfügt über zwei Versionen, 32-Bit und 64-Bit, und es gibt auch eine speziell für Server optimierte Minimalversion. Wenn der Produktionsserver über einen großen Speicher verfügt (4G
, 1. Der Computer Der Speicher, auf dem das CentOS 6.6-System installiert ist, muss mindestens 628 MB groß sein. Der grafische Installationsmodus kann aktiviert werden
2. Der Systeminstallationsmodus von CentOS 6.6 ist unterteilt in: grafischen Installationsmodus und Textinstallationsmodus;
3. Der Textinstallationsmodus von CentOS 6.6 unterstützt keine benutzerdefinierten Partitionen, es wird empfohlen, die Installation im grafischen Installationsmodus zu verwenden
5. Der Systembetriebsmodus von CentOS 6.6 ist unterteilt in: grafischen Modus mit grafischer Oberfläche , der mit der Maus bedient werden kann; und Textmodus ohne grafische Oberfläche, der direkt über die Befehlszeile bedient werden kann (CentOS-Minimalversion ist standardmäßig auf „Im Textmodus ausführen“ eingestellt, es gibt keine Anpassungsoption für den Systemlaufmodus während des Systeminstallationsprozesses ); System mit Basis-Grafiktreiber. Verwenden Sie während des Installationsvorgangs einen Basis-Grafiktreiber.
Installiertes System retten. Systemreparaturmodus aufrufen.
Vom lokalen Laufwerk booten. Beenden Sie die Installation und booten Sie von der Festplatte.
Speichertest. Speichertest
Wählen Sie die erste Option Installieren oder aktualisieren Sie hier das vorhandene System und drücken Sie die Eingabetaste. 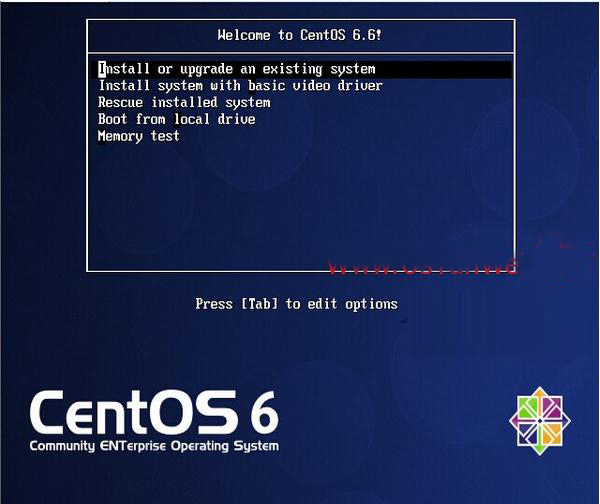
Die ausgewählte Sprache ist: Englisch (Englisch) #Es wird empfohlen, auf dem Produktionsserver die englische Version zu installieren
Wählen Sie das erste Element aus, Basisspeichergerät WeiterWählen Sie das erste Element aus: Ja, alle Daten ignorieren
Weiter
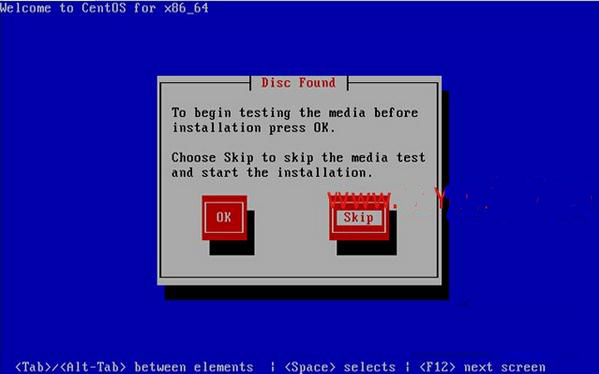
Legen Sie den Hostnamen fest, der hier die Standardeinstellung ist, und ändern Sie ihn nach Abschluss der Installation
Weiter: Zeitzonenauswahl: Asien/Shanghai: „Systemuhr-Benutzer UTC“ Hinweis : Wenn das von Ihnen verwendete Passwort zu einfach ist, meldet das System automatisch: Ihr Passwort ist nicht sicher genug und zu einfach/systematisch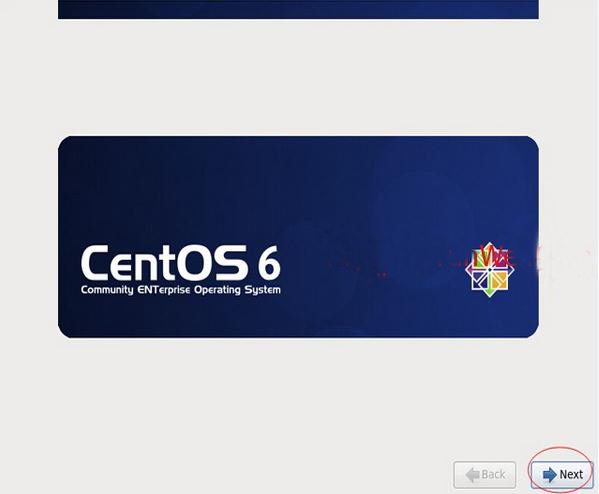
Wählen Sie hier „Trotzdem verwenden“ aus.
Die Produktionsumgebung muss ein sicheres und komplexes Passwort festlegen.
Weiter
Ja, sehen Sie Die Kapazität der Festplatte beträgt hier 20 GB. Passen Sie nun die Partition an.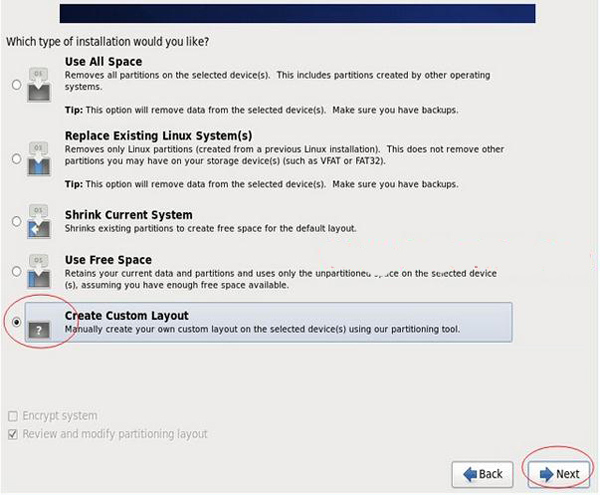 Hinweis: Vor der Partitionierung müssen Sie zunächst planen, wie die Partitionierung erfolgen soll
Hinweis: Vor der Partitionierung müssen Sie zunächst planen, wie die Partitionierung erfolgen soll
Meine Partitionen sind wie folgt:
Die Festplatte verfügt über insgesamt 20G
Swap #2048M, im Allgemeinen auf das Zweifache des Speichers eingestellt 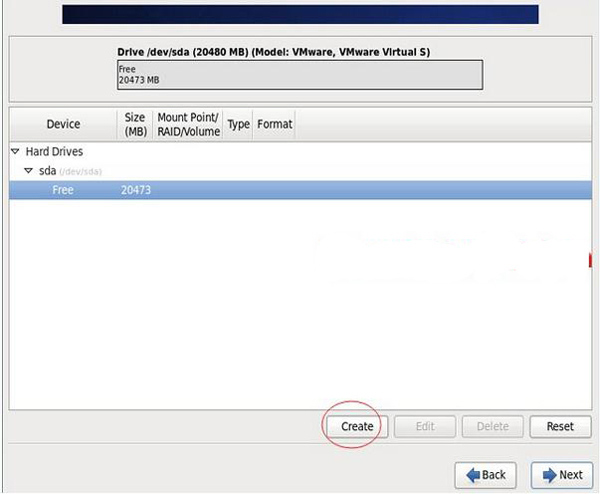
Wählen Sie die kostenlose Partition „Frei“ aus, klicken Sie auf „Erstellen“
Bestätigen Sie OKFahren Sie mit der Auswahl der kostenlosen Partition „Frei“ fort und klicken Sie auf „Erstellen“. Wählen Sie die Standardpartition „Standardpartition“ aus. Klicken Sie auf „Erstellen“. Raum "
Andere Optionen können standardmäßig festgelegt werden
Bestätigen Sie OK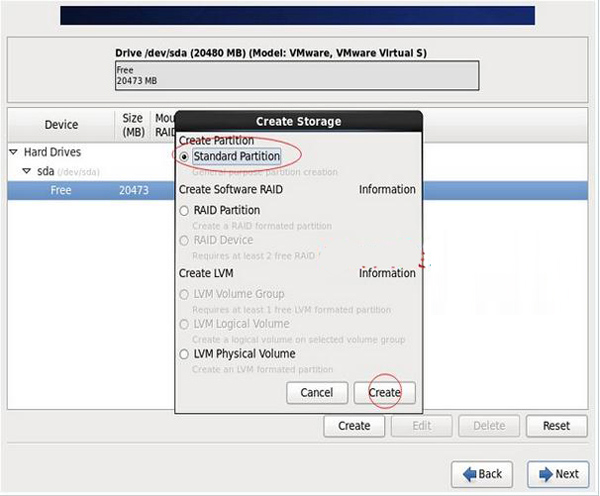
Nachdem Sie die Partition erstellt haben, wie im Bild oben gezeigt, klicken Sie dann auf Weiter
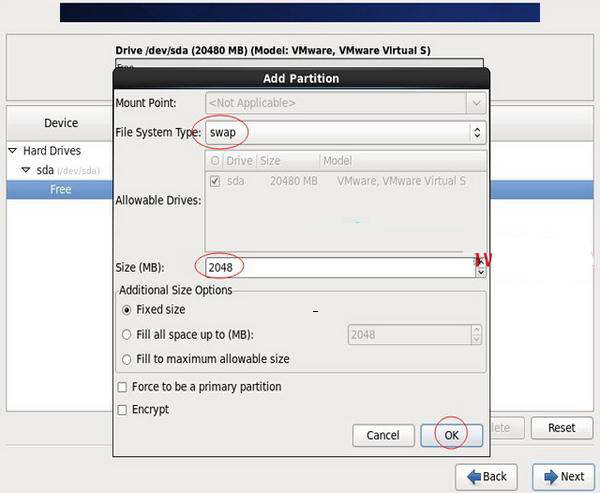
Klicken Sie auf „Formatieren“, um zu formatieren
Wählen Sie „ „Änderungen auf die Festplatte schreiben“ schreibt die Änderungen auf die Festplatte.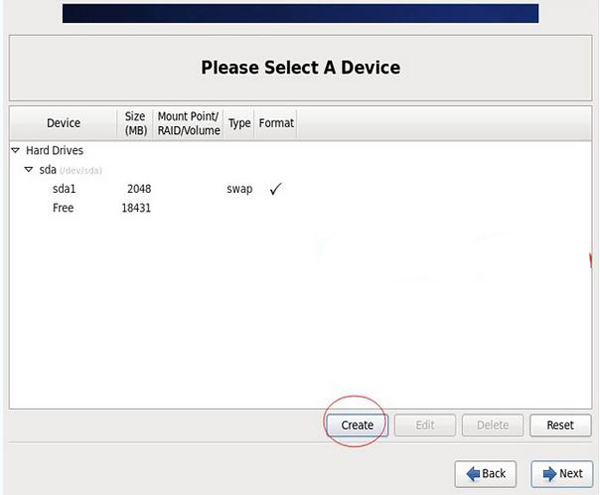
Neustart Danach erscheint die folgende Anmeldeoberfläche 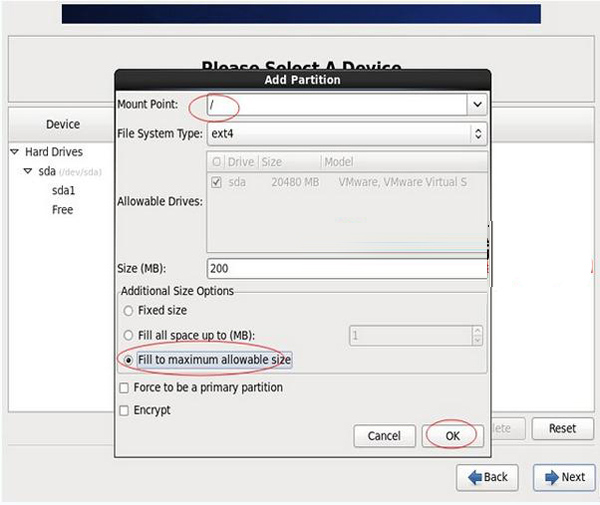
Geben Sie den Kontostamm und das Passwort ein und melden Sie sich erfolgreich beim System an, wie in der Abbildung unten gezeigt:
Das System Die Installation ist abgeschlossen 2. Stellen Sie die IP-Adresse, das Gateway und DNS einEinverstanden:
Die erste Netzwerkkarte ist das externe Netzwerk
Die zweite Netzwerkkarte ist das interne Netzwerk (Maschinen ohne externes Netzwerk müssen auch das interne Netzwerk auf der zweiten Netzwerkkarte konfigurieren)
Beschreibung: Nach der Installation von CentOS 6.6 durch Standard: Die Netzwerkverbindung wird nicht automatisch geöffnet!
Geben Sie den Kontostamm ein
Dann geben Sie das während des Installationsvorgangs festgelegte Passwort ein, melden Sie sich beim System an
vi /etc/sysconfig/network-scripts/ifcfg-eth0 #Bearbeiten Sie die Konfigurationsdatei, fügen Sie den folgenden Inhalt hinzu und ändern Sie ihn
BOOTPROTO=statisch #Statische IP-Adresse aktivieren
ONBOOT=ja #Automatische Netzwerkverbindung aktivieren
IPADDR=192.168.21.129 #IP-Adresse festlegen
NETMASK=255.255.255.0 #Subnetzmaske festlegen.
GATEWAY=192.168.21.2 #Set Gateway
DNS1=8.8.8.8 #Setzen Sie den primären DNS
DNS2=8.8.4.4 #Setzen Sie den sekundären DNS
IPV6INIT=no #Block IPV6
: wq! #Speichern und beenden
Dienst ip6tables stoppen #IPV6-Dienst stoppen
chkconfig ip6tables aus #IPV6-Start deaktivieren
Dienst yum-updatesd stoppen #Automatische Systemaktualisierungen ausschalten
chkconfig yum-updatesd aus #Start deaktivieren
Neustart des Servicenetzwerks #Netzwerkverbindung neu starten
ifconfig #IP-Adresse anzeigen
3. Hostnamen festlegen
Konvention:
Hostnamenskonvention: Unternehmen. Maschinenraum. Haupt- und Backup. Domainname
Legen Sie hier den Hostnamen fest: bbs.hz.m.osyunwei.com
1. Hostname „bbs.hz.m.osyunwei.com“
#Legen Sie den Hostnamen bbs.hz.m.osyunwei fest. com
2. vi /etc/sysconfig/network #Konfigurationsdatei bearbeiten
HOSTNAME= bbs.hz.m.osyunwei.com
#localhost.localdomain in bbs.hz.m.osyunwei.com ändern
:wq ! #Speichern und beenden
3. vi /etc/hosts #Konfigurationsdatei bearbeiten
127.0.0.1 bbs.hz.m.osyunwei.com localhost
#localhost.localdomain in bbs.hz.m.osyunwei.com
ändern:wq! #Speichern und beenden
shutdown -r now #System neu starten
An diesem Punkt ist die Installation und Konfiguration des CentOS 6.6-Systems abgeschlossen
Das Obige ist eine Einführung in die Installations- und Konfigurationsschritte des CentOS 6.6-Systems. In diesem Artikel wird nur die Installation des CentOS 6.6-Systems mithilfe einer CD-Konfiguration vorgestellt. Ich hoffe, er ist für alle hilfreich. Bitte beachten Sie diese Website weiterhin, um weitere Inhalte zu erhalten.
Empfohlene Lektüre:
Grafik-Tutorial zur Installation und Konfiguration des CentOS 6.6-Systems
Wie stelle ich die Desktop-Schriftart im CentOS 6.6-System ein?
Das obige ist der detaillierte Inhalt vonVollständiges illustriertes Tutorial zur Installation und Konfiguration des CentOS 6.6-Systems. Für weitere Informationen folgen Sie bitte anderen verwandten Artikeln auf der PHP chinesischen Website!

Heiße KI -Werkzeuge

Undresser.AI Undress
KI-gestützte App zum Erstellen realistischer Aktfotos

AI Clothes Remover
Online-KI-Tool zum Entfernen von Kleidung aus Fotos.

Undress AI Tool
Ausziehbilder kostenlos

Clothoff.io
KI-Kleiderentferner

Video Face Swap
Tauschen Sie Gesichter in jedem Video mühelos mit unserem völlig kostenlosen KI-Gesichtstausch-Tool aus!

Heißer Artikel

Heiße Werkzeuge

Notepad++7.3.1
Einfach zu bedienender und kostenloser Code-Editor

SublimeText3 chinesische Version
Chinesische Version, sehr einfach zu bedienen

Senden Sie Studio 13.0.1
Leistungsstarke integrierte PHP-Entwicklungsumgebung

Dreamweaver CS6
Visuelle Webentwicklungstools

SublimeText3 Mac-Version
Codebearbeitungssoftware auf Gottesniveau (SublimeText3)

Heiße Themen
 So verwenden Sie CentOS-Systemüberwachungsprotokolle, um unbefugten Zugriff auf das System zu erkennen
Jul 05, 2023 pm 02:30 PM
So verwenden Sie CentOS-Systemüberwachungsprotokolle, um unbefugten Zugriff auf das System zu erkennen
Jul 05, 2023 pm 02:30 PM
So verwenden Sie das Audit-Protokoll des CentOS-Systems zur Überwachung des unbefugten Zugriffs auf das System. Mit der Entwicklung des Internets sind Netzwerksicherheitsprobleme immer wichtiger geworden, und viele Systemadministratoren haben der Sicherheit des Systems immer mehr Aufmerksamkeit geschenkt. Als häufig verwendetes Open-Source-Betriebssystem kann die Audit-Funktion von CentOS Systemadministratoren dabei helfen, die Systemsicherheit zu überwachen, insbesondere im Hinblick auf unbefugten Zugriff. In diesem Artikel wird erläutert, wie Sie mithilfe des Prüfprotokolls des CentOS-Systems den unbefugten Zugriff auf das System überwachen und Codebeispiele bereitstellen. 1. Beginnen Sie den Audittag
 Vollständiges illustriertes Tutorial zur Installation und Konfiguration des CentOS 6.6-Systems
Jan 12, 2024 pm 04:27 PM
Vollständiges illustriertes Tutorial zur Installation und Konfiguration des CentOS 6.6-Systems
Jan 12, 2024 pm 04:27 PM
Die serverbezogenen Einstellungen lauten wie folgt: Betriebssystem: CentOS6.6 64-Bit IP-Adresse: 192.168.21.129 Gateway: 192.168.21.2 DNS: 8.8.8.88.8.4.4 Anmerkungen: Das CentOS6.6-Systemabbild hat zwei Versionen, 32 -Bit und 64-Bit, und es gibt auch eine Minimalversion des Produktionsservers, die speziell für Server optimiert ist. Wenn der Produktionsserver über großen Speicher (4G) verfügt, muss der Computerspeicher, auf dem das CentOS6.6-System installiert ist, vorhanden sein gleich oder größer als 628 MB (Mindestspeicher 628 MB), bevor der grafische Installationsmodus aktiviert werden kann. 2. CentOS6.6 Die Systeminstallationsmethoden sind unterteilt in: grafischen Installationsmodus und Textinstallationsmodus.
 So richten Sie Ihr CentOS-System für die regelmäßige Aktualisierung von Sicherheitspatches ein
Jul 05, 2023 pm 04:17 PM
So richten Sie Ihr CentOS-System für die regelmäßige Aktualisierung von Sicherheitspatches ein
Jul 05, 2023 pm 04:17 PM
So richten Sie CentOS-Systeme ein, um Sicherheitspatches regelmäßig zu aktualisieren Da die Netzwerksicherheitsrisiken weiter zunehmen, ist die regelmäßige Aktualisierung von Sicherheitspatches für das Betriebssystem von entscheidender Bedeutung für den Schutz der Sicherheit von Servern und Endgeräten. In diesem Artikel wird erläutert, wie Sie automatische und regelmäßige Sicherheitspatch-Updates auf CentOS-Systemen einrichten, und entsprechende Codebeispiele bereitgestellt. Verwenden des Yum-Cron-Tools Das CentOS-System stellt ein Tool namens Yum-Cron bereit, mit dem wir Systemsoftwarepakete und Sicherheitspatches automatisch aktualisieren können. Verwenden Sie zur Installation den folgenden Befehl
 So verwenden Sie die Protokollierungsfunktion des CentOS-Systems zur Analyse von Sicherheitsereignissen
Jul 05, 2023 pm 09:37 PM
So verwenden Sie die Protokollierungsfunktion des CentOS-Systems zur Analyse von Sicherheitsereignissen
Jul 05, 2023 pm 09:37 PM
So verwenden Sie die Protokollierungsfunktion des CentOS-Systems zur Analyse von Sicherheitsereignissen. Einführung: In der heutigen Netzwerkumgebung nehmen Sicherheitsereignisse und Angriffsverhalten von Tag zu Tag zu. Um die Sicherheit des Systems zu schützen, ist es von entscheidender Bedeutung, Sicherheitsbedrohungen rechtzeitig zu erkennen und darauf zu reagieren. Das CentOS-System bietet leistungsstarke Protokollierungsfunktionen, die uns bei der Analyse und Überwachung von Sicherheitsereignissen im System helfen können. In diesem Artikel wird erläutert, wie Sie die Protokollierungsfunktion des CentOS-Systems zur Analyse von Sicherheitsereignissen verwenden und relevante Codebeispiele bereitstellen. 1. Aufzeichnung des Konfigurationsprotokolls im CentOS-System
 So identifizieren und beheben Sie Sicherheitslücken in CentOS-Systemen
Jul 05, 2023 pm 09:00 PM
So identifizieren und beheben Sie Sicherheitslücken in CentOS-Systemen
Jul 05, 2023 pm 09:00 PM
Wie man Sicherheitslücken in CentOS-Systemen erkennt und behebt Im Zeitalter des Internets sind Sicherheitslücken von entscheidender Bedeutung für den Schutz von Systemen und Daten. Als beliebte Linux-Distribution unterscheidet sich CentOS von anderen Betriebssystemen auch dadurch, dass Benutzer Sicherheitslücken rechtzeitig erkennen und beheben müssen. In diesem Artikel erfahren Sie, wie Sie Sicherheitslücken in CentOS-Systemen identifizieren und beheben können, und stellen einige Codebeispiele für die Reparatur von Sicherheitslücken bereit. 1. Identifizierung von Schwachstellen mithilfe von Schwachstellen-Scan-Tools Schwachstellen-Scan-Tools sind eine gängige Methode zur Identifizierung von Sicherheitslücken im System.
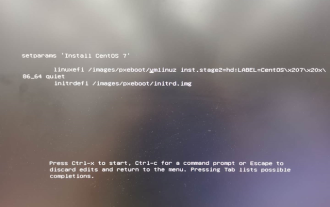 Mar 18, 2024 pm 12:19 PM
Mar 18, 2024 pm 12:19 PM
Heute erhielt ich eine Anfrage, das Centos7.7-System auf einem bereits zusammengestellten Host zu installieren und als Server zu verwenden, der später für die Programmentwicklung verwendet werden soll. #Prozessschritte 1. Gehen Sie zunächst zur offiziellen Website, um das ISO-Image herunterzuladen: https://www.centos.org/download/2. Brennen Sie die heruntergeladene U-Disk Das hier verwendete Tool ist die Softdisk-Download-Adresse: https://cn.ultraiso.net/xiazai.html3. Legen Sie die U-Disk für die Boot-Installation ein. #Probleme während der Boot-Installation und Lösungen: Weil ich die U-Disk für die Installation mit UEFI verwende. Beim Booten des Systems ist Folgendes aufgetreten
 So konfigurieren Sie ein CentOS-System, um Webanwendungen vor Cross-Site-Scripting-Angriffen zu schützen
Jul 05, 2023 pm 06:10 PM
So konfigurieren Sie ein CentOS-System, um Webanwendungen vor Cross-Site-Scripting-Angriffen zu schützen
Jul 05, 2023 pm 06:10 PM
So konfigurieren Sie CentOS-Systeme zum Schutz von Webanwendungen vor Cross-Site-Scripting-Angriffen. Mit der zunehmenden Beliebtheit und Nutzung von Webanwendungen sind Cross-Site-Scripting-Angriffe (XSS) für viele Webentwickler zu einem wichtigen Sicherheitsproblem geworden. Um Webanwendungen vor XSS-Angriffen zu schützen, können wir einige Konfigurationsmaßnahmen ergreifen, um die Sicherheit des Systems zu verbessern. In diesem Artikel wird erläutert, wie relevante Konfigurationen auf CentOS-Systemen durchgeführt werden. Konfigurieren Sie zuerst die Firewall.
 So verwenden Sie die Dateiintegritätsprüfung, um Dateiänderungen auf CentOS-Systemen zu erkennen
Jul 05, 2023 pm 09:37 PM
So verwenden Sie die Dateiintegritätsprüfung, um Dateiänderungen auf CentOS-Systemen zu erkennen
Jul 05, 2023 pm 09:37 PM
So verwenden Sie die Dateiintegritätsprüfung, um Dateiänderungen auf CentOS-Systemen zu erkennen. Einführung: In modernen Computersystemen ist die Dateiintegritätsprüfung eines der wichtigen Mittel zur Gewährleistung der Systemsicherheit. Durch die regelmäßige Überprüfung der Integrität von Systemdateien können manipulierte oder beschädigte Dateien rechtzeitig erkannt und repariert werden, wodurch das System vor unbekannten Sicherheitsbedrohungen geschützt wird. In diesem Artikel stellen wir vor, wie Sie die Funktion zur Dateiintegritätsprüfung auf CentOS-Systemen verwenden. 1. Tool zur Überprüfung der Dateiintegrität Cen im CentOS-System





