 Computer-Tutorials
Computer-Tutorials
 Computerwissen
Computerwissen
 So richten Sie einen HP Desktop-Computer für die Verwendung eines USB-Flash-Laufwerks als Startgerät ein
So richten Sie einen HP Desktop-Computer für die Verwendung eines USB-Flash-Laufwerks als Startgerät ein
So richten Sie einen HP Desktop-Computer für die Verwendung eines USB-Flash-Laufwerks als Startgerät ein
So stellen Sie den HP-Desktop-Computer so ein, dass er von einem USB-Datenträger startet
Jetzt kann das Boot-Geräte-Auswahlmenü beim Starten des Notebooks aufgerufen werden, was viel bequemer ist als die Einrichtung im BIOS. Der größte Vorteil besteht darin, dass nach der Installation des Systems kein Aufrufen des BIOS und Einstellen erforderlich ist zurück. Die Verwendungsmethode wird unten als Referenz erläutert.
1. Stecken Sie die vorbereitete USB-Bootdiskette in die USB-Schnittstelle des Computers (es wird empfohlen, sie an den USB2.0-Anschluss anzuschließen), drücken Sie den Netzschalter, um den Computer einzuschalten, und wenn das LOGO auf dem Bildschirm erscheint, Drücken Sie weiterhin die Taste F9, wie im Bild unten gezeigt

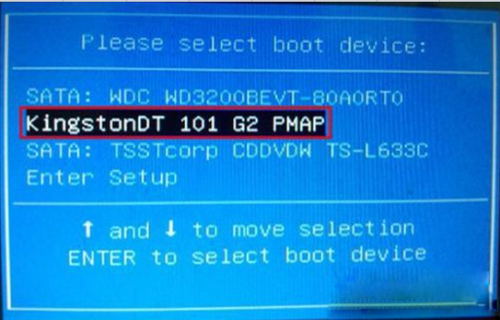 3. Wählen Sie U-Disk-Boot aus, bewegen Sie den Cursor mit den Aufwärts- und Abwärtspfeiltasten, um den vom System erkannten Boot-U-Disk-Namen auszuwählen, drücken Sie zur Bestätigung die Eingabetaste, und der Laptop ruft die U-Disk-Boot-Softwareschnittstelle auf, wie gezeigt im Bild unten;
3. Wählen Sie U-Disk-Boot aus, bewegen Sie den Cursor mit den Aufwärts- und Abwärtspfeiltasten, um den vom System erkannten Boot-U-Disk-Namen auszuwählen, drücken Sie zur Bestätigung die Eingabetaste, und der Laptop ruft die U-Disk-Boot-Softwareschnittstelle auf, wie gezeigt im Bild unten;
4. Drücken Sie die Auf- und Ab-Tasten auf der Tastatur, um [01] auszuwählen, und drücken Sie dann die Eingabetaste, um das Winpe-System zu starten. Nach dem Aufrufen des PE-Systems können Sie Vorgänge wie Hard ausführen Festplattenpartitionierung, Systeminstallation und Systemwartung. Siehe das Bild unten, 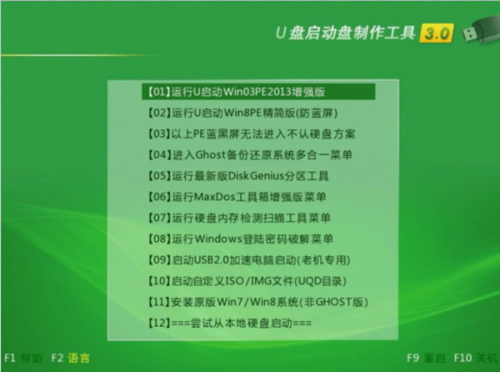
5. Nach Abschluss starten Sie das System direkt neu und es wird wieder normal gestartet. 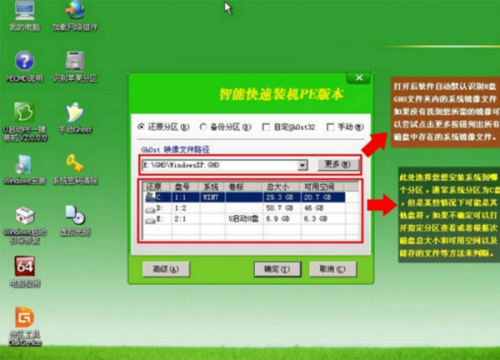
HPs Methode zum Festlegen des USB-Flash-Laufwerks als Startelement im BIOS ist wie folgt: (Voraussetzung: Das USB-Flash-Laufwerk muss eine USB-Startdiskette sein)
(1) Stecken Sie zuerst die USB-Bootdiskette ein, schalten Sie den Computer ein und drücken Sie sofort F10, um das BIOS für die Einstellungen aufzurufen:
(Da ich den BIOS-Typ Ihres Motherboards nicht kenne, werde ich es Ihnen einzeln sagen.) Im Allgemeinen gibt es im Motherboard-BIOS drei Motherboard-Modelle: AWARD BIOS und AMI BIOS, aber diese beiden Motherboard-Modelle im BIOS: AWARD BIOS und AMI BIOS werden am häufigsten verwendet.) Die Methode zum Festlegen des Bootens von einem USB-Datenträger im BIOS ist wie folgt:
Der erste Typ ist das Motherboard vom Typ Award 6.0: Es ist wie folgt eingerichtet: Wenn der Computer gerade gestartet ist: Drücken Sie die Taste „F10“, bis das BIOS-Einstellungsfenster erscheint, und verwenden Sie dann die Pfeiltasten, um „Erweiterte BIOS-Funktionen“ zu finden. -BOOT-Gerätepriorität---1. BOOT-Gerät--USB:Massenspeichergerät--Eingabe (OK)), nachdem Sie die Startmethode ausgewählt haben, drücken Sie dann F10, ein englisches Dialogfeld wird angezeigt, wählen Sie die Taste „JA“ und Drücken Sie die Eingabetaste, der Computer wird automatisch neu gestartet, um zu beweisen, dass die Änderungen wirksam wurden. Im Allgemeinen kann die USB-Bootdiskette mit dieser Einstellung eingegeben werden (wie unten gezeigt)
Der zweite Typ von AMI 8.0-Motherboards: Die Einstellung sieht folgendermaßen aus: Wenn der Computer gerade gestartet ist, halten Sie die Taste F10 gedrückt, bis das BIOS-Einstellungsfenster angezeigt wird, und verwenden Sie dann die Pfeiltasten, um die BOOT----Boot-Einstellungen zu finden -- -Boot-Gerätepriorität--Enter (OK)--1ST BOOT DEVICE---USB:Massenspeichergerät--Enter (OK)) Nachdem Sie die Startmethode ausgewählt haben, drücken Sie die Taste F10 und ein englisches Dialogfeld wird angezeigt . Wählen Sie die Taste „JA“ (kann weggelassen werden) und drücken Sie die Eingabetaste. Der Computer wird automatisch neu gestartet, um zu bestätigen, dass die geänderten Einstellungen wirksam wurden. Im Allgemeinen ermöglicht Ihnen diese Einstellung die Eingabe der USB-Bootdiskette. (Wie unten gezeigt)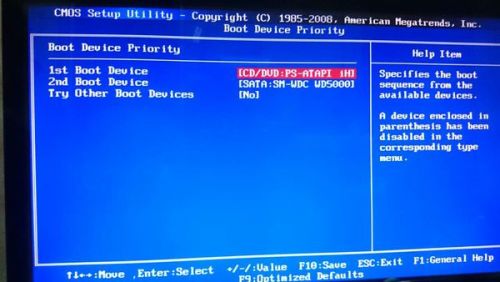
(2) Hinweis: In der BOOT-Gerätepriorität von Motherboards vom Award-Typ oder in den BOOT-Optionen von Motherboards vom AMI-Typ verfügen einige Motherboards über eine Einstellung „Festplatten-Bootpriorität“ im BIOS, während andere Motherboards keine „ „Festplatten-Startpriorität“-Einstellung. „Level“-Einstellungen, die spezifischen Methoden sind wie folgt: 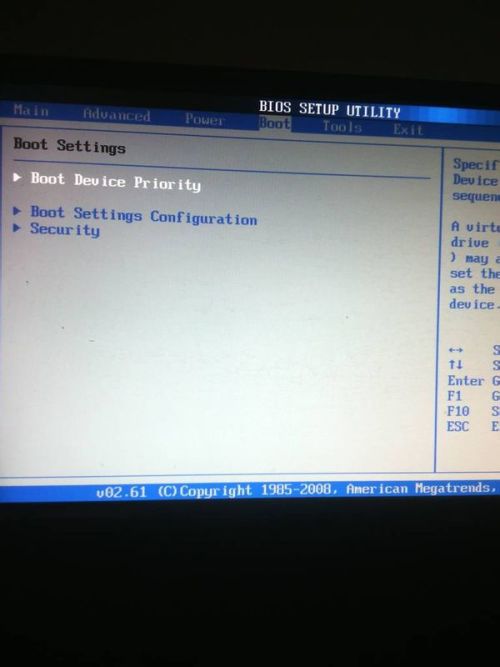
HP HP Computereinstellungen U-Disk-Boot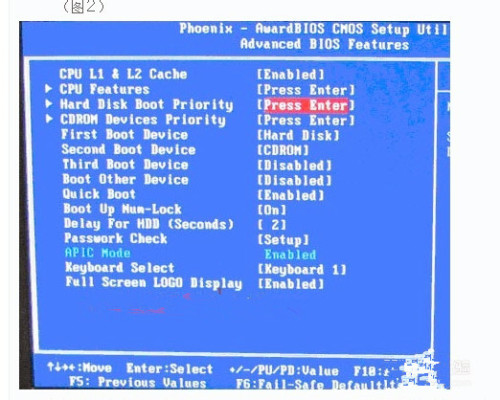
1). Erstellen Sie einen Boot-USB-Stick: Gehen Sie in einen Laden, um einen 4-8G-USB-Stick zu kaufen (Sie können Ihren Chef bitten, Ihnen bei der Umwandlung in einen System-USB-Stick zu helfen, und Sie können die folgenden Schritte weglassen) , suchen Sie online und laden Sie ein Boot-USB-Flash-Laufwerk wie Laomaotao oder Chinakohl herunter. Um ein Tool zu erstellen, schließen Sie das USB-Flash-Laufwerk an den Computer an und führen Sie diese Software aus, um ein bootfähiges USB-Flash-Laufwerk zu erstellen.
2) Systemdateien kopieren: Gehen Sie online zur System Home-Website, um die GHO-Datei von Betriebssystemen wie WINXP oder WIN7 herunterzuladen, und kopieren Sie sie auf eine U-Disk oder den vom Startup-Tool angegebenen U-Disk-Ordner.
3) Legen Sie die U-Disk als erste Startdiskette fest: Drücken Sie beim Einschalten des Computers die Entf-Taste (normalerweise F2 oder andere dafür vorgesehene Hotkeys für Notebooks). Sie können die Eingabeaufforderungsinformationen oder die untere Zeile des Bildschirms beim Starten überprüfen (Computerhandbuch zur Bestätigung), um die BIOS-Einstellungsschnittstelle aufzurufen und BOOT einzugeben. Legen Sie den USB-Datenträger als erstes Startelement auf der Registerkarte fest (Hinweis: Bei einigen Computern muss der USB-Datenträger zu diesem Zeitpunkt zur Erkennung eingesteckt werden, um ihn festzulegen), und drücken Sie dann F10 Zum Speichern, Beenden und Neustarten. Wenn Sie das System neu installieren müssen, müssen Sie mit dem nächsten Schritt fortfahren.
4) Starten Sie die U-Disk und installieren Sie das System neu: Legen Sie die U-Disk ein, um den Computer zu starten, rufen Sie das U-Disk-Funktionsmenü auf, wählen Sie „Systemklon in Bereich C installieren“, drücken Sie zur Bestätigung die Eingabetaste und folgen Sie den Anweisungen Der Computer führt automatisch die GHOST-Software aus. Suchen Sie automatisch nach GHO-Dateien auf dem USB-Flash-Laufwerk, klonen Sie sie und installieren Sie sie in Bereich C. Der gesamte Vorgang erfordert nur wenige manuelle Eingriffe, bis schließlich der Systemdesktop aufgerufen wird.
Das obige ist der detaillierte Inhalt vonSo richten Sie einen HP Desktop-Computer für die Verwendung eines USB-Flash-Laufwerks als Startgerät ein. Für weitere Informationen folgen Sie bitte anderen verwandten Artikeln auf der PHP chinesischen Website!

Heiße KI -Werkzeuge

Undresser.AI Undress
KI-gestützte App zum Erstellen realistischer Aktfotos

AI Clothes Remover
Online-KI-Tool zum Entfernen von Kleidung aus Fotos.

Undress AI Tool
Ausziehbilder kostenlos

Clothoff.io
KI-Kleiderentferner

AI Hentai Generator
Erstellen Sie kostenlos Ai Hentai.

Heißer Artikel

Heiße Werkzeuge

Notepad++7.3.1
Einfach zu bedienender und kostenloser Code-Editor

SublimeText3 chinesische Version
Chinesische Version, sehr einfach zu bedienen

Senden Sie Studio 13.0.1
Leistungsstarke integrierte PHP-Entwicklungsumgebung

Dreamweaver CS6
Visuelle Webentwicklungstools

SublimeText3 Mac-Version
Codebearbeitungssoftware auf Gottesniveau (SublimeText3)

Heiße Themen
 1385
1385
 52
52
 Entdecken Sie, wie Sie die Antriebsgesundheitswarnung in Windows -Einstellungen beheben können
Mar 19, 2025 am 11:10 AM
Entdecken Sie, wie Sie die Antriebsgesundheitswarnung in Windows -Einstellungen beheben können
Mar 19, 2025 am 11:10 AM
Was bedeutet die Drive Health -Warnung in Windows -Einstellungen und was sollten Sie tun, wenn Sie die Festplattenwarnung erhalten? Lesen Sie dieses Php.cn-Tutorial, um Schritt-für-Schritt-Anweisungen zu erhalten, um diese Situation zu bewältigen.
 Wie bearbeite ich die Registrierung? (WARNUNG: Verwenden Sie mit Vorsicht!)
Mar 21, 2025 pm 07:46 PM
Wie bearbeite ich die Registrierung? (WARNUNG: Verwenden Sie mit Vorsicht!)
Mar 21, 2025 pm 07:46 PM
In Artikel werden die Bearbeitungs -Windows -Registrierung, Vorsichtsmaßnahmen, Sicherungsmethoden und potenzielle Probleme aus falschen Änderungen erläutert. Hauptproblem: Risiken der Systeminstabilität und des Datenverlusts durch unsachgemäße Änderungen.
 Wie verwalte ich Dienste in Windows?
Mar 21, 2025 pm 07:52 PM
Wie verwalte ich Dienste in Windows?
Mar 21, 2025 pm 07:52 PM
In Artikel werden die Verwaltung von Windows -Diensten für die Systemgesundheit erörtert, einschließlich Starten, Stoppen, Neustarten von Diensten und Best Practices für Stabilität.
 Wie repariere ich den Dampfwolkenfehler? Probieren Sie diese Methoden aus
Apr 04, 2025 am 01:51 AM
Wie repariere ich den Dampfwolkenfehler? Probieren Sie diese Methoden aus
Apr 04, 2025 am 01:51 AM
Der Dampfwolkenfehler kann durch viele Gründe verursacht werden. Um ein Spiel reibungslos zu spielen, müssen Sie einige Maßnahmen ergreifen, um diesen Fehler zu entfernen, bevor Sie das Spiel starten. PHP.CN -Software führt in diesem Beitrag einige beste Möglichkeiten sowie nützlichere Informationen ein.
 Windows -Metadaten- und Internetdiensteprobleme: Wie beheben Sie es?
Apr 02, 2025 pm 03:57 PM
Windows -Metadaten- und Internetdiensteprobleme: Wie beheben Sie es?
Apr 02, 2025 pm 03:57 PM
Möglicherweise sehen Sie, dass die „Verbindung zu den Windows Metadata und Internet Services (WMIS) nicht hergestellt werden konnte“. Fehler beim Ereigniszuschauer. In diesem Beitrag von PHP.CN wird das Problem der Windows -Metadaten und des Internet -Dienste entfernen.
 Wie ändere ich die Standard -App für einen Dateityp?
Mar 21, 2025 pm 07:48 PM
Wie ändere ich die Standard -App für einen Dateityp?
Mar 21, 2025 pm 07:48 PM
In Artikeln werden Standard -Apps für Dateitypen unter Windows geändert, einschließlich Rückkehr- und Massenänderungen. Hauptproblem: Keine integrierte Option zur Änderung der Schüttung.
 So beheben Sie das KB5035942 -Update -Probleme - Absturzsystem
Apr 02, 2025 pm 04:16 PM
So beheben Sie das KB5035942 -Update -Probleme - Absturzsystem
Apr 02, 2025 pm 04:16 PM
KB5035942 Update -Probleme - Das Absturzsystem kommt häufig bei Benutzern vor. Die Menschen hoffen, einen Ausweg aus der Art von Schwierigkeiten herauszuholen, wie zum Beispiel eines Absturzsystems, Installation oder Klangprobleme. Targeting dieser Situationen, in diesem Beitrag, der von Php.cn Wil veröffentlicht wurde
 Wie benutze ich den Gruppenrichtlinien -Editor (Gpedit.msc)?
Mar 21, 2025 pm 07:48 PM
Wie benutze ich den Gruppenrichtlinien -Editor (Gpedit.msc)?
Mar 21, 2025 pm 07:48 PM
In dem Artikel wird erläutert, wie der Gruppenrichtlinieneditor (Gpedit.MSC) in Windows verwendet wird, um die Systemeinstellungen zu verwalten, um gemeinsame Konfigurationen und Fehlerbehebungsmethoden hervorzuheben. Es stellt fest, dass gpedit.msc in Windows Home Editions nicht verfügbar ist, was schlägt, was vorschlägt, was vorschlägt



