 System-Tutorial
System-Tutorial
 Windows-Serie
Windows-Serie
 Legen Sie die Sperrbildschirmzeit von Windows 10 Home Edition fest
Legen Sie die Sperrbildschirmzeit von Windows 10 Home Edition fest
Legen Sie die Sperrbildschirmzeit von Windows 10 Home Edition fest
Wenn Sie ein Win10-System verwenden, kann es vorkommen, dass Sie den Computer vorübergehend verlassen müssen. Um Energie zu sparen und die Arbeitsdaten, an denen Sie gerade arbeiten, zu schützen, empfehlen wir Ihnen, einen automatischen Ruhemodus einzustellen, sodass Ihr Computer den Bildschirm innerhalb einer voreingestellten Zeit automatisch sperrt.
Win10 Home Edition-Sperrbildschirmzeiteinstellung:
1. Zuerst müssen Sie die Schaltfläche „Start“ in der unteren linken Ecke des Computerdesktops finden und dann auf die Option „Einstellungen“ auf der rechten Seite klicken die Popup-Menüliste.
2. Als nächstes müssen Sie auf der Seite „Windows-Einstellungen“ die Option „System“ suchen und darauf klicken.
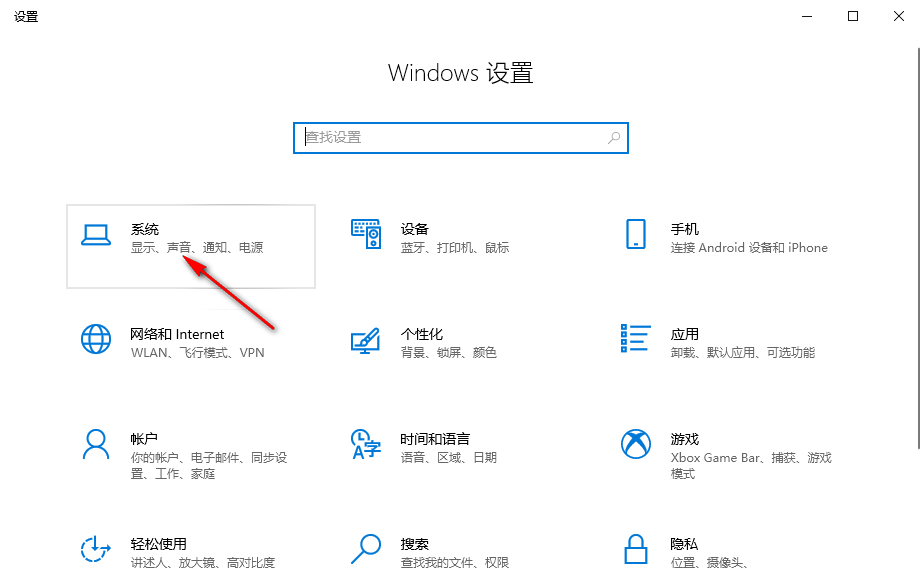
3. Klicken Sie dann in der Leiste „Systemeinstellungen“ auf die Option „Power & Sleep“ in der Liste links.
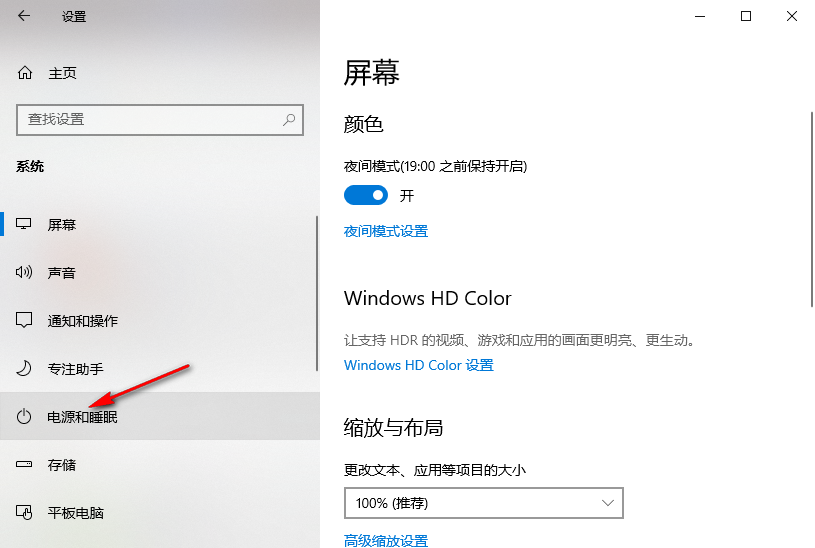
4. Nachdem Sie die Benutzeroberfläche „Power and Sleep“ aufgerufen haben, suchen Sie das Zeitfeld unter der Option „Screen“ und klicken Sie darauf.
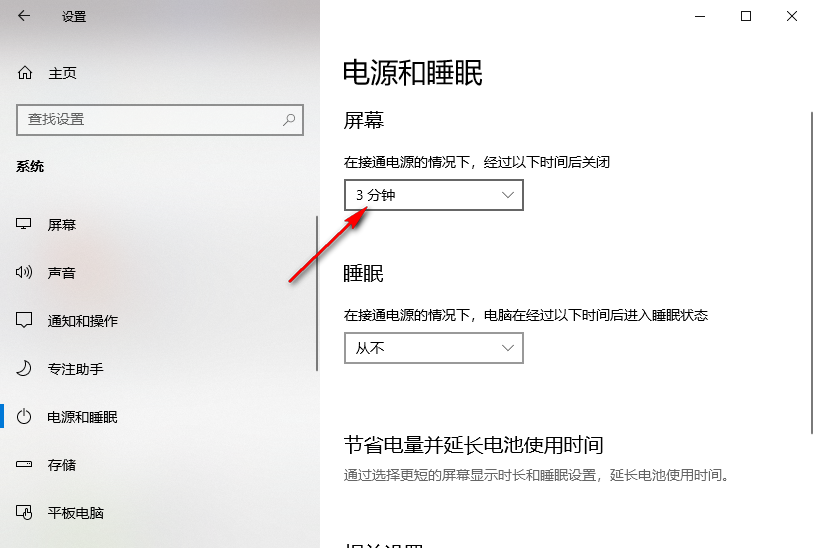
5. Anschließend müssen Sie in der Zeitliste einen geeigneten Zeitpunkt auswählen. Solange in diesem Zeitraum keine Vorgänge ausgeführt werden, wechselt der Bildschirm automatisch in den Ruhezustand.
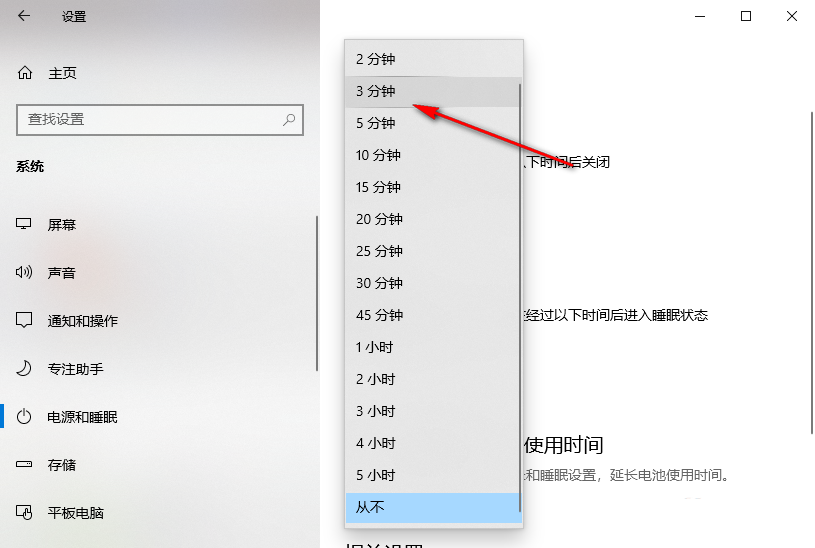
Das obige ist der detaillierte Inhalt vonLegen Sie die Sperrbildschirmzeit von Windows 10 Home Edition fest. Für weitere Informationen folgen Sie bitte anderen verwandten Artikeln auf der PHP chinesischen Website!

Heiße KI -Werkzeuge

Undresser.AI Undress
KI-gestützte App zum Erstellen realistischer Aktfotos

AI Clothes Remover
Online-KI-Tool zum Entfernen von Kleidung aus Fotos.

Undress AI Tool
Ausziehbilder kostenlos

Clothoff.io
KI-Kleiderentferner

AI Hentai Generator
Erstellen Sie kostenlos Ai Hentai.

Heißer Artikel

Heiße Werkzeuge

Notepad++7.3.1
Einfach zu bedienender und kostenloser Code-Editor

SublimeText3 chinesische Version
Chinesische Version, sehr einfach zu bedienen

Senden Sie Studio 13.0.1
Leistungsstarke integrierte PHP-Entwicklungsumgebung

Dreamweaver CS6
Visuelle Webentwicklungstools

SublimeText3 Mac-Version
Codebearbeitungssoftware auf Gottesniveau (SublimeText3)

Heiße Themen
 1377
1377
 52
52
 Win11 Aktivierungsschlüssel permanent 2025
Mar 18, 2025 pm 05:57 PM
Win11 Aktivierungsschlüssel permanent 2025
Mar 18, 2025 pm 05:57 PM
In Artikel werden Quellen für einen dauerhaften Windows 11 -Schlüssel erörtert, der bis 2025 gültig ist, rechtliche Fragen und Risiken der Verwendung inoffizieller Schlüssel. Rät, Vorsicht und Legalität.
 Win11 Aktivierungsschlüssel permanent 2024
Mar 18, 2025 pm 05:56 PM
Win11 Aktivierungsschlüssel permanent 2024
Mar 18, 2025 pm 05:56 PM
In Artikel werden zuverlässige Quellen für dauerhafte Windows 11-Aktivierungsschlüssel im Jahr 2024, rechtliche Auswirkungen von Tasten von Drittanbietern und Risiken der Verwendung inoffizieller Schlüssel erörtert.
 ACER PD163Q Dual Portable Monitor Review: Ich wollte das unbedingt lieben
Mar 18, 2025 am 03:04 AM
ACER PD163Q Dual Portable Monitor Review: Ich wollte das unbedingt lieben
Mar 18, 2025 am 03:04 AM
Der ACER PD163Q Dual tragbar Ich hatte große Hoffnungen auf den Acer PD163Q. Das Konzept der doppelten tragbaren Displays, die bequem über ein einzelnes Kabel verbunden waren, war unglaublich ansprechend. Leider diese verlockende Idee quic
 Top 3 Windows 11 Gaming -Funktionen, die Windows 10 überschütten
Mar 16, 2025 am 12:17 AM
Top 3 Windows 11 Gaming -Funktionen, die Windows 10 überschütten
Mar 16, 2025 am 12:17 AM
Upgrade auf Windows 11: Verbessern Sie Ihr PC -Spielerlebnis Windows 11 bietet aufregende neue Gaming -Funktionen, die Ihr PC -Spielerlebnis erheblich verbessern. Dieses Upgrade ist für jeden PC -Gamer, der sich von Windows 10 bewegt, in Betracht gezogen. Auto HDR: ELEFA
 So erstellen Sie ein dynamisches Inhaltsverzeichnis in Excel
Mar 24, 2025 am 08:01 AM
So erstellen Sie ein dynamisches Inhaltsverzeichnis in Excel
Mar 24, 2025 am 08:01 AM
Ein Inhaltsverzeichnis ist bei der Arbeit mit großen Dateien ein totaler Game-Changer-es hält alles organisiert und einfach zu navigieren. Im Gegensatz zu Word hat Microsoft Excel leider keine einfache Schaltfläche "Inhaltsverzeichnis", die T hinzufügt
 Reactos, die Open-Source-Fenster, haben gerade ein Update erhalten
Mar 25, 2025 am 03:02 AM
Reactos, die Open-Source-Fenster, haben gerade ein Update erhalten
Mar 25, 2025 am 03:02 AM
ReactOS 0.4.15 umfasst neue Speichertreiber, die bei der Gesamtstabilität und der UDB -Antriebskompatibilität sowie bei neuen Treibern für die Vernetzung helfen sollten. Es gibt auch viele Updates für Schriftarten, die Desktop -Shell, Windows -APIs, Themen und Datei
 Einkaufen für einen neuen Monitor? 8 Fehler zu vermeiden
Mar 18, 2025 am 03:01 AM
Einkaufen für einen neuen Monitor? 8 Fehler zu vermeiden
Mar 18, 2025 am 03:01 AM
Der Kauf eines neuen Monitors ist nicht häufig vorkommend. Es ist eine langfristige Investition, die sich häufig zwischen Computern bewegt. Das Upgrade ist jedoch unvermeidlich und die neueste Bildschirmtechnologie ist verlockend. Wenn Sie jedoch die falschen Entscheidungen treffen, können Sie Bedauern lassen
 So verwenden Sie Sprachzugriff in Windows 11
Mar 18, 2025 pm 08:01 PM
So verwenden Sie Sprachzugriff in Windows 11
Mar 18, 2025 pm 08:01 PM
Detaillierte Erläuterung der Sprachzugriffsfunktion von Windows 11: Befreien Sie sich Ihre Hände und steuern Sie Ihren Computer mit Stimme! Windows 11 bietet zahlreiche Hilfsfunktionen, mit denen Benutzer mit verschiedenen Bedürfnissen das Gerät problemlos verwendet werden können. Eine davon ist die Sprachzugriffsfunktion, mit der Sie Ihren Computer vollständig über die Stimme steuern können. Vom Öffnen von Anwendungen und Dateien bis hin zum Eingeben von Text mit Sprache steht alles an Ihren Fingerspitzen, aber zuerst müssen Sie wichtige Befehle einrichten und lernen. Diese Anleitung enthält Details zur Verwendung des Sprachzugriffs in Windows 11. Einstellungen für Sprachzugriffsfunktionen von Windows 11 Schauen wir uns zunächst an, wie Sie diese Funktion aktivieren und den Windows 11 -Sprachzugriff für die besten Ergebnisse konfigurieren. Schritt 1: Öffnen Sie das Einstellungsmenü



