Windows 下MySql5.6安装教程_MySQL
一,安装前奏
简介
MySQL 是一个关系型数据库管理系统,由瑞典MySQL AB公司开发,目前属于Oracle公司。MySQL是一种关联数据库管理系统,关联数据库将数据保存在不同的表中,而不是将所有数据放在一个大仓库内, 这样就增加了速度并提高了灵活性。MySQL的SQL语言是用于访问数据库的最常用标准化语言。MySQL软件采用了双授权政策(本词条“授权政策”), 它分为社区版和商业版,由于其体积小、速度快、总体拥有成本低,尤其是开放源码这一特点,一般中小型网站的开发都选择MySQL作为网站数据库。由于其社 区版的性能卓越,搭配PHP和Apache可组成良好的开发环境。
安装环境
需要.net framework 4.0以上的版本支持!
二,下载及安装MySQL
自MySQL版本升级到5.6以后,其安装及配置过程和原来版本发生了很大的变化,下面详细介绍5.6版本MySQL的下载、安装及配置过程。

图1.1 MySQL5.6
目前针对不同用户,MySQL提供了2个不同的版本:
MySQL Community Server:社区版,该版本完全免费,但是官方不提供技术支持。
1)MySQLEnterprise Server:企业版,它能够高性价比的为企业提供数据仓库应用,支持ACID事物处理,提供完整的提交、回滚、崩溃恢复和行级锁定功能。但是该版本需付费使用,官方提供电话及文档等技术支持。
目前最新的MySQL版本为MySQL 5.6,可以在官方网站
(http://dev.mysql.com/downloads/)下载。在下图1.2所示的MySQL官网上单击右下角的“MySQLInstaller 5.6”超链接,按照提示操作下载。本例所下载数据库版本为“Windows(x86, 32-bit), MSI Installer”,如下图1.3所示。

图1.2 MySQL官方网站

图1.3 选择MySQL版本
MySQL下载完成后,找到下载到本地的文件,按照下面所示的步骤双击进行安装:
步骤1:双击MySQL安装程序(mysql-installer-community-5.6.10.1),会弹出如下图1.4所示的欢迎窗口。

图1.4 MySQL欢迎界面
步骤2:单击图1.4中的“Install MySQL Products” 文字,弹出的用户许可证协议窗口,如下图1.5所示。

图1.5 用户许可证协议窗口
步骤3:选中“I accept the license terms” 的前面的选择框,然后点击【Next】按钮,进入查找最新版本界面,效果如图1.6所示:

图1.6 查找最新版本窗口
步骤4:单击【Execute】按钮,进入安装类型设置界面,效果如图1.7所示。

图1.7 安装类型设置窗口
表1-1 安装类型界面各设置项含义
选项 | 含义 |
Developer Default | 默认安装类型 |
Server only | 仅作为服务器 |
Client only | 仅作为客户端 |
Full | 完全安装类型 |
Custom | 自定义安装类型 |
Installation Path | 应用程序安装路径 |
Data Path | 数据库数据文件的路径 |
步骤5:选择图1.7中的“Custom”选项,其余保持默认值,然后单击【Next】按钮,弹出功能选择界面。
步骤6:取消功能选择界面中“Applications”及“MySQL Connectors”前面的复选框,然后单击【Next】按钮,弹出安装条件检查界面,如图1.9所示。

图1.9 安装条件检查界面
步骤7:单击【Next】按钮,进行安装界面,如图1.10所示。

图1.10 程序安装界面
步骤8:单击【Execute】按钮,开始安装程序。当安装完成之后安装向导过程中所做的设置将在安装完成之后生效,并会弹出如图1.11所示的窗口。

图1.11 程序安装成功界面
步骤9:单击【Next】按钮,进入服务器配置页面,效果如图1.12所示。

图1.12 服务器配置页面
步骤10:单击【Next】按钮,效果如下图1.13所示。

图1.13 配置页面一
图 1.13中的“Server Configuration Type”下面的“Config Type”下拉列表项用来配置服务器的类型。选择哪种服务器将影响到MySQLConfiguration Wizard(配置向导)对内存、硬盘和过程或使用的决策,可以选择如下所示的3种服务器类型:
Developer Machine(开发机器):该选项代表典型个人用桌面工作站。假定机器上运行着多个桌面应用程序。将MySQL服务器配置成使用最少的系统资源。
Server Machine(服务器):该选项代表服务器,MySQL服务器可以同其它应用程序一起运行,例如FTP、email和web服务器。MySQL服务器配置成使用适当比例的系统资源。
Dedicated MySQL Server Machine(专用MySQL服务器):该选项代表只运行MySQL服务的服务器。假定运行没有运行其它应用程序。MySQL服务器配置成使用所有可用系统资源。
作为初学者,选择“DeveloperMachine”(开发者机器)已经足够了,这样占用系统的资源不会很多。
在Enable TCP/IPNetworking左边的复选框中可以启用或禁用TCP/IP网络,并配置用来连接MySQL服务器的端口号,默认情况启用TCP/IP网 络,默认端口为3306。要想更改访问MySQL使用的端口,直接在文本输入框中输入新的端口号即可,但要保证新的端口号未被占用。
步骤10:单击【Next】按钮,效果如图1.14所示。

图1.13 配置页面二
步 骤11:在图1.13所对应的界面中,我们需要设置root用户的密码,在“MySQL Root password”(Root密码)和“RepeatPassword”(确认密码)两个编辑框内输入密码。也可以单击下面的【Add User】按钮另行添加新的用户。单击【Next】按钮,效果如图1.14所示。

图1.14 配置页面三
步骤12:单击【Next】按钮,打开配置信息显示页面,如图1.15所示。

图1.15 配置信息显示页面
步骤13:单击【Next】按钮,即可完成MySQL数据库的整个安装配置过程。打开任务管理器,可以看到MySQL服务进程mysqld.exe已经启动了,如图1.16所示。

图1.16 任务管理器窗口
步骤14:使用Navicat Premium(一款数据库管理工具)连接Mysql .

图1.17使用Navicat Premium连接Mysql
到此为止,我们已经在Windows上顺利的安装了MySQL。 接下来就可以启动MySQL服务与登录数据库进行自己的操作了。

Heiße KI -Werkzeuge

Undresser.AI Undress
KI-gestützte App zum Erstellen realistischer Aktfotos

AI Clothes Remover
Online-KI-Tool zum Entfernen von Kleidung aus Fotos.

Undress AI Tool
Ausziehbilder kostenlos

Clothoff.io
KI-Kleiderentferner

AI Hentai Generator
Erstellen Sie kostenlos Ai Hentai.

Heißer Artikel

Heiße Werkzeuge

Notepad++7.3.1
Einfach zu bedienender und kostenloser Code-Editor

SublimeText3 chinesische Version
Chinesische Version, sehr einfach zu bedienen

Senden Sie Studio 13.0.1
Leistungsstarke integrierte PHP-Entwicklungsumgebung

Dreamweaver CS6
Visuelle Webentwicklungstools

SublimeText3 Mac-Version
Codebearbeitungssoftware auf Gottesniveau (SublimeText3)

Heiße Themen
 Wie verändern Sie eine Tabelle in MySQL mit der Änderungstabelleanweisung?
Mar 19, 2025 pm 03:51 PM
Wie verändern Sie eine Tabelle in MySQL mit der Änderungstabelleanweisung?
Mar 19, 2025 pm 03:51 PM
In dem Artikel werden mithilfe der Änderungstabelle von MySQL Tabellen, einschließlich Hinzufügen/Löschen von Spalten, Umbenennung von Tabellen/Spalten und Ändern der Spaltendatentypen, erläutert.
 Wie konfiguriere ich die SSL/TLS -Verschlüsselung für MySQL -Verbindungen?
Mar 18, 2025 pm 12:01 PM
Wie konfiguriere ich die SSL/TLS -Verschlüsselung für MySQL -Verbindungen?
Mar 18, 2025 pm 12:01 PM
In Artikel werden die Konfiguration der SSL/TLS -Verschlüsselung für MySQL, einschließlich der Erzeugung und Überprüfung von Zertifikaten, erläutert. Das Hauptproblem ist die Verwendung der Sicherheitsauswirkungen von selbstsignierten Zertifikaten. [Charakterzahl: 159]
 Wie behandeln Sie große Datensätze in MySQL?
Mar 21, 2025 pm 12:15 PM
Wie behandeln Sie große Datensätze in MySQL?
Mar 21, 2025 pm 12:15 PM
In Artikel werden Strategien zum Umgang mit großen Datensätzen in MySQL erörtert, einschließlich Partitionierung, Sharding, Indexierung und Abfrageoptimierung.
 Was sind einige beliebte MySQL -GUI -Tools (z. B. MySQL Workbench, PhpMyAdmin)?
Mar 21, 2025 pm 06:28 PM
Was sind einige beliebte MySQL -GUI -Tools (z. B. MySQL Workbench, PhpMyAdmin)?
Mar 21, 2025 pm 06:28 PM
In Artikel werden beliebte MySQL -GUI -Tools wie MySQL Workbench und PhpMyAdmin beschrieben, die ihre Funktionen und ihre Eignung für Anfänger und fortgeschrittene Benutzer vergleichen. [159 Charaktere]
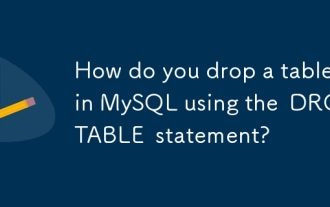 Wie lassen Sie eine Tabelle in MySQL mit der Drop -Tabelle -Anweisung fallen?
Mar 19, 2025 pm 03:52 PM
Wie lassen Sie eine Tabelle in MySQL mit der Drop -Tabelle -Anweisung fallen?
Mar 19, 2025 pm 03:52 PM
In dem Artikel werden in MySQL die Ablagerung von Tabellen mithilfe der Drop -Tabellenerklärung erörtert, wobei Vorsichtsmaßnahmen und Risiken betont werden. Es wird hervorgehoben, dass die Aktion ohne Backups, die Detaillierung von Wiederherstellungsmethoden und potenzielle Produktionsumfeldgefahren irreversibel ist.
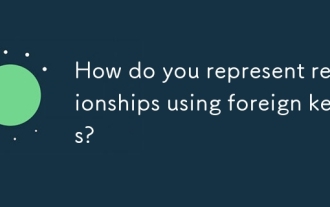 Wie repräsentieren Sie Beziehungen mit fremden Schlüsseln?
Mar 19, 2025 pm 03:48 PM
Wie repräsentieren Sie Beziehungen mit fremden Schlüsseln?
Mar 19, 2025 pm 03:48 PM
In Artikeln werden ausländische Schlüssel zur Darstellung von Beziehungen in Datenbanken erörtert, die sich auf Best Practices, Datenintegrität und gemeinsame Fallstricke konzentrieren.
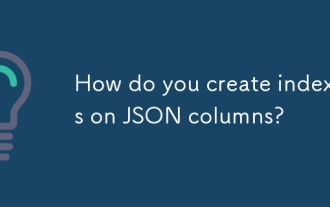 Wie erstellen Sie Indizes für JSON -Spalten?
Mar 21, 2025 pm 12:13 PM
Wie erstellen Sie Indizes für JSON -Spalten?
Mar 21, 2025 pm 12:13 PM
In dem Artikel werden in verschiedenen Datenbanken wie PostgreSQL, MySQL und MongoDB Indizes für JSON -Spalten in verschiedenen Datenbanken erstellt, um die Abfrageleistung zu verbessern. Es erläutert die Syntax und die Vorteile der Indizierung spezifischer JSON -Pfade und listet unterstützte Datenbanksysteme auf.
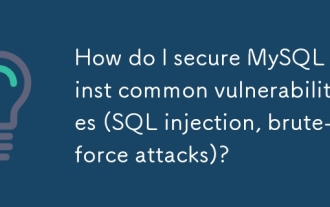 Wie sichere ich mich MySQL gegen gemeinsame Schwachstellen (SQL-Injektion, Brute-Force-Angriffe)?
Mar 18, 2025 pm 12:00 PM
Wie sichere ich mich MySQL gegen gemeinsame Schwachstellen (SQL-Injektion, Brute-Force-Angriffe)?
Mar 18, 2025 pm 12:00 PM
Artikel erläutert die Sicherung von MySQL gegen SQL-Injektions- und Brute-Force-Angriffe unter Verwendung vorbereiteter Aussagen, Eingabevalidierung und starken Kennwortrichtlinien (159 Zeichen).






