 Mobiles Tutorial
Mobiles Tutorial
 iPhone
iPhone
 Lösen Sie das Problem, dass ein weißer Apfel hängen bleibt, und ermöglichen Sie dem iPhone 11 mit vollem Speicher, normal zu starten
Lösen Sie das Problem, dass ein weißer Apfel hängen bleibt, und ermöglichen Sie dem iPhone 11 mit vollem Speicher, normal zu starten
Lösen Sie das Problem, dass ein weißer Apfel hängen bleibt, und ermöglichen Sie dem iPhone 11 mit vollem Speicher, normal zu starten
Einige iPhone 11-Benutzer versäumten es, Daten rechtzeitig zu sichern und zu bereinigen, als eine Meldung angezeigt wurde, die auf unzureichenden Speicher hinweist. Infolgedessen wurde das Telefon während der Verwendung plötzlich heruntergefahren und neu gestartet, blieb im Apple-Logo-Status hängen und konnte nicht eingeschaltet und neu gestartet werden normalerweise. Was soll ich tun?
Ich glaube, viele Leute werden raten, iTunes zum Flashen des Telefons zu verwenden, aber während die Daten nicht gespeichert werden können, können die relevanten Daten im iPhone 11, das sich derzeit im weißen Apple-Status befindet, nicht gesichert werden.

Natürlich gibt es auch andere Möglichkeiten, das Problem mit weißen Äpfeln zu lösen. Hier sind zwei mögliche Ansätze: 1. Software-Reset: Zunächst können Sie versuchen, Ihr Gerät auf die Werkseinstellungen zurückzusetzen. Dadurch werden alle Daten und Einstellungen gelöscht, aber möglicherweise wird das Problem mit dem weißen Apfel behoben. Sie können einen Software-Reset durchführen, indem Sie im Einstellungsmenü Ihres Geräts die Option „Allgemein“ suchen und „Zurücksetzen“ oder „Wiederherstellen“ auswählen. Bitte beachten Sie, dass Sie vor einem Software-Reset unbedingt alle wichtigen Daten sichern müssen. 2. DFU-Wiederherstellungsmodus: Wenn das Zurücksetzen der Software nicht funktioniert, können Sie versuchen, den DFU-Wiederherstellungsmodus zu verwenden. Der DFU-Modus ist ein spezieller Wiederherstellungsmodus, der bei der Behebung von Softwareproblemen helfen kann. Schließen Sie zunächst Ihr Gerät an Ihren Computer an und stellen Sie sicher, dass Sie das neueste iTunes installiert haben. Halten Sie dann die Ein-/Aus-Taste und die Home-Taste Ihres Geräts gedrückt, bis der Bildschirm schwarz wird. Lassen Sie dann die Power-Taste los, halten Sie aber weiterhin die Home-Taste gedrückt. In iTunes wird eine Meldung angezeigt, dass der Wiederherstellungsmodus erkannt wurde. Befolgen Sie die Anweisungen in iTunes und entscheiden Sie sich für die Wiederherstellung Ihres Geräts. Bitte beachten Sie, dass bei einer DFU-Wiederherstellung alle Daten gelöscht werden. Sichern Sie diese daher unbedingt im Voraus. Ich hoffe, dass die oben genannten Methoden Ihnen bei der Lösung des Problems mit weißen Äpfeln helfen können! Denken Sie daran, wichtige Daten zu sichern, bevor Sie eine Methode ausprobieren. Wenn das Problem weiterhin besteht, wird empfohlen, sich für weitere Unterstützung an den Apple-Kundendienst oder einen professionellen Techniker zu wenden.
Methode 1: Neustart erzwingen
Wenn beim iPhone Probleme wie schwarzer Bildschirm, weißer Apfel, automatischer Neustart, Einfrieren usw. auftreten, besteht die einfachste Lösung darin, einen Neustart zu erzwingen.
Die allgemeine Methode zum erzwungenen Neustart für Vollbild-iPhones ist wie folgt: 1. Drücken Sie zunächst schnell gleichzeitig die Tasten „Lautstärke erhöhen“ und „Leiser“ und dann schnell die Ein-/Aus-Taste, ohne sie loszulassen. 2. Drücken Sie den Netzschalter so lange, bis das Apple-Logo auf dem Bildschirm erscheint. 3. Lassen Sie den Netzschalter los und warten Sie, bis das iPhone neu startet. Durch die oben genannten einfachen Vorgänge können Sie erfolgreich einen Neustart Ihres iPhone im Vollbildmodus erzwingen. Bitte beachten Sie, dass dieser Vorgang keine Auswirkungen auf Ihre mobilen Daten hat. Wenn Ihr iPhone hängen bleibt oder andere Probleme hat, ist ein erzwungener Neustart eine gängige Lösung. Ich hoffe, diese Methode hilft Ihnen!

Wenn Sie Ihre iPhone-Daten nicht gesichert haben, wird empfohlen, diese sofort zu sichern und Ihr Telefon zu bereinigen, bis Sie sichergestellt haben, dass Ihr iPhone über genügend Speicherplatz verfügt. Wenn sich Ihr iPhone durch einen erzwungenen Neustart nicht normal einschalten lässt, können Sie Methode zwei ausprobieren, um das Problem zu lösen.
Methode 2: Verwenden Sie iOS-Systemreparaturtools
wie das Apple-Telefonreparaturtool. Dieses Tool unterstützt nicht nur die Reparatur von schwarzen/weißen Äpfeln, sondern unterstützt auch die Reparatur von mehr als 150 iOS/iPadOS/tvOS-Systemproblemen, wie z. B. dem Bildschirm lässt sich nicht einschalten und bleibt im Wiederherstellungsmodus hängen, das Gerät startet in einer Endlosschleife neu, der Jailbreak schlägt fehl und bleibt hängen, verschiedene Systemfehler usw.
Darüber hinaus müssen Sie sich keine Sorgen darüber machen, Ihr Telefon zur Reparatur an eine externe Reparaturwerkstatt zu schicken, die zu Datenlecks auf Ihrem Telefon führen könnte. Bei Verwendung dieses Tools werden alle Vorgänge lokal ausgeführt, ohne dass eine Internetverbindung erforderlich ist. Darüber hinaus ist der Vorgang sehr einfach und es sind nur drei einfache Schritte erforderlich, um die Reparatur weißer Äpfel abzuschließen. Darüber hinaus gehen Ihre Daten bei der Reparatur Ihres Telefons im Standardmodus nicht verloren.
Bedienungsanleitung:
Bitte stellen Sie sicher, dass Sie die erforderlichen Tools heruntergeladen und erfolgreich installiert haben, und verbinden Sie das Gerät über ein Datenkabel mit dem Computer. Suchen und öffnen Sie das Tool auf Ihrem Computer und wählen Sie die Option „iOS-Systemreparatur“. Befolgen Sie die Anweisungen, um Optionen basierend auf Ihrem Gerätetyp auszuwählen, und wählen Sie dann Standardreparatur aus. Auf diese Weise können Sie mit der Reparatur Ihres iOS-Systems beginnen.
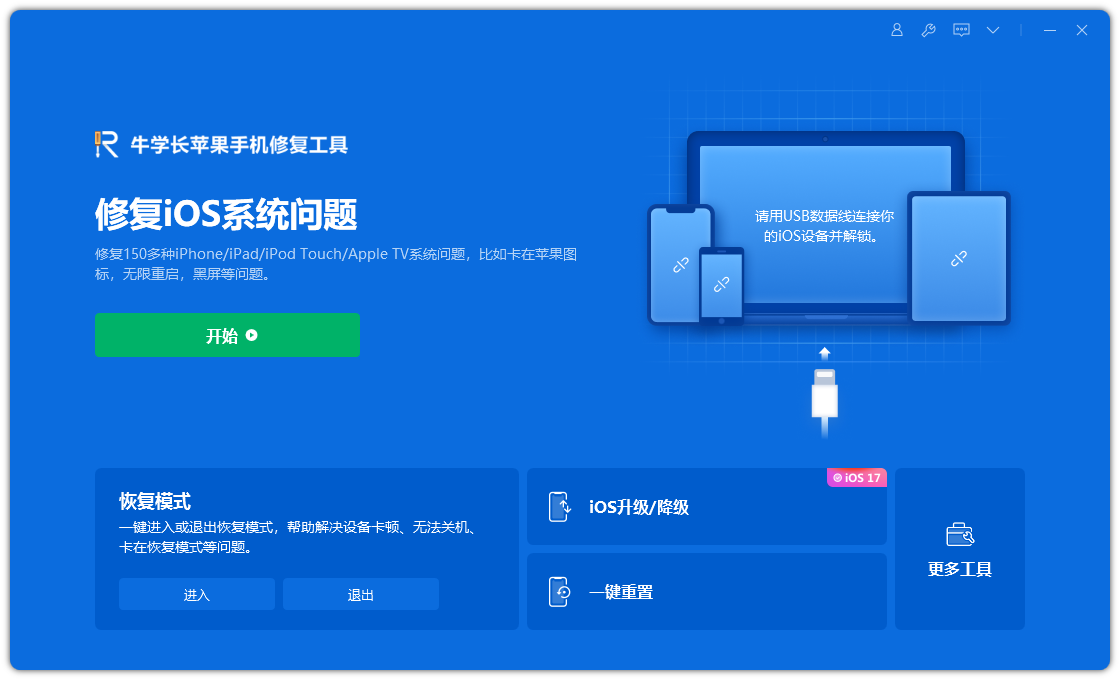
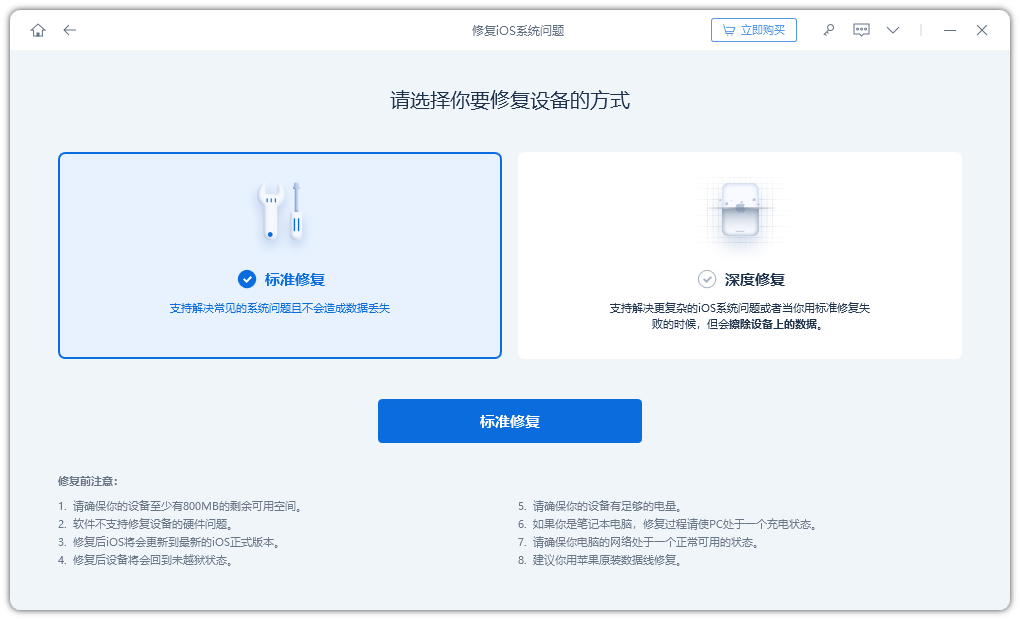
Gemäß den Anweisungen können Sie wählen, ob Sie in den Wiederherstellungsmodus oder in den DFU-Modus wechseln möchten. Unabhängig davon, welchen Modus Sie wählen, müssen Sie die folgenden Schritte ausführen: 1. Stellen Sie sicher, dass Ihr Gerät ausgeschaltet ist. Wenn das Gerät eingeschaltet ist, halten Sie die Ein-/Aus-Taste gedrückt und schieben Sie das Gerät zum Ausschalten. 2. Verbinden Sie Ihr Gerät über ein Datenkabel mit dem Computer. 3. Rufen Sie den Wiederherstellungsmodus auf: - Halten Sie bei iPhone 8 und früheren Geräten gleichzeitig die Home-Taste und die Ein-/Aus-Taste gedrückt, bis auf dem Bildschirm Ihres Geräts das Symbol „Mit iTunes verbinden“ angezeigt wird. -Für iPhone 4. Rufen Sie den DFU-Modus auf: -Halten Sie bei iPhone 8 und früheren Geräten die Home-Taste und die Power-Taste gleichzeitig etwa 10 Sekunden lang gedrückt. Lassen Sie dann die Power-Taste los, halten Sie die Home-Taste aber weiterhin gedrückt, bis Sie in iTunes eine Meldung sehen, dass Sie in den Wiederherstellungsmodus gewechselt sind. -Für iPhone Drücken Sie die Leiser-Taste, bis in iTunes eine Meldung angezeigt wird, dass Sie in den Wiederherstellungsmodus gewechselt sind. 5. Öffnen Sie iTunes auf Ihrem Computer. Wenn Sie iTunes noch nicht installiert haben, laden Sie es bitte zuerst herunter und installieren Sie es. 6. In iTunes wird ein Eingabeaufforderungsfenster angezeigt, das anzeigt, dass sich Ihr Gerät im Wiederherstellungsmodus oder DFU-Modus befindet. Klicken Sie nach Aufforderung auf die Schaltfläche „Wiederherstellen“ oder „Wiederherstellen“ und iTunes beginnt mit der Wiederherstellung Ihres Geräts. Bitte beachten Sie, dass beim Aufrufen des Wiederherstellungsmodus oder DFU-Modus alle Daten auf Ihrem Gerät gelöscht werden. Stellen Sie daher bitte sicher, dass Sie Ihre wichtigen Daten gesichert haben, bevor Sie fortfahren.
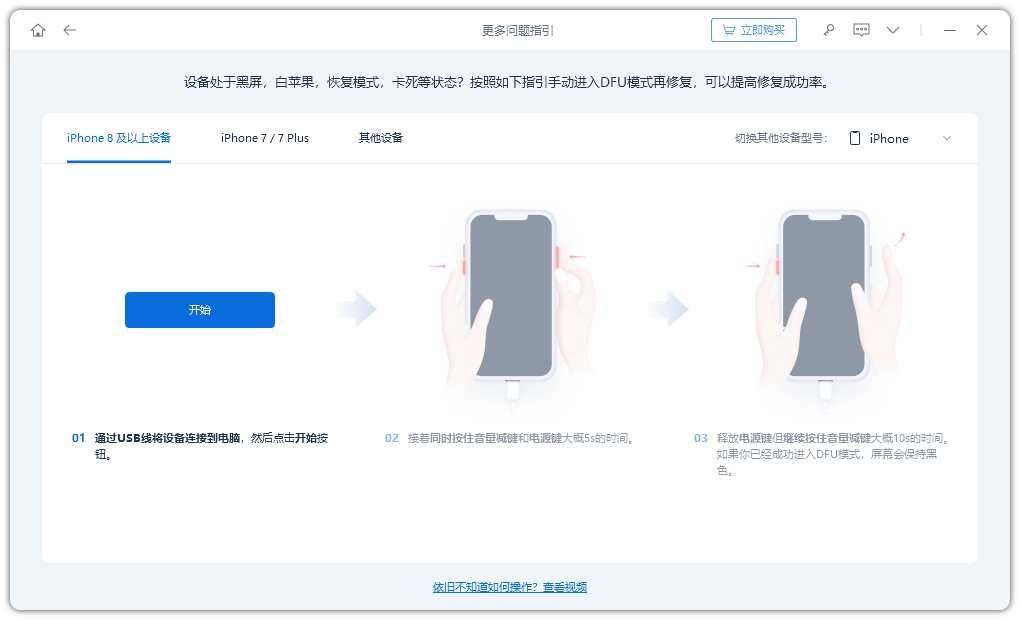
Sobald die Software das Gerät erkennt, beginnt sie automatisch mit dem Herunterladen der Firmware.
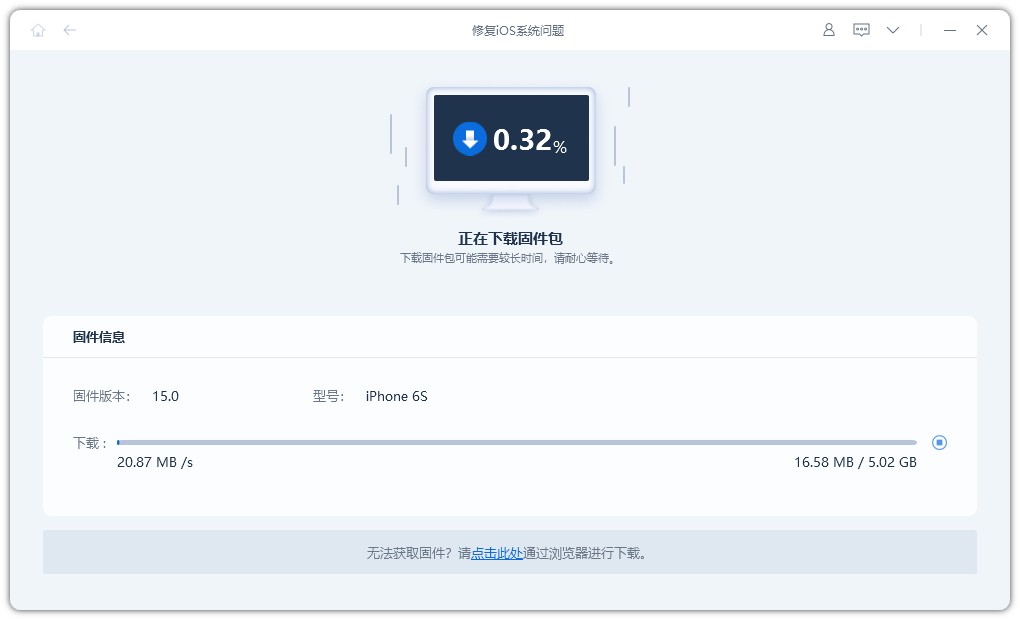
Nachdem Sie die Firmware erfolgreich heruntergeladen haben, klicken Sie einfach auf die Schaltfläche „Reparatur starten“, um das Upgrade durchzuführen. Nachdem das Upgrade abgeschlossen ist, startet das iPhone das Gerät automatisch.
Der gesamte Upgrade-Vorgang dauert etwa 10 Minuten. Achten Sie darauf, das Datenkabel während des Vorgangs nicht zu trennen. Warten Sie, bis „Reparatur abgeschlossen“ angezeigt wird, um anzuzeigen, dass das Upgrade abgeschlossen ist.
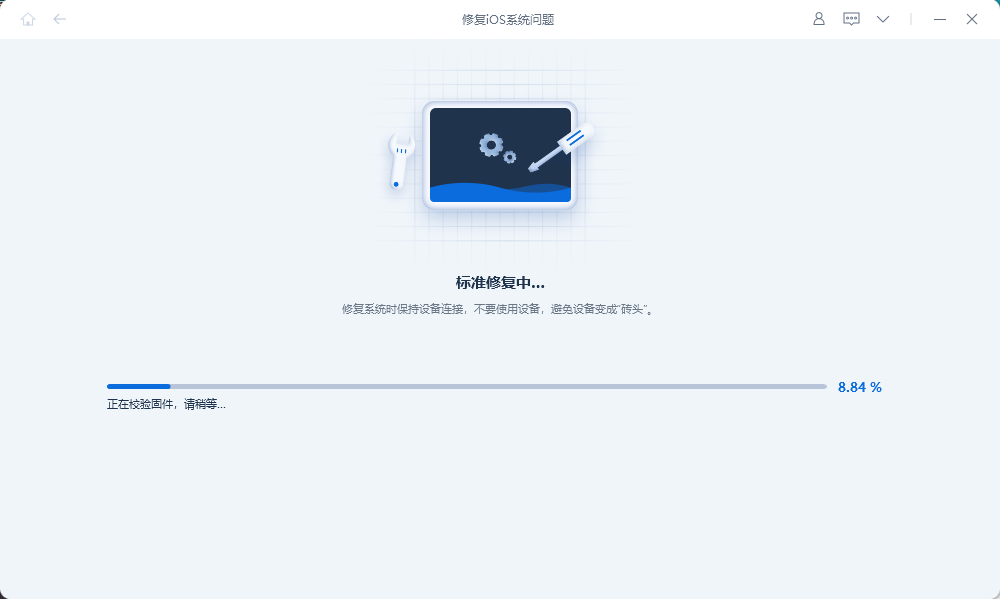
Das obige ist der detaillierte Inhalt vonLösen Sie das Problem, dass ein weißer Apfel hängen bleibt, und ermöglichen Sie dem iPhone 11 mit vollem Speicher, normal zu starten. Für weitere Informationen folgen Sie bitte anderen verwandten Artikeln auf der PHP chinesischen Website!

Heiße KI -Werkzeuge

Undresser.AI Undress
KI-gestützte App zum Erstellen realistischer Aktfotos

AI Clothes Remover
Online-KI-Tool zum Entfernen von Kleidung aus Fotos.

Undress AI Tool
Ausziehbilder kostenlos

Clothoff.io
KI-Kleiderentferner

AI Hentai Generator
Erstellen Sie kostenlos Ai Hentai.

Heißer Artikel

Heiße Werkzeuge

Notepad++7.3.1
Einfach zu bedienender und kostenloser Code-Editor

SublimeText3 chinesische Version
Chinesische Version, sehr einfach zu bedienen

Senden Sie Studio 13.0.1
Leistungsstarke integrierte PHP-Entwicklungsumgebung

Dreamweaver CS6
Visuelle Webentwicklungstools

SublimeText3 Mac-Version
Codebearbeitungssoftware auf Gottesniveau (SublimeText3)

Heiße Themen
 1382
1382
 52
52
 Die besten 11-Zoll-iPad-Luftkisten von 2025
Mar 19, 2025 am 06:03 AM
Die besten 11-Zoll-iPad-Luftkisten von 2025
Mar 19, 2025 am 06:03 AM
Top iPad Air 11-Zoll-Fälle: Eine umfassende Anleitung (aktualisiert 14.03.2025) Dieser aktualisierte Leitfaden zeigt die besten verfügbaren 11-Zoll-Fälle von iPad Air, die für verschiedene Anforderungen und Budgets gerecht werden. Egal, ob Sie das neue M3 oder das M2 -Modell besitzen, und schützen Sie Ihr Investm
 Google Assistant funktioniert nicht mehr mit Waze auf dem iPhone
Apr 03, 2025 am 03:54 AM
Google Assistant funktioniert nicht mehr mit Waze auf dem iPhone
Apr 03, 2025 am 03:54 AM
Google setzt die Integration von Google Assistant in Waze für iPhones Sunseting, eine Funktion, die seit über einem Jahr fehlfasst. Diese im Waze Community Forum angekündigte Entscheidung erfolgt, als sich Google darauf vorbereitet, Google Assistant durch seine zu ersetzen
 Die besten 13-Zoll-iPad-Luftkoffer von 2025
Mar 20, 2025 am 02:42 AM
Die besten 13-Zoll-iPad-Luftkoffer von 2025
Mar 20, 2025 am 02:42 AM
Empfohlene beste iPad Air 13-Zoll-Schutzhülle im Jahr 2025 Ihre neue 13-Zoll-iPad-Luft wird leicht kratzt, gestoßen oder sogar ohne Schutzhülle gebrochen. Ein guter Schutzfall schützt nicht nur Ihr Tablet, sondern verbessert auch sein Erscheinungsbild. Wir haben eine Vielzahl von Schutzhüllen mit hervorragendem Aussehen für Sie ausgewählt, und es gibt immer eine für Sie! UPDATE: 15. März 2025 Wir haben die Auswahl des Budget -iPad Air Case aktualisiert und Anweisungen zur Fallkompatibilität hinzugefügt. Beste Gesamtauswahl: Apple Smart Folio für iPad Air 13 Zoll Originalpreis $ 99, aktueller Preis $ 79, sparen 20 $! Apple Smart fo
 Das beste iPad Pro 13-Zoll-Fälle von 2025
Mar 25, 2025 am 02:49 AM
Das beste iPad Pro 13-Zoll-Fälle von 2025
Mar 25, 2025 am 02:49 AM
Wenn Sie mit dem 13-Zoll-iPad Pro stürzten, möchten Sie ihn mit einem Fall auskämpfen, um ihn vor versehentlichen Schäden zu schützen.
 Der einfache Grund, warum ich keine Apple Family Sharing benutze (wie gut es auch ist)
Mar 22, 2025 am 03:04 AM
Der einfache Grund, warum ich keine Apple Family Sharing benutze (wie gut es auch ist)
Mar 22, 2025 am 03:04 AM
Apples Familie Sharing: Ein gebrochenes Versprechen? Bitten Sie um das Versäumnis des Kaufens, sich vor erniedrigenden Belastungen zu schützen Apples Familienfreigabe ist zwar bequem für die Freigabe von Apps, Abonnements und mehr, hat einen erheblichen Fehler: Die Funktion "Ask to Buy" kann nicht vorhanden sein
 Apple Intelligence ist eine Büste, aber es hatte einen großen Vorteil
Mar 25, 2025 am 03:08 AM
Apple Intelligence ist eine Büste, aber es hatte einen großen Vorteil
Mar 25, 2025 am 03:08 AM
Zusammenfassung Apple Intelligence ist bisher mit unscheinbaren Merkmalen unterdulden, von denen einige wahrscheinlich erst eintreffen werden
 Für unter 15 US -Dollar ist dieses Little Anker 10K Ladegerät ein Diebstahl
Mar 23, 2025 am 03:02 AM
Für unter 15 US -Dollar ist dieses Little Anker 10K Ladegerät ein Diebstahl
Mar 23, 2025 am 03:02 AM
Anker Zolo 10K tragbares Ladegerät
 Welche iPhone -Version ist die beste?
Apr 02, 2025 pm 04:53 PM
Welche iPhone -Version ist die beste?
Apr 02, 2025 pm 04:53 PM
Die beste iPhone -Version hängt von Ihren individuellen Bedürfnissen ab. 1. iPhone12 ist für Benutzer geeignet, die 5G benötigen. 2. iPhone 13 eignet sich für Benutzer, die eine lange Akkulaufzeit benötigen. 3. iPhone 14 und 15Promax eignen sich für Benutzer, die leistungsstarke Fotografiefunktionen benötigen, insbesondere 15Promax unterstützt auch AR -Anwendungen.



