 System-Tutorial
System-Tutorial
 Windows-Serie
Windows-Serie
 Einfache Installationsanleitung für das virtuelle Win11-Maschinensystem
Einfache Installationsanleitung für das virtuelle Win11-Maschinensystem
Einfache Installationsanleitung für das virtuelle Win11-Maschinensystem
Zusätzlich zur manuellen Installation des Win11-Systems können wir das Win11-System auch durch Einschalten einer virtuellen Maschine installieren. Diese Methode kann einige Hardware-Erkennungen des Systems effektiv vermeiden, ist jedoch schwieriger zu bedienen unten. .
So installieren Sie das Win11-System auf einer virtuellen Maschine
1 Zuerst müssen wir eine Win11-Image-Systemdatei vorbereiten. Klicken Sie zum Herunterladen auf den Link rechts.
2. Öffnen Sie dann die virtuelle Maschine des Systems. Wenn Sie nicht wissen, wie man sie öffnet, können Sie den Link rechts überprüfen.
3. Wählen Sie nach dem Öffnen der virtuellen Maschine „Neue virtuelle Maschine“
4. Aktivieren Sie dann „Anpassen“ und klicken Sie auf „Weiter“ 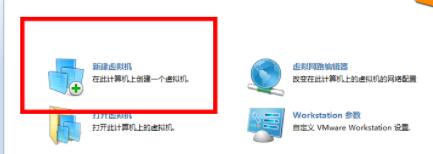
5. „Ich werde das Betriebssystem später installieren“ klicken Sie auf „Weiter“
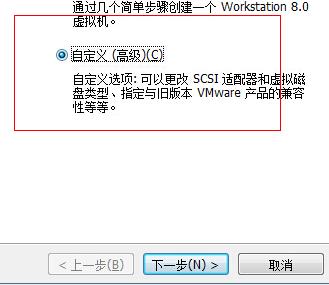
6. Wählen Sie hier das Windows-System und dann ein System aus, das Win11 installieren kann.
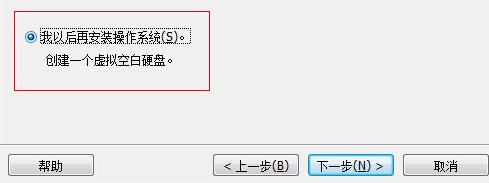 7. Stellen Sie dann den Speicher der virtuellen Maschine ein. Es wird empfohlen, ihn auf 4096 MB oder mehr einzustellen.
7. Stellen Sie dann den Speicher der virtuellen Maschine ein. Es wird empfohlen, ihn auf 4096 MB oder mehr einzustellen.
8. Wählen Sie dann „Überbrücktes Netzwerk verwenden“ für die Netzwerkverbindung 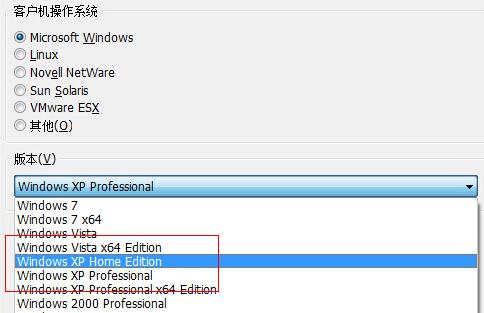
9. Wählen Sie dann „Neue virtuelle Festplatte erstellen“ 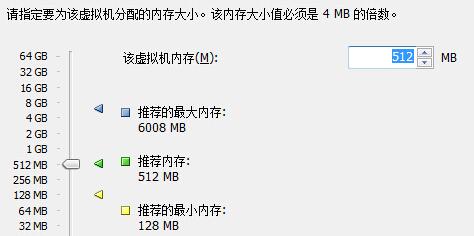
10. Wählen Sie „Alle jetzt zuweisen“ aus Speicherplatz auf der Festplatte“ 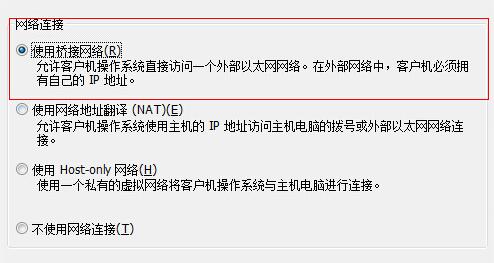
11. Kehren Sie nach Abschluss zur Benutzeroberfläche der virtuellen Maschine zurück und wählen Sie „Einstellungen der virtuellen Maschine bearbeiten“ 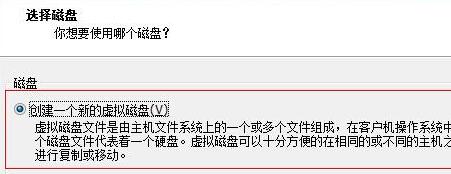
12. Suchen Sie nach dem Öffnen auf der rechten Seite nach „ISO-Image-Datei verwenden“ und Klicken Sie auf „Durchsuchen“, um die zuvor heruntergeladene Win11-Imagedatei auszuwählen. 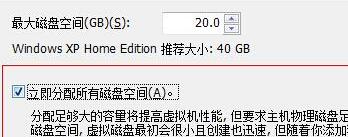
13. Kehren Sie dann zur virtuellen Maschine zurück und wählen Sie „Diese virtuelle Maschine einschalten“ 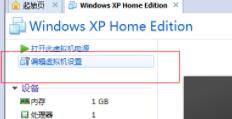
14. Gehen Sie auf die Registerkarte „Boot“ und wählen Sie „CD-ROM-Laufwerk“ 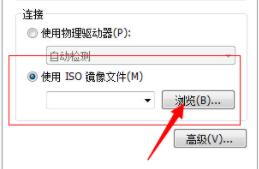
15. Wählen Sie dann „Neue Partition erstellen“, um die Festplatte frei zu partitionieren.
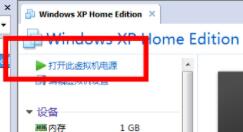
16. Wählen Sie dann „Aktuelle Partition formatieren“, um die Partition zu formatieren.
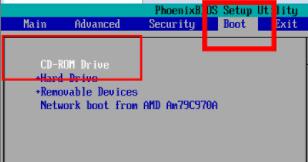
17. Nachdem die Formatierung abgeschlossen ist, wählen Sie „Rebuild Master Boot Record“, um die Installation zu starten. Nach Abschluss der Installation können Sie das Win11-System verwenden.
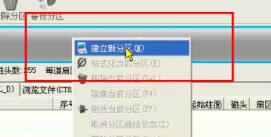
Das obige ist der detaillierte Inhalt vonEinfache Installationsanleitung für das virtuelle Win11-Maschinensystem. Für weitere Informationen folgen Sie bitte anderen verwandten Artikeln auf der PHP chinesischen Website!

Heiße KI -Werkzeuge

Undresser.AI Undress
KI-gestützte App zum Erstellen realistischer Aktfotos

AI Clothes Remover
Online-KI-Tool zum Entfernen von Kleidung aus Fotos.

Undress AI Tool
Ausziehbilder kostenlos

Clothoff.io
KI-Kleiderentferner

AI Hentai Generator
Erstellen Sie kostenlos Ai Hentai.

Heißer Artikel

Heiße Werkzeuge

Notepad++7.3.1
Einfach zu bedienender und kostenloser Code-Editor

SublimeText3 chinesische Version
Chinesische Version, sehr einfach zu bedienen

Senden Sie Studio 13.0.1
Leistungsstarke integrierte PHP-Entwicklungsumgebung

Dreamweaver CS6
Visuelle Webentwicklungstools

SublimeText3 Mac-Version
Codebearbeitungssoftware auf Gottesniveau (SublimeText3)

Heiße Themen
 1376
1376
 52
52
 Tutorial zur Verwendung von Dewu
Mar 21, 2024 pm 01:40 PM
Tutorial zur Verwendung von Dewu
Mar 21, 2024 pm 01:40 PM
Dewu APP ist derzeit eine sehr beliebte Marken-Shopping-Software, aber die meisten Benutzer wissen nicht, wie sie die Funktionen in Dewu APP verwenden. Nachfolgend finden Sie eine Zusammenfassung des Dewuduo-Tutorials Interessierte Benutzer können vorbeikommen und einen Blick darauf werfen! Tutorial zur Verwendung von Dewu [20.03.2024] Verwendung des Dewu-Ratenkaufs [20.03.2024] So erhalten Sie Dewu-Gutscheine [20.03.2024] So finden Sie den manuellen Kundendienst von Dewu [2024-03- 20] So überprüfen Sie den Abholcode von Dewu [20.03.2024] Wo Sie Dewu kaufen können [20.03.2024] So eröffnen Sie Dewu VIP [20.03.2024] So beantragen Sie die Rückgabe oder den Umtausch von Dewu
 Detaillierte Erläuterung der Schritte zum Erhalten von Win11-Systemadministratorberechtigungen
Mar 08, 2024 pm 09:09 PM
Detaillierte Erläuterung der Schritte zum Erhalten von Win11-Systemadministratorberechtigungen
Mar 08, 2024 pm 09:09 PM
Windows 11 erfreut sich als neuestes von Microsoft eingeführtes Betriebssystem großer Beliebtheit bei den Nutzern. Bei der Verwendung von Windows 11 müssen wir manchmal Systemadministratorrechte erlangen, um einige Vorgänge ausführen zu können, für die Berechtigungen erforderlich sind. Als Nächstes stellen wir die Schritte zum Erlangen von Systemadministratorrechten in Windows 11 im Detail vor. Der erste Schritt besteht darin, auf „Startmenü“ zu klicken. Sie können das Windows-Symbol in der unteren linken Ecke sehen. Klicken Sie auf das Symbol, um das „Startmenü“ zu öffnen. Suchen Sie im zweiten Schritt nach „
 Im Sommer müssen Sie unbedingt versuchen, einen Regenbogen zu schießen
Jul 21, 2024 pm 05:16 PM
Im Sommer müssen Sie unbedingt versuchen, einen Regenbogen zu schießen
Jul 21, 2024 pm 05:16 PM
Nach dem Regen im Sommer können Sie oft ein wunderschönes und magisches besonderes Wetterbild sehen – den Regenbogen. Dies ist auch eine seltene Szene, die man in der Fotografie antreffen kann, und sie ist sehr fotogen. Für das Erscheinen eines Regenbogens gibt es mehrere Bedingungen: Erstens sind genügend Wassertröpfchen in der Luft und zweitens scheint die Sonne in einem niedrigeren Winkel. Daher ist es am einfachsten, einen Regenbogen am Nachmittag zu sehen, nachdem der Regen nachgelassen hat. Allerdings wird die Bildung eines Regenbogens stark von Wetter, Licht und anderen Bedingungen beeinflusst, sodass sie im Allgemeinen nur von kurzer Dauer ist und die beste Betrachtungs- und Aufnahmezeit sogar noch kürzer ist. Wenn Sie also auf einen Regenbogen stoßen, wie können Sie ihn dann richtig aufzeichnen und qualitativ hochwertige Fotos machen? 1. Suchen Sie nach Regenbögen. Zusätzlich zu den oben genannten Bedingungen erscheinen Regenbögen normalerweise in Richtung des Sonnenlichts, das heißt, wenn die Sonne von Westen nach Osten scheint, ist es wahrscheinlicher, dass Regenbögen im Osten erscheinen.
 Wie zeige ich das Dateisuffix unter dem Win11-System an? Detaillierte Interpretation
Mar 09, 2024 am 08:24 AM
Wie zeige ich das Dateisuffix unter dem Win11-System an? Detaillierte Interpretation
Mar 09, 2024 am 08:24 AM
Wie zeige ich das Dateisuffix unter dem Win11-System an? Ausführliche Erklärung: Im Betriebssystem Windows 11 bezieht sich das Dateisuffix auf den Punkt nach dem Dateinamen und die Zeichen danach, die zur Angabe des Dateityps verwendet werden. Standardmäßig verbirgt das Windows 11-System das Suffix der Datei, sodass Sie im Datei-Explorer nur den Namen der Datei sehen, den Dateityp jedoch nicht intuitiv erkennen können. Für einige Benutzer ist die Anzeige von Dateisuffixen jedoch erforderlich, da sie dadurch Dateitypen besser identifizieren und zugehörige Vorgänge ausführen können.
 Anleitung zum Deaktivieren des Zahlungstons auf WeChat
Mar 26, 2024 am 08:30 AM
Anleitung zum Deaktivieren des Zahlungstons auf WeChat
Mar 26, 2024 am 08:30 AM
1. Öffnen Sie zunächst WeChat. 2. Klicken Sie oben rechts auf [+]. 3. Klicken Sie auf den QR-Code, um die Zahlung einzuziehen. 4. Klicken Sie auf die drei kleinen Punkte in der oberen rechten Ecke. 5. Klicken Sie auf , um die Spracherinnerung für den Zahlungseingang zu schließen.
 Tutorial zu DisplayX (Monitortestsoftware).
Mar 04, 2024 pm 04:00 PM
Tutorial zu DisplayX (Monitortestsoftware).
Mar 04, 2024 pm 04:00 PM
Das Testen eines Monitors beim Kauf ist ein wesentlicher Bestandteil, um den Kauf eines beschädigten Monitors zu vermeiden. Heute werde ich Ihnen beibringen, wie Sie den Monitor mit Software testen. Methodenschritt 1. Suchen Sie zunächst auf dieser Website nach der DisplayX-Software, laden Sie sie herunter, installieren Sie sie und öffnen Sie sie. Sie werden dann viele Erkennungsmethoden sehen, die den Benutzern zur Verfügung gestellt werden. 2. Der Benutzer klickt auf den regulären Volltest. Der erste Schritt besteht darin, die Helligkeit des Displays zu testen. Der Benutzer stellt die Anzeige so ein, dass die Kästchen deutlich sichtbar sind. 3. Klicken Sie dann mit der Maus, um den nächsten Link einzugeben. Wenn der Monitor jeden schwarzen und weißen Bereich unterscheiden kann, bedeutet dies, dass der Monitor immer noch in Ordnung ist. 4. Klicken Sie erneut mit der linken Maustaste und Sie sehen den Graustufentest des Monitors. Je glatter der Farbübergang, desto besser der Monitor. 5. Darüber hinaus haben wir in der DisplayX-Software
 Welche Software ist Photoshopcs5? -tutorial zur Verwendung von Photoshopcs5
Mar 19, 2024 am 09:04 AM
Welche Software ist Photoshopcs5? -tutorial zur Verwendung von Photoshopcs5
Mar 19, 2024 am 09:04 AM
PhotoshopCS ist die Abkürzung für Photoshop Creative Suite. Es handelt sich um eine von Adobe hergestellte Software, die häufig im Grafikdesign und in der Bildverarbeitung verwendet wird. Lassen Sie mich Ihnen heute erklären, was Photoshopcs5 ist und wie Sie Photoshopcs5 verwenden. 1. Welche Software ist Photoshop CS5? Adobe Photoshop CS5 Extended ist ideal für Profis in den Bereichen Film, Video und Multimedia, Grafik- und Webdesigner, die 3D und Animation verwenden, sowie Profis in den Bereichen Technik und Wissenschaft. Rendern Sie ein 3D-Bild und fügen Sie es zu einem zusammengesetzten 2D-Bild zusammen. Bearbeiten Sie Videos einfach
 Experten unterrichten Sie! Der richtige Weg, lange Bilder auf Huawei-Handys zu schneiden
Mar 22, 2024 pm 12:21 PM
Experten unterrichten Sie! Der richtige Weg, lange Bilder auf Huawei-Handys zu schneiden
Mar 22, 2024 pm 12:21 PM
Mit der kontinuierlichen Weiterentwicklung von Smartphones sind die Funktionen von Mobiltelefonen immer leistungsfähiger geworden, darunter die Funktion zum Aufnehmen langer Bilder zu einer der wichtigen Funktionen, die viele Benutzer im täglichen Leben nutzen. Lange Screenshots können Benutzern dabei helfen, eine lange Webseite, Gesprächsaufzeichnung oder ein Bild gleichzeitig zu speichern, um sie einfacher anzeigen und teilen zu können. Unter vielen Mobiltelefonmarken gehören auch Huawei-Handys zu den Marken, die von den Nutzern sehr geschätzt werden, und auch ihre Funktion zum Zuschneiden langer Bilder wird hoch gelobt. In diesem Artikel erfahren Sie, wie Sie lange Bilder mit Huawei-Mobiltelefonen richtig aufnehmen, und erhalten einige Expertentipps, die Ihnen dabei helfen, Huawei-Mobiltelefone besser zu nutzen.



