Unity3d2021 ist in vielen Bereichen von großem Nutzen und kann Benutzern dabei helfen, problemlos Anwendungen zu entwickeln, die auf mehr als 20 verschiedenen Betriebssystemen ausgeführt werden können, darunter PCs, Spielekonsolen, mobile Geräte, Internetanwendungen usw. Mittlerweile sind dies die meisten kommerziellen Spiele und Virtual-Reality-Produkte mit dieser Engine entwickelt. Für Neulinge wird es jedoch etwas schwierig sein. Aus diesem Grund hat der Herausgeber ein Einführungs-Tutorial zu Unity2021 zusammengestellt. Freunde, die es noch nicht wissen, können einen Blick darauf werfen.
Unity2021 Erste Schritte-Tutorial
1 Dieser Teil ist der Schlüssel für den Start von Unity. Hier erklären wir die Benutzeroberfläche von Unity, die Menüelemente, die Verwendung von Ressourcen, das Erstellen von Szenen und das Veröffentlichen. Wenn Sie diesen Teil vollständig gelesen haben, werden Sie verstehen, wie Unity funktioniert, wie man es effizienter macht und wie man einfache Spiele zusammenstellt.

2 Jetzt beginnen wir mit dem Erlernen von Unity, falls Sie Unity noch nicht kennen Sie können es ausführen, indem Sie auf das Unity-Symbol im Ordner „Anwendung->Unity“ doppelklicken. Wenn Sie es zum ersten Mal ausführen, wird die Standardszene angezeigt, wenn Sie es öffnen In jedem Fall wird Ihr Bildschirm anders aussehen als der obige und es gibt viel zu lernen. Nehmen wir uns einen Moment Zeit, um die obige Benutzeroberfläche zu betrachten und zu verstehen. Wir werden jedes Schnittstellenelement vorstellen. Zusammenfassung Jeder Teil des Hauptfensters wird als Ansicht bezeichnet. Es gibt viele Arten von Ansichten in Unity, Sie müssen jedoch nicht alle gleichzeitig sehen. Verschiedene Layoutmodi enthalten unterschiedliche Ansichten. Wählen Sie ein anderes Layout, indem Sie auf das Dropdown-Steuerelement „Layout“ klicken, das sich in der oberen rechten Ecke des Fensters befindet. Dropdown-Liste zur Auswahl des Layoutmodus Klicken Sie nun auf die Layoutauswahl und dann auf Animation, um zum Animationslayout zu wechseln. Sie können zum Wechseln auch Fenster->Layouts->Animation aus dem Menü auswählen. Das animierte Layout enthält alle Ansichten. Dies ist die beste Möglichkeit, sie vorzustellen.

3 Sie können diese Ansichten schnell anhand der Namen in der oberen linken Ecke der Ansicht identifizieren. Diese Ansichten sind: Szenenansicht – wird zum Platzieren von Objekten verwendet. Spielansicht – stellt das Erscheinungsbild des Spiels zur Laufzeit dar. Hierarchie – eine Liste der Spielobjekte in der aktuellen Szene. Projektansicht – zeigt die Inspektoransicht (Inspektor) aller verfügbaren Objekte und Ressourcen in der Szene an aktuell geöffnetes Projekt – zeigt die Details und Attribute des aktuell ausgewählten Objekts an. Zeitleiste (Zeitleiste) – wird zum Erstellen einer einfachen Zeitleistenanimations-Szenenansicht (Szenenansicht) für das aktuell ausgewählte Objekt verwendet.

4 Die Szenenansicht ist eine interaktive Sandbox. Sie verwenden es, um alle GameObjects in der Szene auszuwählen und zu positionieren, einschließlich Spieler, Kameras, Feinde usw. Das Bearbeiten und Modifizieren von Objekten in der Szenenansicht ist eine sehr wichtige Funktion von Unity. Dies ist die beste Möglichkeit, die Szene aus der Perspektive des Designers und nicht aus der des Spielers zu betrachten. Sie können Objekte in der Szenenansicht nach Belieben verschieben und manipulieren, Sie sollten jedoch einige grundlegende Befehle kennen, um die Szenenansicht effektiv nutzen zu können. Der erste Befehl, den Sie kennen sollten, ist der FrameSelected-Befehl. Dieser Befehl zentriert das aktuell ausgewählte Objekt. Sie können auf ein beliebiges Objekt in der Hierarchie klicken, dann Ihre Maus über die Szenenansicht bewegen und die F-Taste drücken. Die Szenenansicht wird verschoben, um das aktuell ausgewählte Objekt zu zentrieren. Dieser Befehl ist sehr nützlich und wird häufig beim Bearbeiten von Szenen verwendet.
Bedienung in der Szenenansicht Über der Szenenansicht befindet sich eine Symbolleiste mit Auswahlmöglichkeiten für den Layoutmodus

5 Obwohl die aktuelle Symbolleiste nicht mit dem Szenenansichtsfenster verbunden ist, können die vier Schaltflächen auf der linken Seite zum Bedienen in der Szene verwendet werden Navigieren und manipulieren Sie Objekte in der Ansicht. Die beiden mittleren werden verwendet, um zu steuern, wie die Achse des ausgewählten Objekts angezeigt wird. Das erste Ansichtstool auf der linken Seite wird später erklärt. Bei den letztgenannten Werkzeugen handelt es sich um Manipulationswerkzeuge, bei den beiden mittleren um Griffpositionswerkzeuge. Wenn Sie eines der Manipulationswerkzeuge auswählen, können Sie Objekte während der Interaktion verschieben, drehen oder skalieren. Wenn Sie ein Werkzeug ausgewählt haben, können Sie auf ein beliebiges Objekt in der Szenenansicht klicken, um es auszuwählen. Drücken Sie nun die F-Taste, um das Objekt zu zentrieren.

6. Wenn ein Objekt ausgewählt ist, werden Gizmo-Koordinaten angezeigt. Jedes Werkzeug verfügt über unterschiedliche Gizmo-Koordinatenformen,
Translation
Rotation und Zoom7. Klicken Sie auf eine beliebige Koordinatenachse der aktuellen Gizmo-Koordinaten und ziehen Sie sie, um die Transformationskomponente des aktuell ausgewählten Objekts zu verschieben, zu drehen oder zu skalieren. Sie können das Objekt auch in mehreren Achsen manipulieren, indem Sie auf die Mitte der Gizmo-Koordinaten klicken und sie ziehen. Wenn Sie eine Drei-Tasten-Maus haben, können Sie die zuletzt angepasste Achse anpassen, indem Sie auf die mittlere Taste klicken, ohne direkt darauf zu klicken.

8. Weitere Informationen finden Sie im Abschnitt „Komponente transformieren“. Mit dem HandlePositionTool wird gesteuert, wie und wo die Achse eines Objekts oder einer Gruppe ausgewählter Objekte angezeigt wird. Die Auswahl von „Mitte“ bedeutet, dass die gemeinsame Achse aller aktuell ausgewählten Objekte verwendet wird. Die Auswahl von „Drehpunkt“ bedeutet, dass die tatsächliche Achsengriffposition jedes Objekts auf die Mitte eingestellt wird, und wenn die gemeinsame Achsengriffposition des Objekts als Achse verwendet wird, wird die tatsächliche Objektachse verwendet

9. Navigieren in der Szenenansicht Abhängig von der verwendeten Maus gibt es viele verschiedene Möglichkeiten, in der Szenenansicht zu navigieren. Verwenden Sie eine Drei-Tasten-Maus, indem Sie die Wahltaste gedrückt halten und mit der linken Maustaste ziehen. Sie können den Orbit-Modus verwenden, indem Sie die Wahltaste gedrückt halten und mit der mittleren Maustaste ziehen Der Zoom-Modus kann verwendet werden. Sie können zum Zoomen auch das Scrollrad verwenden (entfällt). Ziehen Sie die Tastenkombination Q des Ansichtswerkzeugs

10. Klicken Sie im Ziehmodus (Ziehmodus) mit der Maus in die Szenenansicht, um nach oben zu navigieren. Unten-, Links- und Rechtsansicht. Orbit- und Zoom-Modi sind auch die am häufigsten verwendeten Anzeigewerkzeuge. Lassen Sie das Ansichtswerkzeug ausgewählt und halten Sie die Wahltaste gedrückt, um in den Rotationsmodus zu wechseln. Klicken und ziehen Sie die Maus, um zu sehen, wie sich die Ansicht dreht. Beachten Sie auch, dass sich die Schaltfläche des Ansichtswerkzeugs von einer Hand in ein Auge ändert. 11 Sie können in den Zoommodus wechseln, indem Sie die
Befehlstaste drücken. In diesem Modus können Sie durch Klicken und Ziehen mit der Maus Ihre Ansicht vor- und zurückzoomen. Beachten Sie, dass das Symbol für den Zoommodus eine Lupe ist.

Das obige ist der detaillierte Inhalt vonLernen Sie die grundlegenden Tutorials von „unity2021'. Für weitere Informationen folgen Sie bitte anderen verwandten Artikeln auf der PHP chinesischen Website!



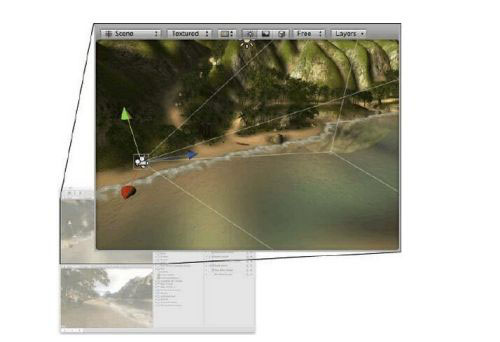



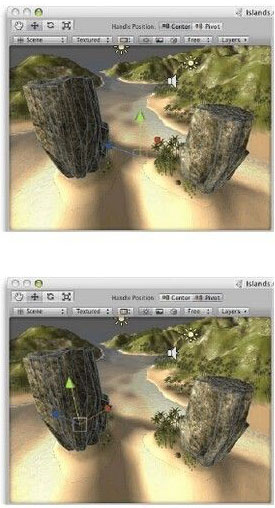


 Windows prüft den Portbelegungsstatus
Windows prüft den Portbelegungsstatus
 So laden Sie den Razer-Maustreiber herunter
So laden Sie den Razer-Maustreiber herunter
 Tutorial zum Übertragen von Windows 11 von meinem Computer auf den Desktop
Tutorial zum Übertragen von Windows 11 von meinem Computer auf den Desktop
 Der Unterschied zwischen fprintf und printf
Der Unterschied zwischen fprintf und printf
 Was ist Vulkan?
Was ist Vulkan?
 Prioritätsreihenfolge der Operatoren in der Sprache C
Prioritätsreihenfolge der Operatoren in der Sprache C
 So betten Sie CSS-Stile in HTML ein
So betten Sie CSS-Stile in HTML ein
 Warum kann das Video in ppt nicht abgespielt werden?
Warum kann das Video in ppt nicht abgespielt werden?
 Latexverwendung
Latexverwendung




