 System-Tutorial
System-Tutorial
 Windows-Serie
Windows-Serie
 Anleitung zum Löschen des Einschaltkennworts im Win10-System: Tutorial zum Löschen des Anmeldekennworts
Anleitung zum Löschen des Einschaltkennworts im Win10-System: Tutorial zum Löschen des Anmeldekennworts
Anleitung zum Löschen des Einschaltkennworts im Win10-System: Tutorial zum Löschen des Anmeldekennworts
Kürzlich haben viele Freunde, die das Win10-System verwenden, berichtet, dass sie den Zugang zum Löschen des Einschaltkennworts nicht finden können. Kann ich es nach dem Festlegen des Kennworts nicht löschen? Tatsächlich erfordert die Methode zum Löschen des Win10-Einschaltkennworts ein Umdenken. Als nächstes werde ich Ihnen einige Tipps zum Löschen des Einschaltkennworts in Win10 beibringen.
Jeder kennt Einschaltkennwörter. Wir alle legen auf unseren Mobiltelefonen und Computern ein Einschaltkennwort fest, um unsere Privatsphäre zu schützen. Auf Mobiltelefonen ist es sehr einfach, das Einschaltkennwort zu löschen, auf Computern ist es jedoch etwas kompliziert. Als nächstes teile ich Ihnen die Methode zum Löschen des Einschaltkennworts auf dem Computer mit. Schauen Sie sich das an
Wie lösche ich das Einschaltkennwort? Methode 1,
1 Öffnen Sie mit der Tastenkombination das Ausführungsfenster, geben Sie den Befehl „netplwiz“ ein und drücken Sie die Eingabetaste.So löschen Sie das Einschaltkennwort Computer Abbildung 1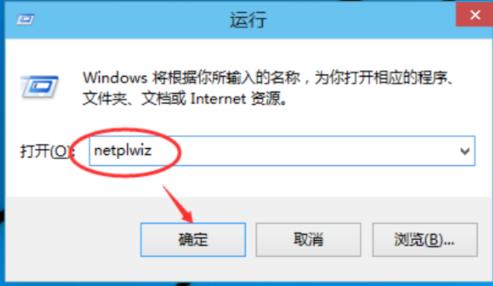
Anleitung So löschen Sie das Einschaltpasswort, Computerabbildung 2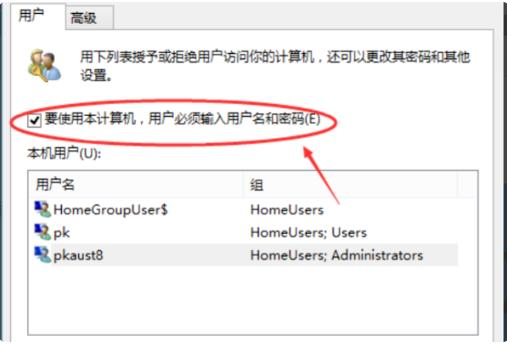
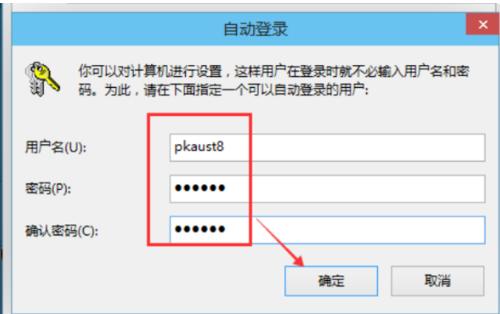
Einschaltpasswort-Computerdiagramm 6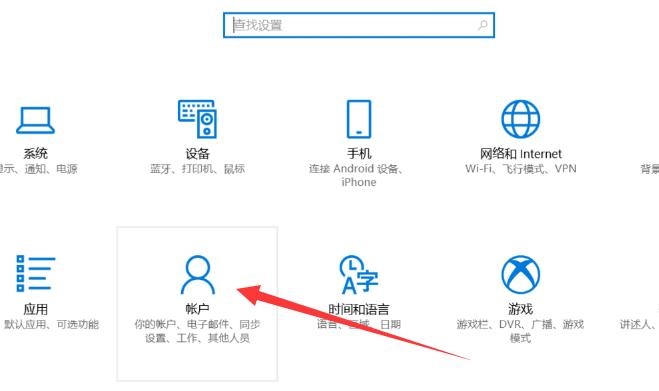
Win10-Kennwort löschen Computerdiagramm 7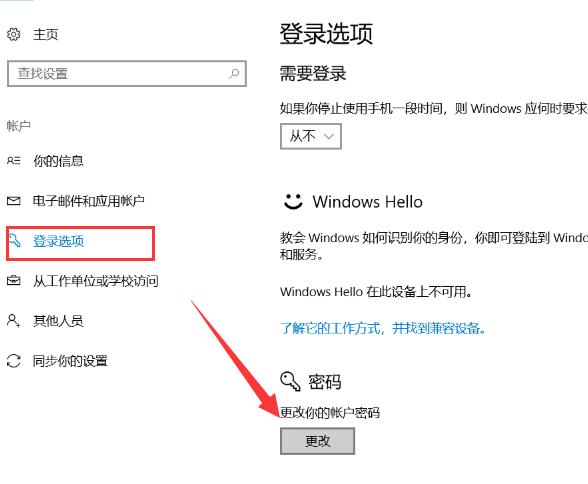
Das obige ist der detaillierte Inhalt vonAnleitung zum Löschen des Einschaltkennworts im Win10-System: Tutorial zum Löschen des Anmeldekennworts. Für weitere Informationen folgen Sie bitte anderen verwandten Artikeln auf der PHP chinesischen Website!

Heiße KI -Werkzeuge

Undresser.AI Undress
KI-gestützte App zum Erstellen realistischer Aktfotos

AI Clothes Remover
Online-KI-Tool zum Entfernen von Kleidung aus Fotos.

Undress AI Tool
Ausziehbilder kostenlos

Clothoff.io
KI-Kleiderentferner

AI Hentai Generator
Erstellen Sie kostenlos Ai Hentai.

Heißer Artikel

Heiße Werkzeuge

Notepad++7.3.1
Einfach zu bedienender und kostenloser Code-Editor

SublimeText3 chinesische Version
Chinesische Version, sehr einfach zu bedienen

Senden Sie Studio 13.0.1
Leistungsstarke integrierte PHP-Entwicklungsumgebung

Dreamweaver CS6
Visuelle Webentwicklungstools

SublimeText3 Mac-Version
Codebearbeitungssoftware auf Gottesniveau (SublimeText3)

Heiße Themen
 So überspringen Sie das Einschaltkennwort automatisch im abgesicherten Modus von Win10
Dec 28, 2023 pm 06:57 PM
So überspringen Sie das Einschaltkennwort automatisch im abgesicherten Modus von Win10
Dec 28, 2023 pm 06:57 PM
Wenn viele Benutzer Computer verwenden, stoßen sie häufig auf das Problem, das Einschaltkennwort im Startmodus zu überspringen und es nicht zu ändern. Dies ist eigentlich nicht schwer zu lösen Der Win10-Sicherheitsmodus. Überspringen Sie das Einschaltkennwort. Der abgesicherte Win10-Modus kann nicht aufgerufen werden: 1. Viele Benutzer stecken fest, bevor sie den Desktop aufrufen, und es gibt keine Passwortschnittstelle. 2. Wir können das Herunterfahren drei- bis viermal erzwingen. Dann erscheint die Seite mit den Starteinstellungen und wählen Sie „Abgesicherten Modus aktivieren“. 3. Klicken Sie mit der rechten Maustaste auf „Start“ und klicken Sie auf „Ausführen“. 4. Geben Sie im Ausführungsfenster „msconfig“ ein. 5. Klicken Sie auf „Allgemein“ und wählen Sie „Normaler Start“. 6. Geben Sie die Passwortschnittstelle erfolgreich ein.
 Einfache Methode zum Ändern des Computer-Einschaltkennworts in Win10
Jul 16, 2023 pm 05:33 PM
Einfache Methode zum Ändern des Computer-Einschaltkennworts in Win10
Jul 16, 2023 pm 05:33 PM
Was ist eine einfache Möglichkeit, das Einschaltkennwort des Computers zu ändern? Das Festlegen eines Einschaltkennworts für einen Win10-Computer kann den Datenschutz sehr gut schützen. Aus Sicherheitsgründen legen wir jedoch manchmal ein komplizierteres oder einfacheres Passwort fest, möchten aber das Computer-Passwort ändern, wissen aber nicht, wie wir das Computer-Startpasswort in Win10 ändern können Das Startkennwort für den Computer ist immer noch sehr einfach. Im Folgenden werfen wir einen Blick auf die Änderung des Startkennworts für den Computer. Die einfache Methode zum Ändern des Computer-Einschaltkennworts in Win10 ist wie folgt: Methode 1. Rufen Sie die „Suchen“-Funktion des Computers auf, suchen Sie nach „Konto“ und öffnen Sie „Ihr Konto verwalten“. 2. Suchen Sie in der angezeigten Kontooberfläche in der Listenleiste links nach „Anmeldeoptionen“ und klicken Sie zur Auswahl. 3. Suchen Sie das Passwort und klicken Sie auf die Schaltfläche „Ändern“. 4. Eingabe
 Mit welcher Methode kann das Win11-Einschaltkennwort gelöscht werden?
Jan 08, 2024 pm 03:01 PM
Mit welcher Methode kann das Win11-Einschaltkennwort gelöscht werden?
Jan 08, 2024 pm 03:01 PM
Nachdem wir das Passwort nach dem Einschalten des Computers festgelegt haben, benötigen wir jedes Mal ein Passwort, was uns sehr irritiert. Dann können wir das Passwort auch beim Einschalten des Computers löschen Möglichkeit. So löschen Sie das Win11-Einschaltpasswort: 1. Zuerst geben wir „netplwiz“ in das Suchfeld ein. 2. Nachdem wir die Seite aufgerufen haben, öffnen wir sie gemäß den angeforderten Tastenkombinationen. 3. Klicken Sie auf „Passwort ändern“. 4. Geben Sie das alte Passwort ein und lassen Sie das neue Passwort leer, um den Abbruch abzuschließen. Erweiterung: So entfernen Sie Widgets
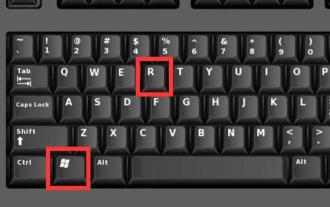 So lösen Sie das Problem mit dem Win11-Boot-Passwort
Jan 09, 2024 pm 12:02 PM
So lösen Sie das Problem mit dem Win11-Boot-Passwort
Jan 09, 2024 pm 12:02 PM
Im Allgemeinen gibt es bei der Installation des Systems standardmäßig kein Einschaltkennwort. Wenn wir es jedoch einrichten, tritt möglicherweise das Problem auf, dass Win11 das Einschaltkennwort nicht entfernen kann. Zu diesem Zeitpunkt können wir versuchen, das zu verwenden Befehlscode zum Entfernen des Passworts. Das Einschaltpasswort kann in Win11 nicht entfernt werden: 1. Drücken Sie zunächst gleichzeitig „win+r“ auf der Tastatur, um den Lauf zu öffnen, wie im Bild gezeigt. 2. Geben Sie nach dem Öffnen „cmd“ in „Ausführen“ ein und drücken Sie OK. 3. Geben Sie nach dem Öffnen von cmd „netusersadministrator“ ein (beachten Sie, dass Leerzeichen vorhanden sind). 4. Drücken Sie abschließend die Eingabetaste. Daraufhin wird ein Symbol angezeigt, das anzeigt, dass das Kennwort nicht mehr vorhanden ist.
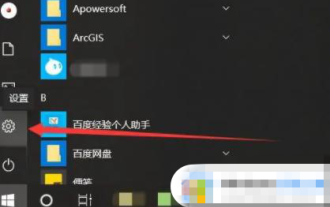 So legen Sie ein Startkennwort für Windows 10 Education Edition fest
Feb 28, 2024 pm 04:19 PM
So legen Sie ein Startkennwort für Windows 10 Education Edition fest
Feb 28, 2024 pm 04:19 PM
Derzeit dürfte es viele Benutzer geben, die Computer verwenden, auf denen Win10 Education Edition installiert ist. Sie befürchten jedoch, dass andere sie verwenden, wenn sie sie verwenden. Daher möchten sie ein Einschaltkennwort festlegen, wissen aber nicht, wie sie es einrichten sollen. Werfen wir also einen Blick auf die spezifischen Einstellungen im Artikel. So legen Sie ein Einschaltkennwort für Windows 10 Education Edition fest: 1. Nachdem der Benutzer den Computer eingeschaltet hat, öffnen Sie das Startmenü und suchen Sie nach dem Zahnrad auf der linken Seite. 2. Suchen Sie im sich öffnenden Einstellungsfenster nach der separaten Kontospalte. 3. Suchen Sie dann die Anmeldeoption auf der linken Seite der Kontoleiste und klicken Sie darauf. 4. Klicken Sie im Menü „Anmeldeoptionen“ auf „Passworteinstellungen“. 5. Klicken Sie dann direkt auf „Ändern“, geben Sie Ihr häufig verwendetes Passwort ein und klicken Sie auf „Weiter“. 6. Der Benutzer bestätigt sein Passwort erneut und klickt auf Fertig stellen.
 Anleitung zum Löschen des Einschaltkennworts im Win10-System: Tutorial zum Löschen des Anmeldekennworts
Jan 13, 2024 pm 09:09 PM
Anleitung zum Löschen des Einschaltkennworts im Win10-System: Tutorial zum Löschen des Anmeldekennworts
Jan 13, 2024 pm 09:09 PM
Kürzlich haben viele Freunde, die das Win10-System verwenden, berichtet, dass sie den Zugang zum Löschen des Einschaltkennworts nicht finden können. Kann das Kennwort nicht gelöscht werden, wenn es festgelegt ist? Tatsächlich erfordert die Methode zum Löschen des Win10-Einschaltkennworts ein Umdenken. Als nächstes werde ich Ihnen einige Tipps zum Löschen des Einschaltkennworts in Windows 10 beibringen. Jeder kennt Einschaltkennwörter. Wir alle legen auf unseren Mobiltelefonen und Computern ein Einschaltkennwort fest, um unsere Privatsphäre zu schützen. Auf Mobiltelefonen ist es sehr einfach, das Einschaltkennwort zu löschen, auf Computern ist es jedoch etwas kompliziert. Als Nächstes erkläre ich Ihnen, wie Sie das Einschaltkennwort des Computers löschen. Methode 1. 1. Öffnen Sie das Ausführungsfenster mit der Tastenkombination „Win+R“. Geben Sie den Befehl „netplwiz“ ein und drücken Sie die Eingabetaste. So löschen Sie das Einschaltkennwort auf dem Computer Abbildung 12. Beim Öffnen
 Anleitung zum Ändern des Computer-Startkennworts (einfache und unkomplizierte Methode zum Ändern des Kennworts)
May 06, 2024 pm 05:04 PM
Anleitung zum Ändern des Computer-Startkennworts (einfache und unkomplizierte Methode zum Ändern des Kennworts)
May 06, 2024 pm 05:04 PM
Bei der täglichen Nutzung des Computers müssen wir häufig das Einschaltkennwort festlegen oder ändern, um die Sicherheit persönlicher Daten zu gewährleisten. Um Ihnen das Ändern des Startkennworts Ihres Computers leichter zu machen, werden in diesem Artikel einige einfache Methoden vorgestellt. 1: Wählen Sie ein geeignetes Einschaltkennwort. Um ein sicheres Kennwort zu verwenden, müssen Sie beim Ändern des Einschaltkennworts zunächst ein sicheres Kennwort auswählen. Die Länge sollte zwischen 8 und 16 Zeichen, Buchstaben und Sonderzeichen liegen, sichere Passwörter sollten Zahlen enthalten. Verbesserte Computersicherheit, solche Passwörter sind schwieriger zu knacken. 2: So ändern Sie das Einschaltkennwort des Windows-Systems. Wir können das Einschaltkennwort über die „Systemsteuerung“ im Windows-System ändern. Klicken Sie auf die Auswahl „Benutzerkonto“ und wählen Sie „Kontotyp und Passwort ändern“, um die Schnittstelle zur Passwortänderung aufzurufen. verlieren
 So deaktivieren Sie das Einschaltkennwort in Win11
Jan 05, 2024 am 08:52 AM
So deaktivieren Sie das Einschaltkennwort in Win11
Jan 05, 2024 am 08:52 AM
Win11 ist dasselbe wie Win10. Wenn wir ein Einschaltkennwort festlegen, müssen wir das Kennwort verwenden, um uns beim Systemkonto anzumelden. Aber wenn unser Computer nicht herausgenommen wird, ist das Passwort eigentlich von geringem Nutzen. Zu diesem Zeitpunkt können wir uns dafür entscheiden, das Einschaltpasswort zu löschen. So löschen Sie das Einschaltkennwort in Win11: 1. Suchen Sie zunächst direkt im Suchfeld nach „netplwiz“. 2. Sie können das Programm „netplwiz“ in der Suchergebnisoberfläche finden und darauf klicken. 3. Dadurch werden die Kontoeinstellungen geöffnet. Deaktivieren Sie „Um diesen Computer zu verwenden, müssen Benutzer einen Benutzernamen und ein Kennwort eingeben“. 4. Klicken Sie unten in der Benutzeroberfläche auf „Übernehmen“ und zum Speichern auf „OK“. 5. Nachdem die Einstellungen abgeschlossen sind, beginnen wir





