So konfigurieren Sie den WLAN-Router Ihres Computers
Mit dem Aufkommen von WLAN hat jeder Haushalt einen Router gekauft, der Breitband für mehrere Endgeräte nutzen kann, aber nicht alle können einen WLAN-Router einrichten. Um allen zu helfen, zeigt Ihnen der Herausgeber als Nächstes, wie Sie einen WLAN-Router einrichten.
Ein WLAN-Router ist ein Router, der Benutzern den Zugriff auf das Internet ermöglicht und über eine WLAN-Abdeckungsfunktion verfügt. Ein WLAN-Router kann als Repeater betrachtet werden, der das mit der Wand in Ihrem Zuhause verbundene Breitbandnetzwerksignal über die Antenne an nahegelegene WLAN-Netzwerkgeräte weiterleitet. Dies ist etwas, worüber viele Kinder verwirrt sind. Im Folgenden erklärt Ihnen der Herausgeber, wie Sie einen WLAN-Router auf Ihrem Computer einrichten.
Computereinstellungen für WLAN-RouterBild- und Texterklärung
Schalten Sie zuerst den Strom ein, stecken Sie dann das Internetkabel ein, stecken Sie das eingehende Kabel in den WAN-Port (normalerweise den blauen Port) und stecken Sie dann das angeschlossene Netzwerkkabel ein Verbinden Sie den Router mit dem Computer in einem beliebigen LAN. Richten Sie den Router ein (Bild 1). Nach dem Herstellen der Verbindung sehen Sie die auf dem Router angezeigte Adresse Browser, normalerweise 192.168.1.1
den Router (Bild 3) Geben Sie die Bedienoberfläche ein.
Geben Sie die Bedienoberfläche ein.
Suchen Sie den „Setup-Assistenten“ auf der linken Seite. Geben Sie ein. Klicken Sie auf Weiter. Dynamische IP kann im Allgemeinen verwendet werden, indem ein Computer direkt an das Netzwerk angeschlossen wird, und auf der oberen Ebene befindet sich ein DHCP-Server. Bei einer statischen IP handelt es sich in der Regel um eine dedizierte Leitung oder ähnliches, oder es kann sich um Community-Bandbreite usw. handeln.
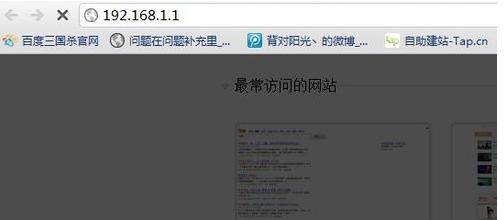 Richten Sie den Router ein (Bild 6)
Richten Sie den Router ein (Bild 6)
Wenn Sie sich für einen PPPOE-DFÜ-Internetzugang entscheiden, müssen Sie dies tun Geben Sie Ihr Internetkonto und Ihr Passwort ein.
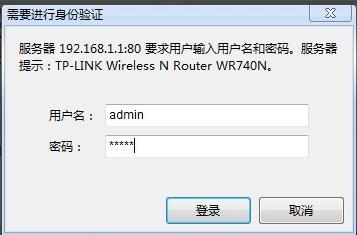
Richten Sie den Router ein (Bild 7). wpa2-psk für die WLAN-Sicherheitsoption. Auf diese Weise ist es sicher und verhindert, dass andere es versehentlich knacken und das Internet nutzen.
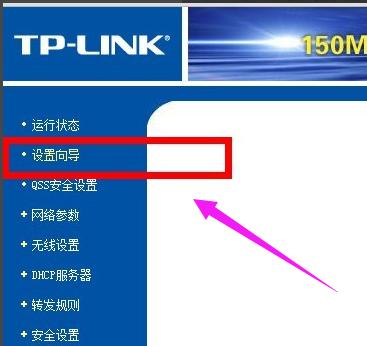 Klicken Sie auf „Fertig stellen“
Klicken Sie auf „Fertig stellen“
Router einrichten (Bild 9)
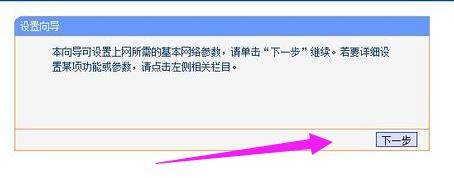 Der Router wird automatisch neu gestartet und die Schnittstelle wird automatisch neu gestartet erscheint nach Erfolg.
Der Router wird automatisch neu gestartet und die Schnittstelle wird automatisch neu gestartet erscheint nach Erfolg.
Einrichten des Routers (Bild 10)
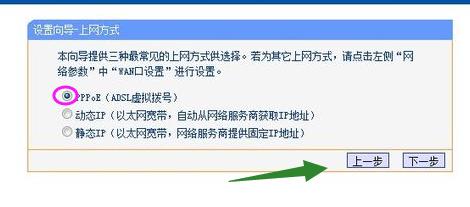 Die oben genannten Schritte zum Einrichten eines WLAN-Routers auf Ihrem Computer sind nicht sehr einfach. Sie können versuchen, es zu bedienen.
Die oben genannten Schritte zum Einrichten eines WLAN-Routers auf Ihrem Computer sind nicht sehr einfach. Sie können versuchen, es zu bedienen.
Das obige ist der detaillierte Inhalt vonSo konfigurieren Sie den WLAN-Router Ihres Computers. Für weitere Informationen folgen Sie bitte anderen verwandten Artikeln auf der PHP chinesischen Website!

Heiße KI -Werkzeuge

Undresser.AI Undress
KI-gestützte App zum Erstellen realistischer Aktfotos

AI Clothes Remover
Online-KI-Tool zum Entfernen von Kleidung aus Fotos.

Undress AI Tool
Ausziehbilder kostenlos

Clothoff.io
KI-Kleiderentferner

Video Face Swap
Tauschen Sie Gesichter in jedem Video mühelos mit unserem völlig kostenlosen KI-Gesichtstausch-Tool aus!

Heißer Artikel

Heiße Werkzeuge

Notepad++7.3.1
Einfach zu bedienender und kostenloser Code-Editor

SublimeText3 chinesische Version
Chinesische Version, sehr einfach zu bedienen

Senden Sie Studio 13.0.1
Leistungsstarke integrierte PHP-Entwicklungsumgebung

Dreamweaver CS6
Visuelle Webentwicklungstools

SublimeText3 Mac-Version
Codebearbeitungssoftware auf Gottesniveau (SublimeText3)

Heiße Themen
 1393
1393
 52
52
 1207
1207
 24
24
 Was bedeutet das System des Routers?
Aug 23, 2022 am 10:42 AM
Was bedeutet das System des Routers?
Aug 23, 2022 am 10:42 AM
Das System des Routers bedeutet Systembetriebsstatusanzeige, und der vollständige Name lautet „System“. Der Router verwendet die Systemanzeigeleuchte, um den Benutzer über den Betriebsstatus des Geräts zu informieren. Wenn der Router fehlerhaft ist oder neu startet, blinkt die Anzeigeleuchte ; Die Anzeigeleuchte des Routers kann in Betriebsanzeigeleuchte, Systemanzeigeleuchte, LAN-Anzeigeleuchte und WAN-Anzeigeleuchte unterteilt werden.
 So verbinden Sie ein optisches Modem mit einem WLAN-Router
Jan 24, 2024 pm 04:37 PM
So verbinden Sie ein optisches Modem mit einem WLAN-Router
Jan 24, 2024 pm 04:37 PM
So schließen Sie das optische Modem an den WLAN-Router an: 1. Verbinden Sie den LAN-Port des optischen Modems mit dem WLAN-Port des Routers. 2. Stechen Sie mit einem Zahnstocher oder einer Nadel in die Reset-Taste des Routers Eine Verwaltungsseite auf der Rückseite des Routers, z. B. Die auf dem Router ist tplolgin.cn. Wenn sie nicht vorhanden ist, geben Sie 192.168.1.1 ein . Rufen Sie die Verwaltungsseite auf. Sie werden zunächst aufgefordert, das Administratorkennwort festzulegen.
 Kann der Router verkehrt herum aufgestellt werden?
Sep 22, 2023 pm 02:11 PM
Kann der Router verkehrt herum aufgestellt werden?
Sep 22, 2023 pm 02:11 PM
Dürfen. Sie müssen jedoch auf einige Punkte achten: 1. Wenn Sie den Router auf den Kopf stellen, kann dies einen gewissen Einfluss auf die Wärmeableitung haben, da sich die Wärme an der Unterseite des Routers ansammelt und der Wärmeableitungseffekt beeinträchtigt wird. Langfristige Überhitzung kann verringert werden 2. Wenn Sie den Router auf den Kopf stellen, kann dies den Betrieb und die Verwaltung des Geräts beeinträchtigen und die Anzeigelampen und Schnittstellen können blockiert sein oder die Bedienung erschweren kann auch einen gewissen Einfluss auf die Netzwerksicherheit haben, und der Standardbenutzername und das Standardkennwort können dazu führen, dass diese Informationen anfälliger für neugierige Blicke sind.
 Was bedeutet Router-SN?
Oct 27, 2022 pm 05:21 PM
Was bedeutet Router-SN?
Oct 27, 2022 pm 05:21 PM
Bei Routern steht sn für „Serial Number“, was „Seriennummer“ bedeutet und sich auf die Werksnummer des Routers bezieht. Die Seriennummer (SN) und die physische Adresse des Routers sind beides eindeutige Hardware-Kennungen. Für den Router gilt nur dann eine Garantie, wenn die Seriennummer des Routers erhalten bleibt. Die Seriennummer des Routers (SN) ist direkt im Handbuch und auf der Rückseite des Routers ersichtlich.
 Welche Vorteile bietet die Aktivierung von IPv6 auf dem Router? „Vorteile der Verwendung des neuesten IPv6'
Feb 06, 2024 pm 05:34 PM
Welche Vorteile bietet die Aktivierung von IPv6 auf dem Router? „Vorteile der Verwendung des neuesten IPv6'
Feb 06, 2024 pm 05:34 PM
Schüler, die sich mit Computern auskennen, wissen alle, dass unser Computer eine IP-Adresse haben muss, wenn er eine Verbindung zum Netzwerk herstellen möchte, z. B. 172.16.19.20. Sie kann auch automatisch vom DHCP-Server bezogen werden Computer-Netzwerkkarte, z. B. 192.168.1.100 usw. Diese IP-Adressen werden oft als IPV4-Adressen bezeichnet, und das entsprechende IPV6 ist ebenfalls eine Art IP-Adresse. Was ist IPV6? IPV6 ist eine neue IP-Adresse, die als Reaktion auf die Erschöpfung der IPV4-Adressressourcen entstand. Ihr vollständiger Name lautet „Internet Protocol Version 6“, und ihr chinesischer Name ist die sechste Generation des Internetprotokolls. Die Anzahl der IPv6-Adressen beträgt theoretisch 2^128
 Wie viele Lichter am Router sind normal? „Empfohlene ausführliche Erläuterung des normalen Status der Router-Anzeigeleuchten'
Feb 06, 2024 pm 09:12 PM
Wie viele Lichter am Router sind normal? „Empfohlene ausführliche Erläuterung des normalen Status der Router-Anzeigeleuchten'
Feb 06, 2024 pm 09:12 PM
Das erste Licht leuchtet und zeigt an, dass der Router eingeschaltet ist. Welcher Port angeschlossen ist, das Licht an welchem Port leuchtet und blinken bedeutet, dass Daten übertragen werden. WLAN-Router verfügen normalerweise über drei Anzeigeleuchten: SYS, LAN und WAN. Wenn der WLAN-Router eingeschaltet ist, leuchtet die SYS-Leuchte auf. Wenn der WLAN-Router mit dem Netzwerkmodem verbunden ist, leuchtet die WAN-Leuchte auf. Die LAN-Leuchte entspricht jeder Schnittstelle des WLAN-Routers. Solange das Netzwerkkabel in die entsprechende Schnittstelle eingesteckt ist, leuchtet die entsprechende LAN-Leuchte. 1. Wenn es weiterhin blinkt, bedeutet dies, dass Daten übertragen werden und die Router-Einstellungen normal sein sollten. 2. Wenn Sie immer auf das Internet zugreifen konnten, aber in letzter Zeit nicht online gehen können, liegt wahrscheinlich ein Problem mit der externen Leitung vor, d. h. ein Problem mit dem Betreiber (normalerweise liegt ein Problem mit der Leitung vor). wodurch das Datensignal zu stark gedämpft wird, obwohl die Leitung in Ordnung ist)
 Was ist schneller, Gateway oder Router?
Jun 19, 2023 pm 03:06 PM
Was ist schneller, Gateway oder Router?
Jun 19, 2023 pm 03:06 PM
Der Unterschied zwischen Gateway-WLAN und Router-WLAN spiegelt sich hauptsächlich in drei Aspekten wider: Funktion, Anzahl der Endgeräte, die den Internetzugang unterstützen, und WLAN-Signalabdeckung. Gateway WiFi ist eine Kombination aus optischem Modem und Router. Es verfügt über mehr Funktionen, unterstützt jedoch weniger Internetgeräte und die WLAN-Signalabdeckung ist nicht so gut wie Router-WLAN.
 Ist WLAN drahtlos oder kabelgebunden?
Aug 30, 2022 pm 05:04 PM
Ist WLAN drahtlos oder kabelgebunden?
Aug 30, 2022 pm 05:04 PM
WLAN ist drahtlos. WiFi ist eine auf dem IEEE 802.11-Standard basierende WLAN-Technologie, die darauf abzielt, die Interoperabilität zwischen drahtlosen Netzwerkprodukten basierend auf dem IEEE 802.11-Standard zu verbessern. Ein Wi-Fi-Netzwerk enthält normalerweise mindestens einen drahtlosen Zugangspunkt (der drahtlosen Terminals die Verbindung mit dem Wi-Fi-Netzwerk ermöglicht) und ein oder mehrere drahtlose Terminals.




