Anleitung zur Deaktivierung des Dell Win10 Touchpads
Dell-Notebooks verfügen im Allgemeinen über ein Touchpad, mit dem wir den Cursor des Computers ohne Verwendung einer Maus bedienen können. Es kann jedoch auch dazu führen, dass unsere Maus aufgrund versehentlicher Berührungen und aus anderen Gründen außer Kontrolle gerät. Wenn wir eine externe Maus anschließen, können wir sie ausschalten. Schauen wir uns die spezifische Methode an.
Tutorial zum Ausschalten des Dell Win10 Touchpads
1 Klicken Sie zunächst auf „Start“ in der unteren linken Ecke, um „Systemsteuerung“ zu öffnen

2 Wählen Sie „Hardware und Sound“

3. Klicken Sie auf „Maus“

4. Öffnen Sie die Registerkarte „Dell Touchpad“ und klicken Sie unten auf „Einstellungen“.

5. Sie können das Touchpad an der Symbolposition ausschalten.

6. Klicken Sie dann auf „Speichern“

7. Wir können auch mit der Maus oben klicken und „Touchpad deaktivieren, wenn USB-Maus vorhanden ist“
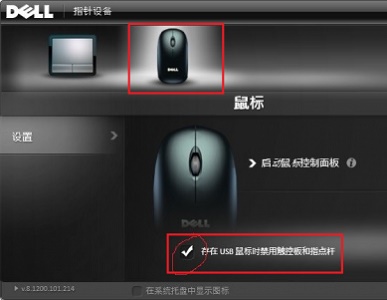
Das obige ist der detaillierte Inhalt vonAnleitung zur Deaktivierung des Dell Win10 Touchpads. Für weitere Informationen folgen Sie bitte anderen verwandten Artikeln auf der PHP chinesischen Website!

Heiße KI -Werkzeuge

Undresser.AI Undress
KI-gestützte App zum Erstellen realistischer Aktfotos

AI Clothes Remover
Online-KI-Tool zum Entfernen von Kleidung aus Fotos.

Undress AI Tool
Ausziehbilder kostenlos

Clothoff.io
KI-Kleiderentferner

AI Hentai Generator
Erstellen Sie kostenlos Ai Hentai.

Heißer Artikel

Heiße Werkzeuge

Notepad++7.3.1
Einfach zu bedienender und kostenloser Code-Editor

SublimeText3 chinesische Version
Chinesische Version, sehr einfach zu bedienen

Senden Sie Studio 13.0.1
Leistungsstarke integrierte PHP-Entwicklungsumgebung

Dreamweaver CS6
Visuelle Webentwicklungstools

SublimeText3 Mac-Version
Codebearbeitungssoftware auf Gottesniveau (SublimeText3)

Heiße Themen
 1371
1371
 52
52
 Wie verwende ich Tastenkombinationen, um Screenshots in Win8 zu machen?
Mar 28, 2024 am 08:33 AM
Wie verwende ich Tastenkombinationen, um Screenshots in Win8 zu machen?
Mar 28, 2024 am 08:33 AM
Wie verwende ich Tastenkombinationen, um Screenshots in Win8 zu machen? Bei unserer täglichen Nutzung von Computern müssen wir häufig Screenshots des Inhalts auf dem Bildschirm erstellen. Für Benutzer des Windows 8-Systems ist das Erstellen von Screenshots über Tastenkombinationen eine bequeme und effiziente Vorgehensweise. In diesem Artikel stellen wir einige häufig verwendete Tastenkombinationen zum Erstellen von Screenshots im Windows 8-System vor, damit Sie Screenshots schneller erstellen können. Die erste Methode besteht darin, die Tastenkombination „Win-Taste + PrintScreen-Taste“ zu verwenden, um die vollständige Ausführung durchzuführen
 So deaktivieren Sie das Sicherheitscenter in Windows 11
Mar 28, 2024 am 10:21 AM
So deaktivieren Sie das Sicherheitscenter in Windows 11
Mar 28, 2024 am 10:21 AM
Windows 11 ist die neueste von Microsoft eingeführte Betriebssystemversion. Im Vergleich zu früheren Versionen verfügt Windows 11 über eine strengere Verwaltung und Überwachung der Systemsicherheit. Eine der wichtigen Funktionen ist das Sicherheitscenter. Security Center kann Benutzern dabei helfen, den Sicherheitsstatus des Systems zu verwalten und zu überwachen, um sicherzustellen, dass das System vor Malware und anderen Sicherheitsbedrohungen geschützt ist. Obwohl Security Center für den Schutz der Systemsicherheit wichtig ist, möchten Benutzer das Security Center manchmal aus persönlichen Gründen oder aus anderen Gründen deaktivieren. In diesem Artikel wird die Verwendung von W vorgestellt
 Ausführliche Erklärung zum Deaktivieren des Windows 11-Sicherheitscenters
Mar 27, 2024 pm 03:27 PM
Ausführliche Erklärung zum Deaktivieren des Windows 11-Sicherheitscenters
Mar 27, 2024 pm 03:27 PM
Im Betriebssystem Windows 11 ist das Sicherheitscenter eine wichtige Funktion, die Benutzern hilft, den Sicherheitsstatus des Systems zu überwachen, sich gegen Malware zu verteidigen und die Privatsphäre zu schützen. Manchmal müssen Benutzer das Sicherheitscenter jedoch möglicherweise vorübergehend deaktivieren, beispielsweise wenn sie bestimmte Software installieren oder eine Systemoptimierung durchführen. In diesem Artikel erfahren Sie im Detail, wie Sie das Windows 11-Sicherheitscenter deaktivieren, damit Sie das System korrekt und sicher bedienen können. 1. So schalten Sie das Sicherheitscenter von Windows 11 aus Unter Windows 11 funktioniert das Ausschalten des Sicherheitscenters nicht
 Im Sommer müssen Sie unbedingt versuchen, einen Regenbogen zu schießen
Jul 21, 2024 pm 05:16 PM
Im Sommer müssen Sie unbedingt versuchen, einen Regenbogen zu schießen
Jul 21, 2024 pm 05:16 PM
Nach dem Regen im Sommer können Sie oft ein wunderschönes und magisches besonderes Wetterbild sehen – den Regenbogen. Dies ist auch eine seltene Szene, die man in der Fotografie antreffen kann, und sie ist sehr fotogen. Für das Erscheinen eines Regenbogens gibt es mehrere Bedingungen: Erstens sind genügend Wassertröpfchen in der Luft und zweitens scheint die Sonne in einem niedrigeren Winkel. Daher ist es am einfachsten, einen Regenbogen am Nachmittag zu sehen, nachdem der Regen nachgelassen hat. Allerdings wird die Bildung eines Regenbogens stark von Wetter, Licht und anderen Bedingungen beeinflusst, sodass sie im Allgemeinen nur von kurzer Dauer ist und die beste Betrachtungs- und Aufnahmezeit sogar noch kürzer ist. Wenn Sie also auf einen Regenbogen stoßen, wie können Sie ihn dann richtig aufzeichnen und qualitativ hochwertige Fotos machen? 1. Suchen Sie nach Regenbögen. Zusätzlich zu den oben genannten Bedingungen erscheinen Regenbögen normalerweise in Richtung des Sonnenlichts, das heißt, wenn die Sonne von Westen nach Osten scheint, ist es wahrscheinlicher, dass Regenbögen im Osten erscheinen.
 Vergleicht man die Leistung von Win11- und Win10-Systemen: Welches ist besser?
Mar 27, 2024 pm 05:09 PM
Vergleicht man die Leistung von Win11- und Win10-Systemen: Welches ist besser?
Mar 27, 2024 pm 05:09 PM
Das Windows-Betriebssystem war schon immer eines der am weitesten verbreiteten Betriebssysteme auf PCs, und Windows 10 war lange Zeit das Flaggschiff-Betriebssystem von Microsoft, bis Microsoft vor kurzem das neue Windows 11-System auf den Markt brachte. Mit der Einführung des Windows 11-Systems haben sich die Menschen für die Leistungsunterschiede zwischen Windows 10 und Windows 11-Systemen interessiert. Welches ist besser? Werfen wir zunächst einen Blick auf W
 Unbedingt vor dem Kauf eines Systems lesen: Analyse der Vor- und Nachteile von Win11 und Win10
Mar 28, 2024 pm 01:33 PM
Unbedingt vor dem Kauf eines Systems lesen: Analyse der Vor- und Nachteile von Win11 und Win10
Mar 28, 2024 pm 01:33 PM
Im heutigen Informationszeitalter spielen Personalcomputer eine wichtige Rolle als unverzichtbares Werkzeug in unserem täglichen Leben. Als eine der Kernsoftware von Computern beeinflusst das Betriebssystem unser Nutzungserlebnis und unsere Arbeitseffizienz. Auf dem Markt hatte Microsofts Windows-Betriebssystem schon immer eine dominierende Stellung eingenommen, doch nun stehen die Menschen vor der Wahl zwischen dem neuesten Windows 11 und dem alten Windows 10. Normale Verbraucher achten bei der Auswahl eines Betriebssystems nicht nur auf die Versionsnummer, sondern verstehen auch deren Vor- und Nachteile.
 Wie kann ich den privaten Nachrichtenmodus aktivieren, wenn die andere Partei in der privaten TikTok-Nachricht den privaten Nachrichtenmodus deaktiviert hat? Kann ich sehen, ob die Person, der ich eine private Nachricht sende, den privaten Nachrichtenmodus deaktiviert hat?
Mar 28, 2024 am 08:01 AM
Wie kann ich den privaten Nachrichtenmodus aktivieren, wenn die andere Partei in der privaten TikTok-Nachricht den privaten Nachrichtenmodus deaktiviert hat? Kann ich sehen, ob die Person, der ich eine private Nachricht sende, den privaten Nachrichtenmodus deaktiviert hat?
Mar 28, 2024 am 08:01 AM
Douyin ist eine beliebte soziale Kurzvideoplattform, die es Benutzern ermöglicht, einfach ihr Leben aufzuzeichnen und ihr Glück zu teilen. Die private Nachrichtenfunktion spielt in Douyin eine wichtige Rolle und ist eine der wichtigsten Möglichkeiten für Benutzer, miteinander zu interagieren. Manchmal kann es vorkommen, dass die andere Partei den privaten Nachrichtenmodus deaktiviert hat, was dazu führt, dass keine Nachrichten gesendet werden können. 1. Wie kann ich den privaten Nachrichtenmodus aktivieren, wenn die andere Partei in der privaten Douyin-Nachricht den privaten Nachrichtenmodus deaktiviert hat? 1. Bestätigen Sie, ob die andere Partei Datenschutzeinstellungen aktiviert hat. Zunächst sollten wir überprüfen, ob die andere Partei Datenschutzeinstellungen aktiviert hat, die möglicherweise den Empfang privater Nachrichten eingeschränkt haben. Wenn sie Einstellungen haben, die nur private Nachrichten von Bekannten zulassen, können wir versuchen, sie auf andere Weise zu kontaktieren, beispielsweise über gemeinsame Freunde oder Interaktionen auf Social-Media-Plattformen. 2. Senden Sie eine Freundschaftsanfrage, wenn die andere Partei die Datenschutzeinstellungen nicht aktiviert hat
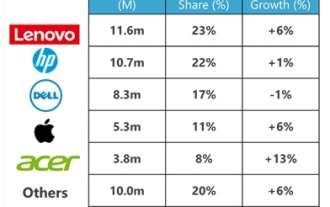 Dell organisiert das Vertriebsteam neu, entlässt Mitarbeiter und richtet eine neue KI-Abteilung ein
Aug 07, 2024 pm 07:05 PM
Dell organisiert das Vertriebsteam neu, entlässt Mitarbeiter und richtet eine neue KI-Abteilung ein
Aug 07, 2024 pm 07:05 PM
Laut Nachrichten dieser Website vom 6. August entlässt Dell Technologies laut einem Bericht von Bloomberg heute im Rahmen einer Neuorganisation seines Vertriebsteams Mitarbeiter. Zu den Umstrukturierungsmaßnahmen gehört auch der Aufbau eines neuen Teams mit Schwerpunkt auf KI-Produkten und -Dienstleistungen. „Wir werden schlanker“, schrieben die Vertriebsleiter Bill Scannell und John Byrne am Montag in einem Memo an die Dell-Mitarbeiter. „Wir rationalisieren das Management und priorisieren die Investitionen neu“, sagten Führungskräfte des Unternehmens wird die Art und Weise verändern, wie der Vertrieb von Rechenzentren funktioniert. Ein Sprecher wollte sich nicht dazu äußern, wie viele Arbeitsplätze betroffen sein würden. „Durch eine Neuorganisation unserer marktorientierten Teams und eine Reihe von Maßnahmen werden wir zu einem schlankeren Unternehmen“, sagte der Sprecher.




