So lösen Sie das Win11-Schriftartproblem
Einige Benutzer finden, dass ihre Schriftarten bei der Verwendung von Win11 seltsam sind. Microsoft hat ihn jetzt behoben, sodass wir das System nur aktualisieren müssen, um ihn zu beheben , Sie können auch versuchen, es zu ändern. Schriftarten sind die Lösung.
Win11-Schriftart ist sehr seltsam:
Methode 1:
Der erste Schritt besteht darin, die „Einstellungen“ des Systems über das Startmenü aufzurufen
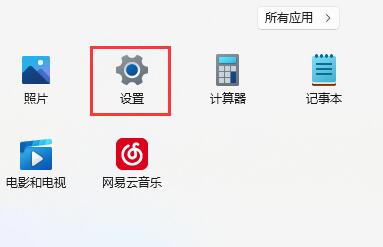
Der zweite Schritt besteht darin, unten auf „Windows Update“ zu klicken linke Ecke
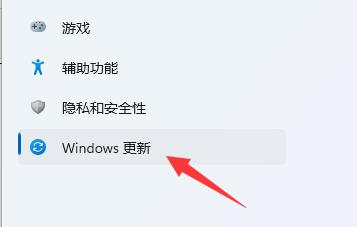
Der dritte Schritt besteht darin, das neueste Win11-Systemupdate zu installieren, um das Problem zu lösen.
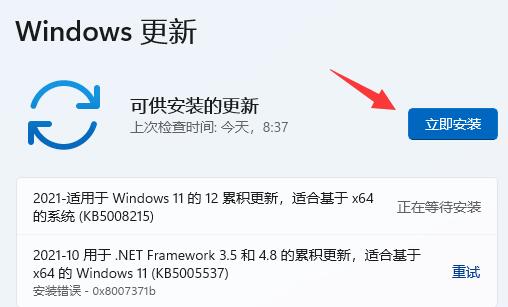
Methode 2:
1 Weil dieses Problem ein Fehler von Win11 für Song Dynasty ist.
2. Wir müssen also nur andere chinesische Schriftarten ändern.
3. Es gibt keine Funktion zum manuellen Ändern der Schriftart im System, Sie können sie also mit der Software „noMeiryoUI“ ändern.
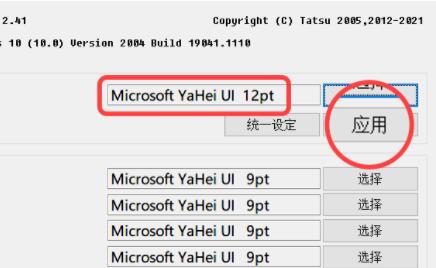
Das obige ist der detaillierte Inhalt vonSo lösen Sie das Win11-Schriftartproblem. Für weitere Informationen folgen Sie bitte anderen verwandten Artikeln auf der PHP chinesischen Website!

Heiße KI -Werkzeuge

Undresser.AI Undress
KI-gestützte App zum Erstellen realistischer Aktfotos

AI Clothes Remover
Online-KI-Tool zum Entfernen von Kleidung aus Fotos.

Undress AI Tool
Ausziehbilder kostenlos

Clothoff.io
KI-Kleiderentferner

AI Hentai Generator
Erstellen Sie kostenlos Ai Hentai.

Heißer Artikel

Heiße Werkzeuge

Notepad++7.3.1
Einfach zu bedienender und kostenloser Code-Editor

SublimeText3 chinesische Version
Chinesische Version, sehr einfach zu bedienen

Senden Sie Studio 13.0.1
Leistungsstarke integrierte PHP-Entwicklungsumgebung

Dreamweaver CS6
Visuelle Webentwicklungstools

SublimeText3 Mac-Version
Codebearbeitungssoftware auf Gottesniveau (SublimeText3)

Heiße Themen
 1376
1376
 52
52
 Ursachen und Lösungen für das Bildschirmversatzproblem im Betriebssystem Win11
Jan 02, 2024 pm 01:45 PM
Ursachen und Lösungen für das Bildschirmversatzproblem im Betriebssystem Win11
Jan 02, 2024 pm 01:45 PM
Nachdem viele Freunde das Win11-System verwendet haben, ist der Win11-Computerbildschirm nicht zentriert. Die Verwendung ist sehr problematisch und führt dazu, dass einige Funktionen und Schnittstellen nicht normal angezeigt werden können. Zu diesem Zeitpunkt können wir das Problem lösen Schauen wir uns die Auflösung oder die automatische Anpassung des Bildschirms weiter unten an. Warum ist der Win11-Computerbildschirm nicht zentriert? 1. Der Computerbildschirm ist nicht zentriert. Dies kann daran liegen, dass unsere Auflösung nicht mit dem Bildschirm übereinstimmt. 2. Zu diesem Zeitpunkt müssen Sie zuerst das Startmenü öffnen und dann „Einstellungen“ auswählen. 3. Nachdem Sie die Einstellungsoberfläche aufgerufen haben, suchen Sie nach „System“ oder „System“. 4. Klicken Sie in der linken Spalte auf „Anzeige“ und passen Sie es dann an Passen Sie die Auflösung einfach so an, dass sie mit der des Bildschirms übereinstimmt. Methode Zwei:
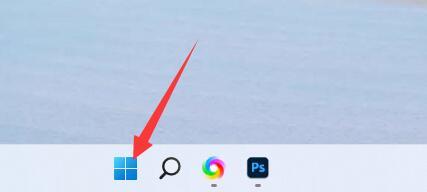 Win11-Helligkeitseinstellungsposition
Jan 14, 2024 am 08:24 AM
Win11-Helligkeitseinstellungsposition
Jan 14, 2024 am 08:24 AM
Wenn wir das Gefühl haben, dass die Helligkeit unseres Bildschirms zu hell oder zu dunkel ist und wir die Helligkeit anpassen möchten, können wir die Helligkeitsanpassung möglicherweise nicht in Win11 finden. Tatsächlich müssen wir nur die Anzeigeeinstellungen in den Einstellungen eingeben finde es. Wo ist die Helligkeitsanpassung in Win11: Antwort: In den Anzeigeeinstellungen. 1. Wir müssen nur unten auf das „Windows-Logo“ klicken, wie im Bild gezeigt. 2. Öffnen Sie dann die „Einstellungen“ 3. Geben Sie dann rechts die „Anzeige“-Einstellungen ein. 4. Ziehen Sie den Helligkeitsregler, um die Helligkeit anzupassen. 5. Wenn es sich um ein Notebook handelt, können Sie auch die „Fn“-Plus-Helligkeitstaste ausprobieren, um die Helligkeit anzupassen. 6. Wenn es sich um einen Desktop-Computer handelt, befinden sich im Allgemeinen Tasten zum Anpassen der Helligkeit am Rahmen oder an der Unterseite des Monitors.
 So lösen Sie das Win11-Schriftartproblem
Jan 13, 2024 pm 10:15 PM
So lösen Sie das Win11-Schriftartproblem
Jan 13, 2024 pm 10:15 PM
Einige Benutzer finden, dass ihre Schriftarten bei der Verwendung von Win11 seltsam sind. Dies ist tatsächlich ein Fehler in Win11, sodass wir das System nur aktualisieren müssen, um ihn zu beheben. Sie können auch versuchen, die Schriftart zu ändern. Win11-Schriftarten sind seltsam: Schritt 1, gehen Sie über das Startmenü zu den „Einstellungen“ des Systems. Schritt 2, klicken Sie auf „Windows Update“ in der unteren linken Ecke. Schritt 3, installieren Sie das neueste Win11-Systemupdate, um das Problem zu lösen . Methode zwei: 1. Weil dieses Problem ein Fehler in Win11 für Song Dynasty ist. 2. Wir müssen also nur andere chinesische Schriftarten ändern. 3. Es gibt keine Funktion zum manuellen Ändern der Schriftart im System, daher können Sie „noMeiry“ verwenden.
 Was ist mit Win10 los, wenn ich nicht mit der rechten Maustaste klicken kann, um die Anzeigeeinstellungen zu öffnen?
Jun 29, 2023 pm 01:00 PM
Was ist mit Win10 los, wenn ich nicht mit der rechten Maustaste klicken kann, um die Anzeigeeinstellungen zu öffnen?
Jun 29, 2023 pm 01:00 PM
Was ist falsch an den Anzeigeeinstellungen, die sich unter Win10 nicht per Rechtsklick öffnen lassen? Derzeit verwenden immer noch viele Benutzer das Win10-System, und bei der Verwendung dieses Systems werden wir zwangsläufig auf verschiedene Probleme stoßen. Beispielsweise stoßen einige Benutzer auf die Situation, dass die Anzeigeeinstellungen nicht durch Klicken mit der rechten Maustaste geöffnet werden können Gehen Sie es an? Was ist die Lösung? Folgen wir dem Editor, um die Lösung für das Problem zu finden, dass die Anzeigeeinstellungen nicht per Rechtsklick geöffnet werden können. Lösungsschritte für Anzeigeeinstellungen, die nicht per Rechtsklick geöffnet werden können: 1. Öffnen Sie den Task-Manager und drücken Sie die Tastenkombination Strg+Umschalt+ESC auf der Tastatur, um den Task-Manager zu öffnen. 2. Klicken Sie auf [Datei] in der oberen linken Ecke des Task-Manager-Fensters und wählen Sie das Dropdown-Menü aus. Klicken Sie auf „Neue Aufgabe ausführen“, geben Sie „Powershell“ ein und klicken Sie dann auf „Systemverwaltung verwenden“.
 So lösen Sie das Problem des unvollständigen Bildschirms in Win10
Jun 30, 2023 am 11:33 AM
So lösen Sie das Problem des unvollständigen Bildschirms in Win10
Jun 30, 2023 am 11:33 AM
Was soll ich tun, wenn die Bildschirmanzeige in Win10 nicht voll ist? Viele Freunde stoßen bei der Verwendung von Computern mit dem Win10-System häufig auf verschiedene Probleme, z. B. auf die unvollständige Anzeige der gesamten Computeroberfläche. Wie sollten wir dieses Problem lösen, wenn wir auf diese Situation stoßen? Folgen wir dem Editor, um das Grafik- und Text-Tutorial zur unvollständigen Anzeige der Win10-Systemschnittstelle zu teilen. Teilen von grafischen Tutorials zur unvollständigen Anzeige der Win10-Systemoberfläche 1. Klicken Sie mit der rechten Maustaste auf eine leere Stelle auf dem Computerdesktop und wählen Sie [Anzeigeeinstellungen]. 2. Suchen Sie unter [Anzeige] unten nach [Erweiterte Anzeigeeinstellungen]. 3. Wählen Sie dann unter [Auflösung] die empfohlene Auflösung aus, um sie festzulegen. 4. Nachdem Sie die Auswahl abgeschlossen haben, klicken Sie unten links auf [Übernehmen]. Das oben Genannte bietet diese Website.
 Erfahren Sie, wie Sie die Computerauflösung anpassen
Jul 23, 2023 am 10:33 AM
Erfahren Sie, wie Sie die Computerauflösung anpassen
Jul 23, 2023 am 10:33 AM
Ich habe das Win10-System als Beispiel verwendet, um zu üben, wie man die Computerauflösung anpasst. Im vorherigen XP-System haben Sie mit der rechten Maustaste auf den Desktop geklickt, Eigenschaften ausgewählt und die Auflösung in den Eigenschaften festgelegt. Win10 ist etwas anders. 1. Klicken Sie zunächst mit der rechten Maustaste auf den Desktop des Computerbildschirms, klicken Sie im Kontextmenü auf Anzeigeeinstellungen und klicken Sie mit der Maus auf diese Option. 2. Klicken Sie hinein und klicken Sie auf „Anzeige“. 3. Suchen Sie die Anzeigeauflösung unter „Skalierung und Layout“. 4. Auf der Seite mit den Anzeigeauflösungsoptionen gibt es eine Auflösungsoption. Der oben angezeigte Wert ist Ihre aktuelle Auflösung Bildschirm. Nach dem Anklicken erscheinen eine Reihe von Einstellungsmöglichkeiten, wählen Sie die gewünschten Auflösungsparameter aus. 5. Klicken Sie auf „Änderungen speichern“. Der oben beschriebene Vorgang zeigt, wie Sie die Computerauflösung anpassen.
 So korrigieren Sie das Problem mit der Anzeigefarbe eines Windows 10-Computers
Dec 22, 2023 pm 10:22 PM
So korrigieren Sie das Problem mit der Anzeigefarbe eines Windows 10-Computers
Dec 22, 2023 pm 10:22 PM
Viele Freunde, die das Win10-System verwenden, haben nach der Installation des Systems einige Farben nach ihren Wünschen eingestellt, wissen aber nach langer Zeit nicht, wie sie sie wiederherstellen können. Heute werde ich Ihnen beibringen, wie Sie die Win10-Farben auf die Standardeinstellungen zurücksetzen. Ändern Sie es einfach. Sie können es wiederherstellen, indem Sie die Optionen in den Einstellungen wie folgt anpassen. Schauen wir uns die Details an. So passen Sie die abnormale Farbe eines Win10-Computers an: 1. Klicken Sie mit der rechten Maustaste auf eine leere Stelle auf dem Desktop und klicken Sie auf „Anzeigeeinstellungen“. 3. Klicken Sie auf „Erweiterte Anzeigeeinstellungen“. 4. Wählen Sie die Anzeigegeräteeigenschaften der falschen Farbe aus. 5. Klicken Sie auf „ Leiste „Farbmanagement“ 6. Klicken Sie auf „Farbmanagement“ 7. Klicken Sie auf die Spalte „Erweitert“ und dann auf „Monitor kalibrieren“ 9. Kalibrieren Sie dann entsprechend Ihrer tatsächlichen Situation Probleme im Zusammenhang mit der Win10-Farbeinstellung>&
 So richten Sie die Anzeige versteckter Ordner in Win7 ein
Jan 02, 2024 pm 02:53 PM
So richten Sie die Anzeige versteckter Ordner in Win7 ein
Jan 02, 2024 pm 02:53 PM
Die Anzeigeeinstellungen versteckter Ordner sind eine wichtige Möglichkeit, die Privatsphäre des Computers zu schützen und können auch das versehentliche Löschen einiger wichtiger Dateien weitgehend verhindern. Die Methode zum Anzeigen und Festlegen versteckter Ordner in Win7 ist ebenfalls sehr einfach. Schauen wir uns die spezifischen Schritte an. Einstellungsmethode für die Anzeige versteckter Ordner in Win7 1. Versteckter Ordner 1. Wählen Sie zunächst den Ordner aus, den Sie ausblenden möchten. 2. Klicken Sie mit der rechten Maustaste, um das Menü „Eigenschaften“ zu öffnen. 3. Aktivieren Sie auf der Registerkarte „Allgemein“ die Schaltfläche „Ausblenden“ und klicken Sie auf „OK“. 4. Wir können feststellen, dass der Ordner versteckt ist. 2. Versteckte Ordner anzeigen 1. Suchen Sie in der oberen linken Ecke Ihres Computers nach „Organisation“ und wählen Sie dann „Ordner- und Suchoptionen“. 2. Aktivieren Sie dann auf der Registerkarte „Ansicht“ die Option „Versteckte Dateien anzeigen“.




