 System-Tutorial
System-Tutorial
 Windows-Serie
Windows-Serie
 Lösen Sie das Problem, dass der Netzwerkpfad 0x80070035 nicht gefunden wurde
Lösen Sie das Problem, dass der Netzwerkpfad 0x80070035 nicht gefunden wurde
Lösen Sie das Problem, dass der Netzwerkpfad 0x80070035 nicht gefunden wurde
Computerbenutzer greifen häufig auf LAN zu, um LAN-Ressourcen gemeinsam zu nutzen. Ein Benutzer berichtete, dass er bei der Verwendung der LAN-Freigabefunktion auf seinem Computer auf das Phänomen gestoßen sei, dass er nicht normal zugreifen könne und einen Fehlercode angezeigt habe: 0x80070035. Was ist los? Unten zeigt Ihnen der Editor Bilder und Texte von 0x80070035, Netzwerkpfad nicht gefunden.
Im LAN können wir Spiele verbinden und Dateiübertragungen und andere Vorgänge durchführen. Einige Benutzer haben festgestellt, dass der Netzwerkpfad nicht gefunden werden kann System werden durch hohe Sicherheitsschutzleistung verursacht. Nachfolgend stellt Ihnen der Editor die Schritte zum Umgang mit 0x80070035 vor, der Netzwerkpfad kann nicht gefunden werden.
So lösen Sie 0x80070035 Netzwerkpfad nicht gefunden
Klicken Sie mit der linken Maustaste auf das Netzwerksymbol in der unteren rechten Ecke der Taskleiste, um „Netzwerkeinstellungen“ zu öffnen
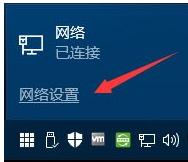
Netzwerkpfaddiagramm-1
Ein Klicken Sie auf der linken Seite der Netzwerkeinstellungen auf [Ethernet] und auf der rechten Seite auf die Schaltfläche [Heimnetzgruppe]
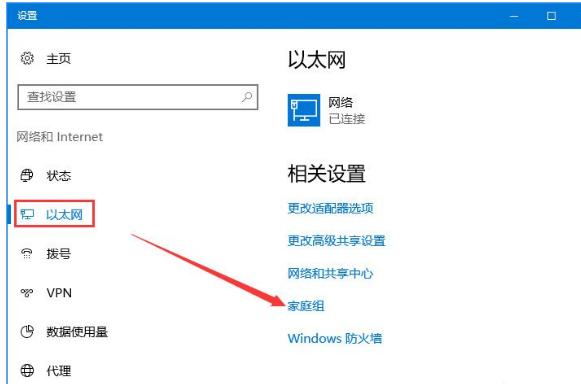
, klicken Sie auf die Schaltfläche [Heimgruppen-Fehlerbehebung starten], um das Problem zu beheben, und aktivieren Sie es dann nach der Reparatur Lösen Sie das Problem.
Das obige ist der detaillierte Inhalt vonLösen Sie das Problem, dass der Netzwerkpfad 0x80070035 nicht gefunden wurde. Für weitere Informationen folgen Sie bitte anderen verwandten Artikeln auf der PHP chinesischen Website!

Heiße KI -Werkzeuge

Undresser.AI Undress
KI-gestützte App zum Erstellen realistischer Aktfotos

AI Clothes Remover
Online-KI-Tool zum Entfernen von Kleidung aus Fotos.

Undress AI Tool
Ausziehbilder kostenlos

Clothoff.io
KI-Kleiderentferner

Video Face Swap
Tauschen Sie Gesichter in jedem Video mühelos mit unserem völlig kostenlosen KI-Gesichtstausch-Tool aus!

Heißer Artikel

Heiße Werkzeuge

Notepad++7.3.1
Einfach zu bedienender und kostenloser Code-Editor

SublimeText3 chinesische Version
Chinesische Version, sehr einfach zu bedienen

Senden Sie Studio 13.0.1
Leistungsstarke integrierte PHP-Entwicklungsumgebung

Dreamweaver CS6
Visuelle Webentwicklungstools

SublimeText3 Mac-Version
Codebearbeitungssoftware auf Gottesniveau (SublimeText3)

Heiße Themen
 So beheben Sie den Steam-Fehlercode 118
Feb 19, 2024 pm 05:56 PM
So beheben Sie den Steam-Fehlercode 118
Feb 19, 2024 pm 05:56 PM
Steam ist eine weltweit bekannte Spieleplattform, die es Benutzern ermöglicht, Spiele zu kaufen, herunterzuladen und zu spielen. Allerdings können bei der Verwendung von Steam manchmal Probleme auftreten, z. B. der Fehlercode 118. In diesem Artikel werden wir dieses Problem und seine Lösung untersuchen. Lassen Sie uns zunächst verstehen, was Fehlercode 118 bedeutet. Wenn Sie versuchen, sich bei Steam anzumelden, wird der Fehlercode 118 angezeigt. Dies bedeutet, dass Ihr Computer keine Verbindung zu den Steam-Servern herstellen kann. Dies kann auf Netzwerkprobleme, Firewall-Einstellungen, Proxy-Einstellungen usw. zurückzuführen sein
 So lösen Sie den Steam-Fehlercode E20
Feb 19, 2024 pm 09:17 PM
So lösen Sie den Steam-Fehlercode E20
Feb 19, 2024 pm 09:17 PM
Wenn Sie Steam zum Herunterladen, Aktualisieren oder Installieren von Spielen verwenden, werden häufig verschiedene Fehlercodes angezeigt. Unter diesen ist E20 ein häufiger Fehlercode. Dieser Fehlercode bedeutet normalerweise, dass der Steam-Client Probleme beim Aktualisieren des Spiels hat. Glücklicherweise ist es jedoch nicht so schwierig, dieses Problem zu beheben. Zunächst können wir die folgenden Lösungen ausprobieren, um den Fehlercode E20 zu beheben: 1. Starten Sie den Steam-Client neu: Manchmal kann dieses Problem durch einen direkten Neustart des Steam-Clients gelöst werden. Im Steam-Fenster
![WLAN-Erweiterungsmodul ist gestoppt [Fix]](https://img.php.cn/upload/article/000/465/014/170832352052603.gif?x-oss-process=image/resize,m_fill,h_207,w_330) WLAN-Erweiterungsmodul ist gestoppt [Fix]
Feb 19, 2024 pm 02:18 PM
WLAN-Erweiterungsmodul ist gestoppt [Fix]
Feb 19, 2024 pm 02:18 PM
Wenn es ein Problem mit dem WLAN-Erweiterungsmodul Ihres Windows-Computers gibt, kann dies dazu führen, dass Sie nicht mehr mit dem Internet verbunden sind. Diese Situation ist oft frustrierend, aber glücklicherweise enthält dieser Artikel einige einfache Vorschläge, die Ihnen helfen können, dieses Problem zu lösen und Ihre drahtlose Verbindung wieder ordnungsgemäß funktionieren zu lassen. Behebung, dass das WLAN-Erweiterbarkeitsmodul nicht mehr funktioniert Wenn das WLAN-Erweiterbarkeitsmodul auf Ihrem Windows-Computer nicht mehr funktioniert, befolgen Sie diese Vorschläge, um das Problem zu beheben: Führen Sie die Netzwerk- und Internet-Fehlerbehebung aus, um drahtlose Netzwerkverbindungen zu deaktivieren und wieder zu aktivieren. Starten Sie den WLAN-Autokonfigurationsdienst neu. Ändern Sie die Energieoptionen. Ändern Erweiterte Energieeinstellungen Netzwerkadaptertreiber neu installieren Einige Netzwerkbefehle ausführen Schauen wir uns das nun im Detail an
 So beheben Sie einen Win11-DNS-Serverfehler
Jan 10, 2024 pm 09:02 PM
So beheben Sie einen Win11-DNS-Serverfehler
Jan 10, 2024 pm 09:02 PM
Um auf das Internet zuzugreifen, müssen wir beim Herstellen einer Verbindung zum Internet das richtige DNS verwenden. Wenn wir die falschen DNS-Einstellungen verwenden, wird auf die gleiche Weise ein DNS-Serverfehler angezeigt. Zu diesem Zeitpunkt können wir versuchen, das Problem zu lösen, indem wir in den Netzwerkeinstellungen auswählen, ob DNS automatisch abgerufen werden soll Lösungen. So beheben Sie den Win11-Netzwerk-DNS-Serverfehler. Methode 1: DNS zurücksetzen 1. Klicken Sie zunächst in der Taskleiste auf „Start“, suchen Sie die Symbolschaltfläche „Einstellungen“ und klicken Sie darauf. 2. Klicken Sie dann in der linken Spalte auf den Optionsbefehl „Netzwerk & Internet“. 3. Suchen Sie dann rechts die Option „Ethernet“ und klicken Sie zur Eingabe. 4. Klicken Sie anschließend in der DNS-Serverzuweisung auf „Bearbeiten“ und stellen Sie schließlich DNS auf „Automatisch (D.)“ ein
 Was soll ich tun, wenn die Erde in der unteren rechten Ecke von Windows 10 angezeigt wird, wenn ich nicht auf das Internet zugreifen kann? Verschiedene Lösungen für das Problem, dass die Erde in Win10 nicht auf das Internet zugreifen kann
Feb 29, 2024 am 09:52 AM
Was soll ich tun, wenn die Erde in der unteren rechten Ecke von Windows 10 angezeigt wird, wenn ich nicht auf das Internet zugreifen kann? Verschiedene Lösungen für das Problem, dass die Erde in Win10 nicht auf das Internet zugreifen kann
Feb 29, 2024 am 09:52 AM
In diesem Artikel wird die Lösung für das Problem vorgestellt, dass das Globussymbol im Win10-Systemnetzwerk angezeigt wird, aber nicht auf das Internet zugreifen kann. Der Artikel enthält detaillierte Schritte, die den Lesern helfen sollen, das Problem des Win10-Netzwerks zu lösen, das zeigt, dass die Erde keinen Zugriff auf das Internet hat. Methode 1: Direkt neu starten. Überprüfen Sie zunächst, ob das Netzwerkkabel nicht richtig eingesteckt ist und ob das Breitband im Rückstand ist. In diesem Fall müssen Sie den Router oder das optische Modem neu starten. Wenn auf dem Computer keine wichtigen Dinge erledigt werden, können Sie den Computer direkt neu starten. Die meisten kleineren Probleme können durch einen Neustart des Computers schnell behoben werden. Wenn festgestellt wird, dass die Breitbandanbindung nicht im Rückstand ist und das Netzwerk normal ist, ist das eine andere Sache. Methode 2: 1. Drücken Sie die [Win]-Taste oder klicken Sie auf [Startmenü] in der unteren linken Ecke. Klicken Sie im sich öffnenden Menüelement auf das Zahnradsymbol über dem Netzschalter.
![HRESULT 0x800A03EC Ausnahmefehler in Excel aufgetreten [Behoben]](https://img.php.cn/upload/article/000/887/227/170834257118628.jpg?x-oss-process=image/resize,m_fill,h_207,w_330) HRESULT 0x800A03EC Ausnahmefehler in Excel aufgetreten [Behoben]
Feb 19, 2024 pm 07:36 PM
HRESULT 0x800A03EC Ausnahmefehler in Excel aufgetreten [Behoben]
Feb 19, 2024 pm 07:36 PM
Wenn in Microsoft Excel der Fehlercode 0x800A03EC auftritt, finden Sie hier einige Lösungen. Normalerweise erscheint dieser Fehlercode, wenn versucht wird, eine Excel-Datei zu exportieren. Fehler ist: System.Runtime.InteropServices.COMException(0x800A03EC): Ausnahme von HRESULT: 0x800A03EC Dieses Problem kann durch Tippfehler im Code, ungültige Methoden oder inkompatible Datenformate verursacht werden. Darüber hinaus kann dieses Problem auch dadurch verursacht werden, dass die Datei das Limit von Excel überschreitet oder beschädigt ist. In jedem Fall unterstützen wir Sie bei der Lösung des Problems. Ich würde Ihnen gerne dabei helfen, Antworten zu finden
![GeForce Now-Fehlercode 0x0000012E [BEHOBEN]](https://img.php.cn/upload/article/000/000/164/170834836989999.jpg?x-oss-process=image/resize,m_fill,h_207,w_330) GeForce Now-Fehlercode 0x0000012E [BEHOBEN]
Feb 19, 2024 pm 09:12 PM
GeForce Now-Fehlercode 0x0000012E [BEHOBEN]
Feb 19, 2024 pm 09:12 PM
Wenn bei NVIDIA GeForceNOW der Fehlercode 0x0000012E auftritt, teilen wir Ihnen die Lösung mit. Wir sind auf das gleiche Problem gestoßen und haben es wie folgt behoben, damit Sie das Spielen auf GeForce reibungslos genießen können. Beheben Sie den GeForce Now-Fehlercode 0x0000012E jetzt. Um den GeForceNow-Fehlercode 0x0000012E auf einem Windows-Computer zu beheben, befolgen Sie diese Lösungen: Überprüfen Sie die Internetverbindungsanforderungen. Überprüfen Sie die Hardwareanforderungen. Als Administrator ausführen. Zusätzliche Vorschläge. Bevor Sie beginnen, empfehlen wir Ihnen, eine Weile geduldig zu warten, da viele Benutzer keine Maßnahmen ergriffen haben, um das Problem zu beheben. Manchmal kann dies durch eine Fehlfunktion verursacht werden
 Wie behebe ich den Win10-Aktivierungsfehlercode „0xc0000022'?
Jan 12, 2024 pm 06:15 PM
Wie behebe ich den Win10-Aktivierungsfehlercode „0xc0000022'?
Jan 12, 2024 pm 06:15 PM
Das Win10-System bietet leistungsstärkere und umfassendere Funktionen, gepaart mit komfortablen Betriebsmethoden, sodass sich immer mehr Benutzer für die Installation dieses Betriebssystems entscheiden. Letztendlich sind jedoch viele Benutzer auf viele unbekannte Fehler gestoßen dass die Win10-Aktivierung fehlschlägt und der Fehlercode „0xc0000022“ angezeigt wird. Nachfolgend zeigt Ihnen der Editor ein grafisches Tutorial zur Lösung des Problems des Aktivierungsfehlers und des Fehlercodes „0xc0000022“. Seit Microsoft win10 veröffentlicht hat, haben sich die Benutzer darauf gefreut. Daher haben viele Benutzer Win10 installiert, und um perfekter zu sein, ist eine Aktivierung erforderlich. In letzter Zeit ist es einigen Win10-Benutzern jedoch nicht gelungen, sie auf ihren Computern zu aktivieren, und es wurde der Fehlercode 0xc0000022 angezeigt





