 Software-Tutorial
Software-Tutorial
 mobile Applikation
mobile Applikation
 Bedienungsanleitung für den Lightning Simulator Controller
Bedienungsanleitung für den Lightning Simulator Controller
Bedienungsanleitung für den Lightning Simulator Controller
Der Lightning-Simulator bietet seit Version 3.62 Unterstützung für Multi-Button-Controller, aber es gibt immer noch viele Freunde, die nicht wissen, wie man den Controller im Lightning-Simulator verwendet. Nachfolgend wird der Editor mit Ihnen ein Tutorial dazu teilen Verwenden Sie den Lightning-Simulator-Controller. Für diejenigen, die sich nicht sicher sind, werfen wir einen Blick darauf!
Tutorial zur Verwendung des Thunder Simulator-Controllers
Wenn es sich um einen kabelgebundenen Controller handelt, schließen Sie ihn über USB an den Computer an; bei kabellosen Controllern müssen Sie den kabellosen Empfänger zum Anschließen und Verwenden in den Computer einstecken. Nach Erfolg wählen Sie einfach die Controller-Einstellungen aus. Der Funktionsbereich des Controllers, also die detaillierten Tutorials zu den Funktionen und Einstellungen der einzelnen Tasten, sind in diesem Artikel aufgeführt.
1. Überprüfen Sie den Status des Controllers.
Öffnen Sie den Blitzsimulator. Der hier angezeigte Status des Controllers ist nicht verbunden.
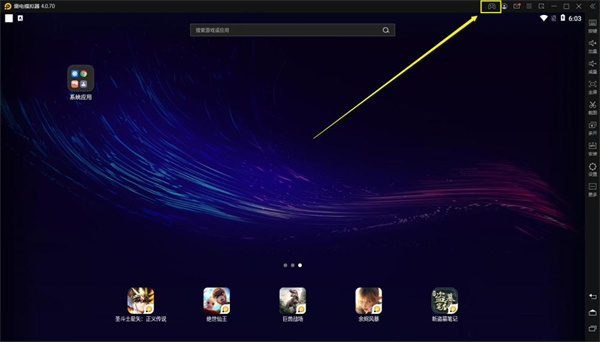
2. Schließen Sie den Controller an den Computer an
1. Schließen Sie den Controller per USB an die USB-Schnittstelle des Computers an entsprechender Modus (bitte überprüfen Sie die Details) (siehe Handbuch des Controllers). Nach Abschluss der Verbindung wird normalerweise eine Verbindung zum Android-Modus hergestellt. Auf dem Blitzsimulator wird eine Meldung angezeigt, dass der Controller erkannt und verbunden wurde.
3. So stellen Sie die Grifftasten ein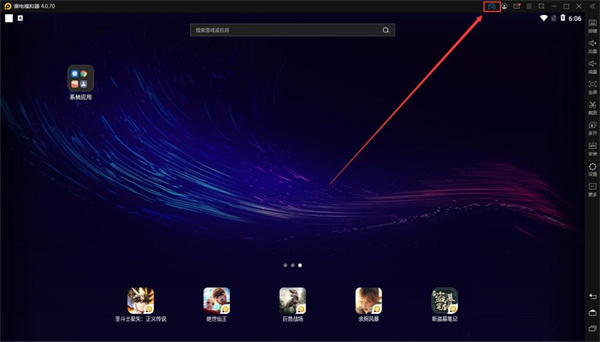 1. Öffnen Sie die Tastensteuerung des Blitzsimulators
1. Öffnen Sie die Tastensteuerung des Blitzsimulators
Es gibt zwei Optionen: Griffeinstellungen und Tastatureinstellungen.
2. Öffnen Sie unsere Griffeinstellungsoberfläche und Sie können den Funktionsbereich auf der rechten Seite sehen. Alle Schaltflächen im Funktionsbereich können durch Ziehen an die angegebene Position eingestellt werden.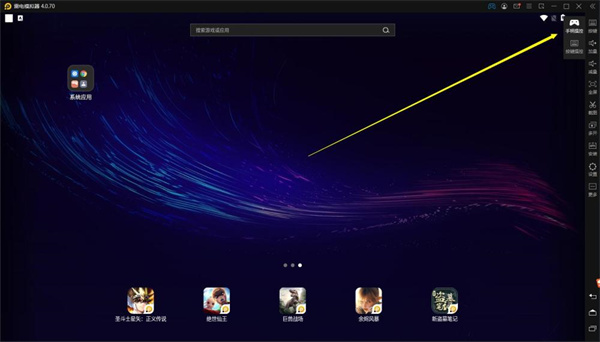
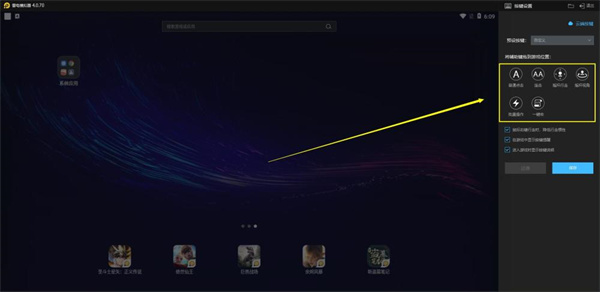 ①Normale Klickeinstellungen
①Normale Klickeinstellungen
Einstellungsmethode: Bewegen Sie die Maus zum normalen Klick auf dem Menüband, halten Sie die linke Taste gedrückt, um an die Stelle zu ziehen, an der Sie die Schaltfläche festlegen müssen, und drücken Sie dann die Taste am Griff. Funktion: Tastenklick simulieren
Zum Beispiel:
Tipp: Kombinationstasteneinstellung: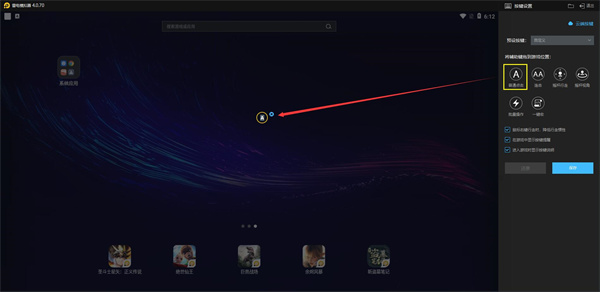 Basierend auf der Einstellung des normalen Klickens können Sie zwei Tasten gleichzeitig drücken, um sie als Kombinationstaste festzulegen
Basierend auf der Einstellung des normalen Klickens können Sie zwei Tasten gleichzeitig drücken, um sie als Kombinationstaste festzulegen
Für Beispiel:
②Combo-Einstellungen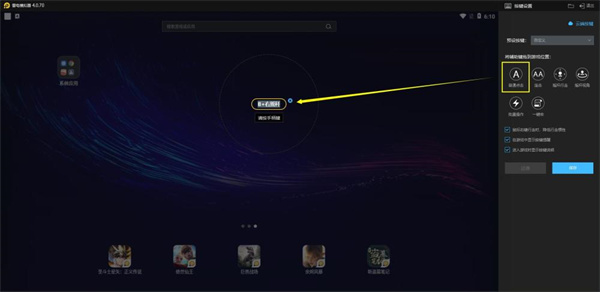 Einstellungsmethode: Bewegen Sie die Maus auf die Combo im Menüband, halten Sie die linke Taste gedrückt und ziehen Sie an die Stelle, an der Sie die Tasten festlegen müssen, und drücken Sie dann die Tasten auf der handhaben.
Einstellungsmethode: Bewegen Sie die Maus auf die Combo im Menüband, halten Sie die linke Taste gedrückt und ziehen Sie an die Stelle, an der Sie die Tasten festlegen müssen, und drücken Sie dann die Tasten auf der handhaben.
Funktion: Tastenkombinationen simulieren
③Richtungstasteneinstellungen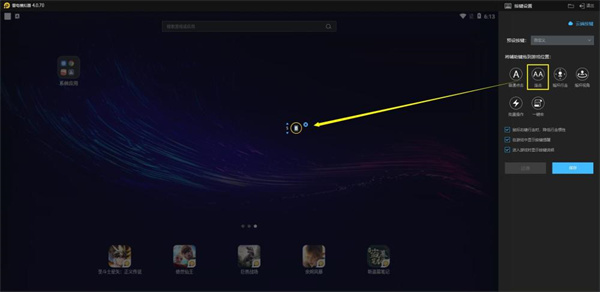 Einstellungsmethode: Bewegen Sie die Maus zu den Richtungstasten im Menüband, halten Sie die linke Taste gedrückt und ziehen Sie sie zur Richtungstastenposition des Spiels.
Einstellungsmethode: Bewegen Sie die Maus zu den Richtungstasten im Menüband, halten Sie die linke Taste gedrückt und ziehen Sie sie zur Richtungstastenposition des Spiels.
Funktion: Steuern Sie die Bewegung von Spielfiguren Klicken Sie mit der Maus auf die Funktion. Halten Sie die linke Taste auf der Drehwinkeltaste im Bereich gedrückt und ziehen Sie sie in die rechte Hälfte des Bildschirms. Mit der Empfindlichkeit wird die Geschwindigkeit der Winkeldrehung angepasst.
Funktion: Passen Sie die Perspektive von 3D-Spielen an. Halten Sie die linke Taste gedrückt. Gehen Sie in die rechte Hälfte des Bildschirms und klicken Sie auf den grünen Stift in der unteren rechten Ecke, um die Makrobearbeitungsoberfläche aufzurufen.
Funktion: Realisieren Sie einige kontinuierliche Klick- und Ziehfunktionen ähnlich wie bei Skripten.
Das obige ist der detaillierte Inhalt vonBedienungsanleitung für den Lightning Simulator Controller. Für weitere Informationen folgen Sie bitte anderen verwandten Artikeln auf der PHP chinesischen Website!

Heiße KI -Werkzeuge

Undresser.AI Undress
KI-gestützte App zum Erstellen realistischer Aktfotos

AI Clothes Remover
Online-KI-Tool zum Entfernen von Kleidung aus Fotos.

Undress AI Tool
Ausziehbilder kostenlos

Clothoff.io
KI-Kleiderentferner

AI Hentai Generator
Erstellen Sie kostenlos Ai Hentai.

Heißer Artikel

Heiße Werkzeuge

Notepad++7.3.1
Einfach zu bedienender und kostenloser Code-Editor

SublimeText3 chinesische Version
Chinesische Version, sehr einfach zu bedienen

Senden Sie Studio 13.0.1
Leistungsstarke integrierte PHP-Entwicklungsumgebung

Dreamweaver CS6
Visuelle Webentwicklungstools

SublimeText3 Mac-Version
Codebearbeitungssoftware auf Gottesniveau (SublimeText3)

Heiße Themen
 1386
1386
 52
52
 'Liketones' ist ein Gitarrentuner ohne Anzeigen oder Upsells
Mar 22, 2025 am 10:16 AM
'Liketones' ist ein Gitarrentuner ohne Anzeigen oder Upsells
Mar 22, 2025 am 10:16 AM
Ich habe versucht, wieder Gitarre zu spielen, und ich habe eines bemerkt: Sowohl der App Store als auch Google Play sind voll von Apps mit Gitarren-Tuning, die entweder von Upsells oder Anzeigen sind. Gibt es keine Anwendung, die Ihnen hilft, Sie abzustimmen
 Tiktok verfügt über ein neues Sicherheitsuntersuchungs -Dashboard
Mar 21, 2025 am 10:50 AM
Tiktok verfügt über ein neues Sicherheitsuntersuchungs -Dashboard
Mar 21, 2025 am 10:50 AM
TIKTOK verbessert die Benutzersicherheit mit einem neuen integrierten Sicherheitsuntersuchungstool. Dieses Dashboard hilft Benutzern, den Sicherheitsstatus ihres Kontos zu überwachen und bietet Schritt-für-Schritt-Anweisungen zur Verbesserung ihrer Einstellungen. Zugriff auf die Sicherheitsuntersuchung von TIKTOK Zugriffe
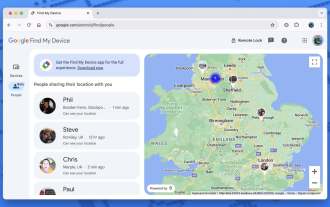 Mit 'Finden Sie mein Gerät' für Android, können Sie jetzt Leute verfolgen
Mar 21, 2025 am 10:33 AM
Mit 'Finden Sie mein Gerät' für Android, können Sie jetzt Leute verfolgen
Mar 21, 2025 am 10:33 AM
Die Android Find My Device App wurde mit einer neuen, benutzerfreundlichen Schnittstelle aktualisiert. Jetzt, mit separaten "Geräten" und "People" -Tabs, vereinfacht dies die gemeinsame Nutzung von Freunden und die Familie, wodurch es einfach ist, Meetups zu koordinieren
 So machen Sie Fotos auf iOS ohne all die Nachbearbeitungsmüll auf iOS
Mar 27, 2025 am 10:40 AM
So machen Sie Fotos auf iOS ohne all die Nachbearbeitungsmüll auf iOS
Mar 27, 2025 am 10:40 AM
Die Kamera Ihres iPhones bietet beeindruckende KI-angetriebene Funktionen, einschließlich Selfie-Rettung und Entfernung von Hintergrundobjekten. Diese Verarbeitung kann jedoch manchmal die Genauigkeit Ihrer Fotos beeinträchtigen. Glücklicherweise bieten mehrere Alternativen Greater Co.
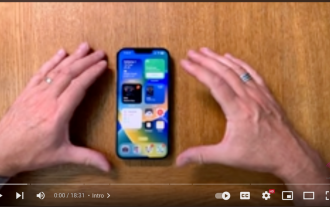 Es ist nicht nur du, YouTube sieht momentan wie Mist aus
Mar 25, 2025 am 10:21 AM
Es ist nicht nur du, YouTube sieht momentan wie Mist aus
Mar 25, 2025 am 10:21 AM
Normalerweise können Sie einen minderwertigen Video-Stream für eine Bandbreitenverschwendung oder einen schlechten Internetverbindungsbetrieb verantwortlich machen. Site wie YouTube passt die Auflösung eines Videos entsprechend an. Anstelle eines knackigen HD- oder 4K-Stream
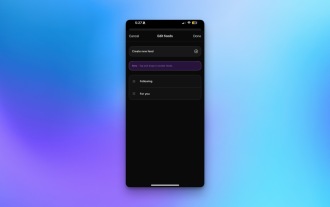 Sie können endlich Ihren Standard -Feed für Threads ändern
Mar 27, 2025 am 10:39 AM
Sie können endlich Ihren Standard -Feed für Threads ändern
Mar 27, 2025 am 10:39 AM
Threads App Update: Wählen Sie Ihren Standard -Feed und mehr! Mit Threads können Sie schließlich einen Standard -Feed - "folgen" oder einen benutzerdefinierten Feed - auswählen, wenn Sie die App öffnen. Dies bedeutet, dass Sie Beiträge aus den Konten sehen, denen Sie folgen, und nicht die ALG
 Warum sind Google Maps voller Anzeigen?
Apr 09, 2025 am 12:18 AM
Warum sind Google Maps voller Anzeigen?
Apr 09, 2025 am 12:18 AM
Der Grund, warum GoogleMaps voller Werbung ist, ist, dass sein Geschäftsmodell die Betriebskosten durch Werbung decken muss. 1) Google unterhält kostenlose Dienste, indem verschiedene Anzeigenformen in -Maps eingebettet werden. 2) Benutzer können Anzeigen verwalten, indem sie Ergebnisse mit "gesponserten" oder "Werbung" -Tags identifizieren. 3) Zu den Tipps zur Verbesserung der Benutzererfahrung gehören die Verwendung von Offline -Karten und "Erkunden" -Funktionen.
 Trump hat nur das Tiktok -Verbot verzögert (wieder)
Apr 11, 2025 am 10:48 AM
Trump hat nur das Tiktok -Verbot verzögert (wieder)
Apr 11, 2025 am 10:48 AM
Das US -Verbot von Tiktok wird wieder verzögert, diesmal bis zum 18. Juni. Präsident Trump kündigte in Truth Social eine neue Exekutivverordnung an, die die Frist um 75 Tage verlängerte und mehr Zeit für Bytedance ermöglicht, einen US -Käufer zu finden. Dies markiert die zweite Verzögerung des p



