So verwenden Sie Bildbearbeitungstools auf Ihrem Computer
Gibt es ein Tool auf dem Computer, mit dem Bilder bearbeitet werden können, und wie man es verwendet?
Paint ist eine Anwendung, die mit Windows XP geliefert wird und über „Programme“ und „Zubehör“ im Startmenü gefunden werden kann. Es handelt sich um ein einfaches und benutzerfreundliches Tool, mit dem verschiedene Arten von Zeichnungen erstellt werden können. Egal, ob es sich um Schwarzweiß- oder Farbbilder handelt, Sie können sie mit diesem Tool zeichnen und als Bitmap-Dateien speichern. Darüber hinaus können Sie die gezeichneten Zeichnungen ausdrucken, als Desktop-Hintergrund festlegen oder in andere Dokumente einfügen. Wenn Sie gescannte Fotos anzeigen und bearbeiten müssen, können Sie dazu auch das Programm Paint verwenden. Alles in allem ist das Zeichenwerkzeug ein leistungsstarkes und vielseitiges Werkzeug, das für eine Vielzahl von Zeichenanforderungen geeignet ist.
Mit dem Paint-Programm können Sie Bilder in verschiedenen Formaten verarbeiten, beispielsweise als .jpg-, .gif- oder .bmp-Dateien. Außerdem können Sie Ihr Paint-Bild problemlos in andere Dokumente einfügen oder als Desktop-Hintergrund festlegen.
Help Viewer ist ein Tool, mit dem Hilfe für bestimmte Windows XP-Programme und -Funktionen wie Notepad, Paint und Sprachleiste bereitgestellt wird.
Ändern Sie die Größe des Fensters oder blenden Sie den Navigationsbereich aus, wenn Sie den Hilfe-Viewer neben dem aktuellen Programm positionieren müssen.
So verwenden Sie das Win7-Zeichentool zum Anzeigen von Bildern
1. Verwenden Sie Win7-Zeichenwerkzeuge, um Bilder schnell zu vergrößern und zu verkleinern
Nachdem Sie ein großes Bild geöffnet haben, können Sie das Bild verkleinern, indem Sie den Schieberegler in der unteren rechten Ecke ziehen, um es einfacher anzuzeigen. Sie können im Ansichtsmenü auch auf „Zoomen“ oder „Verkleinern“ klicken, um die Anzeigegröße anzupassen, was sehr praktisch ist.

2. Lineale und Rasterlinien in Win7-Zeichenwerkzeugen anzeigen
Wir können die Lineal- und Gitterlinienfunktionen im Zeichenwerkzeug verwenden, um die ungefähre Größe von Teilen des Bildes besser zu verstehen. Die Methode zum Öffnen ist sehr einfach: Klicken Sie einfach auf das Menü „Ansicht“ über dem Fenster des Zeichentools und aktivieren Sie dann die Optionen „Lineal“ und „Gitterlinie“. Auf diese Weise können wir die Zeichenwerkzeuge bequem nutzen und ihre Funktionen besser nutzen.

3. Die Lupenfunktion des Win7-Zeichentools
Wenn ein Teil des Texts oder Bilds im Bild zu klein ist, um deutlich zu sehen, können Sie das „Lupe“-Werkzeug in „Zeichnen“ verwenden, um einen bestimmten Teil des Bilds zu vergrößern, um es anzuzeigen. Klicken Sie oben im Bild auf „Startseite“. Klicken Sie auf das Fenster, um es über dem Werkzeug anzuzeigen, und bewegen Sie die Lupe auf den Bereich, der vergrößert werden muss, wie im Bild unten gezeigt:
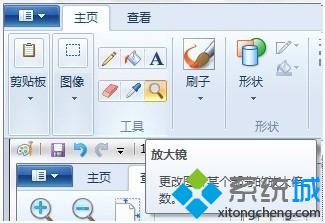
4. Vollbild-Anzeigemodus des Win7-Zeichentools
Das mit Windows 7 gelieferte Zeichentool bietet auch eine „Vollbild“-Funktion, das heißt, Sie können Bilder im Vollbildmodus auf dem Bildschirm anzeigen. Die Methode ist: Klicken Sie in der Spalte „Anzeige“ der Registerkarte „Ansicht“ von Paint auf „Vollbild“, um das Bild im Vollbildmodus anzuzeigen. Wenn Sie den Vollbildmodus verlassen müssen, klicken Sie auf das angezeigte Bild, um zu „Paint“ zurückzukehren " Fenster, wie in der Abbildung unten gezeigt. Anzeige:
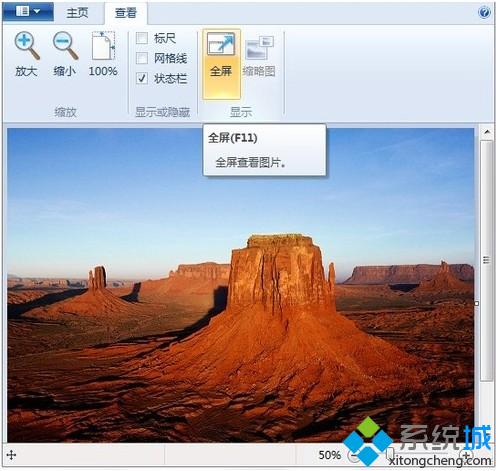
So verwenden Sie die integrierten Zeichenwerkzeuge des Computers zum Zeichnen von Grundrissen
Öffnen Sie das Zeichentool: Der Öffnungspfad ist [Start/Programme/Zubehör/Malen]
So verwenden Sie die integrierten Zeichenwerkzeuge des Computers zum Zeichnen von Grundrissen
Mit dem Zeichenwerkzeug-Layout vertraut: Das gesamte Zeichenwerkzeug kann in drei Bereiche unterteilt werden (Titelleiste, Symbolleiste, Maltafel). Wenn Sie mit der Maus auf das Werkzeug klicken, wird die entsprechende Funktion angezeigt
So verwenden Sie die integrierten Zeichenwerkzeuge des Computers zum Zeichnen von GrundrissenBeispiel-Tutorial zum Zeichnen (vervollständigen Sie den folgenden Hausgrundriss);
So verwenden Sie die integrierten Zeichenwerkzeuge des Computers zum Zeichnen von Grundrissen
Erstellen Sie eine neue Zeichnung und verwenden Sie das Rechteck-Werkzeug in der Symbolleiste, um das allgemeine Layout zu planen
So verwenden Sie die integrierten Zeichenwerkzeuge des Computers zum Zeichnen von Grundrissen
Verwenden Sie die vier Werkzeuge des Symbolleisten-Auswahlrechtecks und der Gummi-Gerade, um das Bild unten zu verfeinern;
So verwenden Sie die integrierten Zeichenwerkzeuge des Computers zum Zeichnen von Grundrissen
6
Für Bilder, die schwierig aussehen, können Sie verschiedene Werkzeuge zum Zeichnen verwenden, z. B. das Zeichnen der Tür im Bild unten
So verwenden Sie die integrierten Zeichenwerkzeuge des Computers zum Zeichnen von Grundrissen
7
Verwenden Sie die Bilder 5 und 6, fügen Sie sie zusammen und stapeln Sie sie im Bild unten (kann mit dem Auswahltransparenz-Einstellungstool in der Symbolleiste verwendet werden)
So verwenden Sie die integrierten Zeichenwerkzeuge des Computers zum Zeichnen von Grundrissen
Das obige ist der detaillierte Inhalt vonSo verwenden Sie Bildbearbeitungstools auf Ihrem Computer. Für weitere Informationen folgen Sie bitte anderen verwandten Artikeln auf der PHP chinesischen Website!

Heiße KI -Werkzeuge

Undresser.AI Undress
KI-gestützte App zum Erstellen realistischer Aktfotos

AI Clothes Remover
Online-KI-Tool zum Entfernen von Kleidung aus Fotos.

Undress AI Tool
Ausziehbilder kostenlos

Clothoff.io
KI-Kleiderentferner

AI Hentai Generator
Erstellen Sie kostenlos Ai Hentai.

Heißer Artikel

Heiße Werkzeuge

Notepad++7.3.1
Einfach zu bedienender und kostenloser Code-Editor

SublimeText3 chinesische Version
Chinesische Version, sehr einfach zu bedienen

Senden Sie Studio 13.0.1
Leistungsstarke integrierte PHP-Entwicklungsumgebung

Dreamweaver CS6
Visuelle Webentwicklungstools

SublimeText3 Mac-Version
Codebearbeitungssoftware auf Gottesniveau (SublimeText3)

Heiße Themen
 1377
1377
 52
52
 Wie bearbeite ich die Registrierung? (WARNUNG: Verwenden Sie mit Vorsicht!)
Mar 21, 2025 pm 07:46 PM
Wie bearbeite ich die Registrierung? (WARNUNG: Verwenden Sie mit Vorsicht!)
Mar 21, 2025 pm 07:46 PM
In Artikel werden die Bearbeitungs -Windows -Registrierung, Vorsichtsmaßnahmen, Sicherungsmethoden und potenzielle Probleme aus falschen Änderungen erläutert. Hauptproblem: Risiken der Systeminstabilität und des Datenverlusts durch unsachgemäße Änderungen.
 Entdecken Sie, wie Sie die Antriebsgesundheitswarnung in Windows -Einstellungen beheben können
Mar 19, 2025 am 11:10 AM
Entdecken Sie, wie Sie die Antriebsgesundheitswarnung in Windows -Einstellungen beheben können
Mar 19, 2025 am 11:10 AM
Was bedeutet die Drive Health -Warnung in Windows -Einstellungen und was sollten Sie tun, wenn Sie die Festplattenwarnung erhalten? Lesen Sie dieses Php.cn-Tutorial, um Schritt-für-Schritt-Anweisungen zu erhalten, um diese Situation zu bewältigen.
 Wie verwalte ich Dienste in Windows?
Mar 21, 2025 pm 07:52 PM
Wie verwalte ich Dienste in Windows?
Mar 21, 2025 pm 07:52 PM
In Artikel werden die Verwaltung von Windows -Diensten für die Systemgesundheit erörtert, einschließlich Starten, Stoppen, Neustarten von Diensten und Best Practices für Stabilität.
 Wie benutze ich den Gruppenrichtlinien -Editor (Gpedit.msc)?
Mar 21, 2025 pm 07:48 PM
Wie benutze ich den Gruppenrichtlinien -Editor (Gpedit.msc)?
Mar 21, 2025 pm 07:48 PM
In dem Artikel wird erläutert, wie der Gruppenrichtlinieneditor (Gpedit.MSC) in Windows verwendet wird, um die Systemeinstellungen zu verwalten, um gemeinsame Konfigurationen und Fehlerbehebungsmethoden hervorzuheben. Es stellt fest, dass gpedit.msc in Windows Home Editions nicht verfügbar ist, was schlägt, was vorschlägt, was vorschlägt
 Windows -Metadaten- und Internetdiensteprobleme: Wie beheben Sie es?
Apr 02, 2025 pm 03:57 PM
Windows -Metadaten- und Internetdiensteprobleme: Wie beheben Sie es?
Apr 02, 2025 pm 03:57 PM
Möglicherweise sehen Sie, dass die „Verbindung zu den Windows Metadata und Internet Services (WMIS) nicht hergestellt werden konnte“. Fehler beim Ereigniszuschauer. In diesem Beitrag von PHP.CN wird das Problem der Windows -Metadaten und des Internet -Dienste entfernen.
 Wie ändere ich die Standard -App für einen Dateityp?
Mar 21, 2025 pm 07:48 PM
Wie ändere ich die Standard -App für einen Dateityp?
Mar 21, 2025 pm 07:48 PM
In Artikeln werden Standard -Apps für Dateitypen unter Windows geändert, einschließlich Rückkehr- und Massenänderungen. Hauptproblem: Keine integrierte Option zur Änderung der Schüttung.
 Wie repariere ich den Dampfwolkenfehler? Probieren Sie diese Methoden aus
Apr 04, 2025 am 01:51 AM
Wie repariere ich den Dampfwolkenfehler? Probieren Sie diese Methoden aus
Apr 04, 2025 am 01:51 AM
Der Dampfwolkenfehler kann durch viele Gründe verursacht werden. Um ein Spiel reibungslos zu spielen, müssen Sie einige Maßnahmen ergreifen, um diesen Fehler zu entfernen, bevor Sie das Spiel starten. PHP.CN -Software führt in diesem Beitrag einige beste Möglichkeiten sowie nützlichere Informationen ein.
 So beheben Sie das KB5035942 -Update -Probleme - Absturzsystem
Apr 02, 2025 pm 04:16 PM
So beheben Sie das KB5035942 -Update -Probleme - Absturzsystem
Apr 02, 2025 pm 04:16 PM
KB5035942 Update -Probleme - Das Absturzsystem kommt häufig bei Benutzern vor. Die Menschen hoffen, einen Ausweg aus der Art von Schwierigkeiten herauszuholen, wie zum Beispiel eines Absturzsystems, Installation oder Klangprobleme. Targeting dieser Situationen, in diesem Beitrag, der von Php.cn Wil veröffentlicht wurde




