So verwenden Sie die Matching-Funktion im Büro
So verwenden Sie die Office-Matching-Funktion
1. Passende Schlüsselwörter – das heißt, vorausgesetzt, Zelle F1 ist das passende Schlüsselwort, geben Sie F1 ein
2. Passender Bereich – vereinfacht ausgedrückt müssen Sie den Bereich finden, der die zuzuordnenden Schlüsselwörter enthält, z. B. A1:E100
Wenn Sie bei der Angabe der Spaltenextraktion die Daten in Spalte C aus Spalte A extrahieren müssen, in der sich der übereinstimmende Inhalt im Bereich A1:E100 befindet, müssen Sie die Zahl 3 eingeben.
4. Exakte oder Fuzzy-Übereinstimmung, geben Sie im Allgemeinen die Zahl 0 ein
Zum Beispiel:
=SVERWEIS(F1,$A$1:$E$100,3,0)
bedeutet:
Suchen Sie nach dem Zellinhalt von F1. Diese Zelle entspricht dem Bereich A1:E100 und extrahieren Sie den Inhalt der Zelle in Spalte C.
Im Allgemeinen wird diese Funktion verwendet, um eine Zahl einzugeben und den entsprechenden Inhalt zu extrahieren, der diese Zahl darstellt. Wenn Sie beispielsweise eine Produktnummer eingeben, können Sie nacheinander den Stückpreis, die Menge und das Produktionsdatum der Produktnummer extrahieren.
So verwenden Sie VLOOKUP, um Daten in einer Excel-Tabelle abzugleichen
In ihrer einfachsten Form bedeutet die SVERWEIS-Funktion:
=VLOOKUP (zu suchender Wert, Bereich, in dem nach Wert gesucht werden soll, Spaltennummer im Bereich, der den Rückgabewert enthält, genaue Übereinstimmung oder ungefähre Übereinstimmung – angegeben als 0/FALSE oder 1/TRUE).
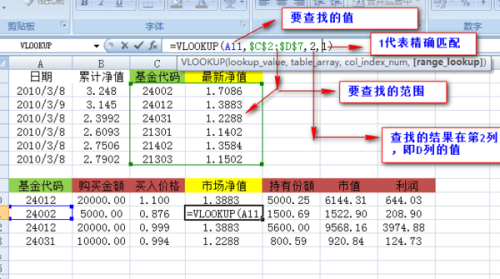
Detaillierte Erläuterung der Parameter und Schlüsselpunkte:
1. Der zu findende Wert, auch Suchwert genannt. Das heißt, wer sollte anhand von wem überprüft werden? Im obigen Beispiel ist es der „Fondscode“.
2. Überprüfen Sie den Bereich, in dem sich der Wert befindet. Denken Sie daran, dass der Suchwert immer in der ersten Spalte des Bereichs liegen sollte, damit SVERWEIS ordnungsgemäß funktioniert. Im obigen Beispiel ist es der Bereich C2:D7.
3. Die Spaltennummer im Bereich enthält den Rückgabewert. Im obigen Beispiel befindet sich der zurückzugebende Wert in Spalte D, also ist C 1 und D 2.
(Optional) Sie können TRUE angeben, wenn eine ungefähre Übereinstimmung des Rückgabewerts erforderlich ist, oder FALSE, wenn eine genaue Übereinstimmung des Rückgabewerts erforderlich ist. Wenn nichts angegeben wird, ist der Standardwert immer TRUE oder eine ungefähre Übereinstimmung.
So passen Sie die Vlookup-Funktion in Excel an
Format:
=VLOOKUP(parameter1,parameter2,parameter3,parameter4)
Bedeutung:
„Parameter 1“ ist der Wert, der in der ersten Spalte des Arrays gefunden werden muss. Dabei kann es sich um einen numerischen Wert, eine Referenz oder eine Textzeichenfolge handeln. „Parameter 2“ ist die Datentabelle, in der sich die Daten befinden müssen gefunden; „Parameter 3“ ist „Parameter 2“. Die Spaltennummer des zurückzugebenden übereinstimmenden Werts. „Parameter 4“ ist ein logischer Wert, der angibt, ob VLOOKUP eine genaue Übereinstimmung oder eine ungefähre Übereinstimmung zurückgibt.
Beschreibung:
„Parameter 1“ ist der Suchinhalt; „Parameter 2“ bezieht sich auf den Datenbereich (Zellenbereich); „Parameter 3“ bedeutet, dass der zu suchende Wert in „Parameter 2“ liegt, also im Datenbereich Suche (Zellenbereich) Die Spaltennummer in „Parameter 3“ ist „2“, was bedeutet, dass der Wert in der 2. Spalte steht. „Parameter 4“ ist für die exakte Suche 0 (kann weggelassen werden, wenn er FALSE ist).
Zum Beispiel
„VLOOKUP($F$28,$A$7:$B$1500,2,0)“ bedeutet, die Zeile gleich F28 in Spalte A im Bereich von $A$7:$B$1500 zu finden und zu Spalte 2 zurückzukehren ( Spalte B), die letzte 0 steht für die exakte Suche
„VLOOKUP(F28,$A$7:$J$1500,3,0)“ bedeutet, die Zeile gleich F28 in Spalte A im Bereich von $A$7:$J$1500 zu finden und die Zeile in Spalte 3 zurückzugeben ( Spalte C) Wert, die letzte 0 steht für die exakte Suche.
Wie Excel Daten automatisch abgleicht
Für Daten, die durch den Abfrageabgleich mit mehreren Bedingungen zurückgegeben werden, kann dies durch die Array-Formel INDEX+MATCH erreicht werden.
Die spezifische Betriebsmethode ist:
1. Öffnen Sie das Arbeitsblatt von Excel 2007 oder höher
2. Geben Sie die folgende Array-Formel in die Zielzelle ein, drücken Sie zum Beenden die Tastenkombination Strg+Umschalt+Eingabetaste und füllen Sie dann die Formel von rechts nach unten aus=INDEX(C:C,MATCH($F3&$G3,$A:$A&$B:$B,0))
Formelausdruck: Suchen Sie Spalte C und geben Sie die Daten der Zeile zurück, die der Bedingung entspricht, dass F3 und G3 gleichzeitig in Spalte A und Spalte B vorhanden sind.

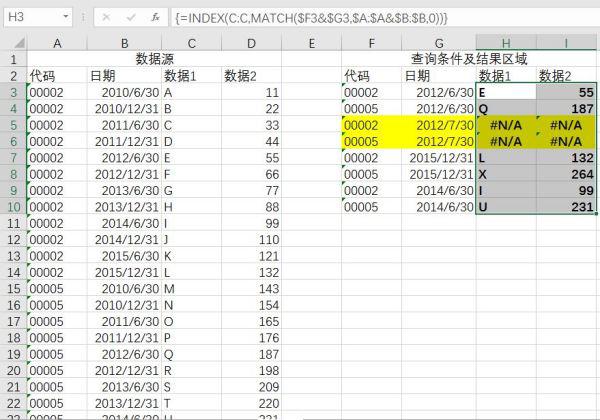
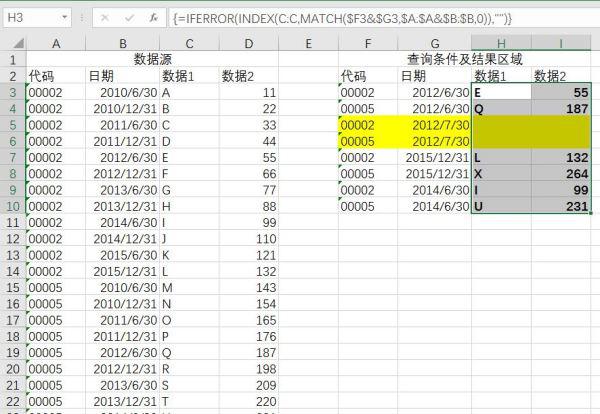
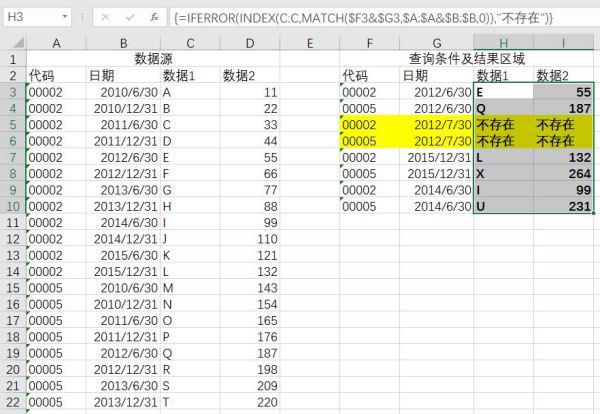
Die Formel wird wie folgt geändert: =INDEX(C$2:C$26,MATCH($F3&$G3,$A$2:$A$26&$B$2:$B$26,0))

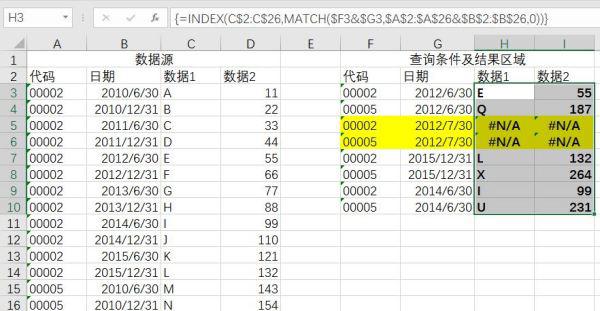
7. Excel 2003 unterstützt die Funktion IFERROR nicht. Sie können stattdessen die Funktion IF+ISERROR verwenden und die Formel wird in
geändert=IF(ISERROR(INDEX(C$2:C$26,MATCH($F3&$G3,$A$2:$A$26&$B$2:$B$26,0))),"",INDEX(C$2: C$26,MATCH($F3&$G3,$A$2:$A$26&$B$2:$B$26,0)))
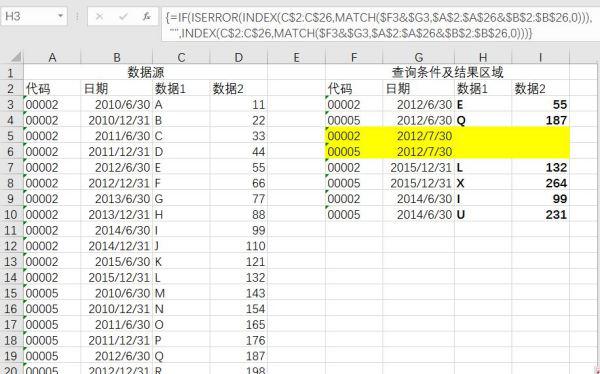
Hinweis: Bei den in dieser Spalte enthaltenen Formeln handelt es sich ausschließlich um Array-Formeln. Sie müssen zum Beenden Strg+Umschalt+Eingabetaste drücken, andernfalls wird der Fehlerwert #N/A zurückgegeben.
Das obige ist der detaillierte Inhalt vonSo verwenden Sie die Matching-Funktion im Büro. Für weitere Informationen folgen Sie bitte anderen verwandten Artikeln auf der PHP chinesischen Website!

Heiße KI -Werkzeuge

Undresser.AI Undress
KI-gestützte App zum Erstellen realistischer Aktfotos

AI Clothes Remover
Online-KI-Tool zum Entfernen von Kleidung aus Fotos.

Undress AI Tool
Ausziehbilder kostenlos

Clothoff.io
KI-Kleiderentferner

AI Hentai Generator
Erstellen Sie kostenlos Ai Hentai.

Heißer Artikel

Heiße Werkzeuge

Notepad++7.3.1
Einfach zu bedienender und kostenloser Code-Editor

SublimeText3 chinesische Version
Chinesische Version, sehr einfach zu bedienen

Senden Sie Studio 13.0.1
Leistungsstarke integrierte PHP-Entwicklungsumgebung

Dreamweaver CS6
Visuelle Webentwicklungstools

SublimeText3 Mac-Version
Codebearbeitungssoftware auf Gottesniveau (SublimeText3)

Heiße Themen
 Ihre Taschenrechner -App kann durch Microsoft Excel ersetzt werden
Mar 06, 2025 am 06:01 AM
Ihre Taschenrechner -App kann durch Microsoft Excel ersetzt werden
Mar 06, 2025 am 06:01 AM
Legen Sie den Taschenrechner aus: Warum und wie Sie Excel für alle Ihre Berechnungen verwenden Ich habe seit Ewigkeiten keinen Taschenrechner berührt. Warum? Da Microsoft Excel alle meine Berechnungen mit Leichtigkeit behandelt und dies für Sie dasselbe tun kann. Warum Excel einen Taschenrechner übertrumpft Während
 Erstellen Sie nicht Tabellen in Wort: Verwenden Sie stattdessen Excel
Mar 06, 2025 am 03:04 AM
Erstellen Sie nicht Tabellen in Wort: Verwenden Sie stattdessen Excel
Mar 06, 2025 am 03:04 AM
Das Erstellen von Tabellen in Word ist zwar verbessert, ist jedoch immer noch umständlich und bringt manchmal mehr Probleme. Aus diesem Grund sollten Sie immer Tabellen in Microsoft Excel erstellen. Warum ist es besser, Tische in Excel zu erstellen? Kurz gesagt, Wort ist ein Textverarbeitungsprogramm, während Excel ein Datenprozessor ist. So wird kein Wort für die beste Tischerstellung erstellt, sondern für das ähnliche Produkt, Excel. Hier sind nur einige der Gründe, warum das Erstellen von Tabellen in Excel besser ist, als Microsoft Word zu verwenden: Obwohl es überraschend ist, dass Sie in Microsoft Word-Tabellen viele excelähnliche Funktionen verwenden können, in Excel Sie
 So reduzieren Sie die Lücken zwischen Balken und Spalten in Excel -Diagrammen (und warum Sie sollten)
Mar 08, 2025 am 03:01 AM
So reduzieren Sie die Lücken zwischen Balken und Spalten in Excel -Diagrammen (und warum Sie sollten)
Mar 08, 2025 am 03:01 AM
Verbessern Sie Ihre Excel -Diagramme: Reduzierung von Lücken zwischen Balken und Spalten reduzieren Das visuelle Präsentieren von Daten in Diagrammen verbessert die Lesbarkeit der Tabellenkalkulation erheblich. Excel zeichnet sich bei der Schöpfung in der Charts aus, aber ihre umfangreichen Menüs können einfache, aber kraftvolle Merkmale verdecken, Erfolg
 So verwenden Sie die Funktionen der Durchschnitts- und Durchschnittsfunktionen in Excel
Mar 07, 2025 am 06:03 AM
So verwenden Sie die Funktionen der Durchschnitts- und Durchschnittsfunktionen in Excel
Mar 07, 2025 am 06:03 AM
Schnelle Ansicht von Durchschnitts- und Durchschnittsfunktionen in Excel Die Durchschnitts- und Durchschnittsfunktionen von Excel können verwendet werden, um den Durchschnittswert eines Datensatzes zu berechnen. Im Gegensatz zu einfacheren Durchschnittsfunktionen können sie jedoch bestimmte Werte in die Berechnung einbeziehen oder ausschließen. So verwenden Sie die durchschnittliche Funktion in Excel Mit der durchschnittlichen Funktion von Excel können Sie den Durchschnittswert eines gefilterten Datensatzes basierend auf einem einzelnen Zustandssatz berechnen. Durchschnittliche Funktionssyntax Die durchschnittliche Funktion enthält drei Parameter: = ADIVEFIF (x, y, z)
 5 Dinge, die Sie heute in Excel für das Web tun können, die Sie vor 12 Monaten nicht mehr können
Mar 22, 2025 am 03:03 AM
5 Dinge, die Sie heute in Excel für das Web tun können, die Sie vor 12 Monaten nicht mehr können
Mar 22, 2025 am 03:03 AM
Excel Web Version bietet Verbesserungen zur Verbesserung der Effizienz! Während die Excel -Desktop -Version leistungsfähiger ist, wurde die Webversion im vergangenen Jahr auch erheblich verbessert. Dieser Artikel konzentriert sich auf fünf wichtige Verbesserungen: Fügen Sie einfach Zeilen und Spalten ein: Schweben Sie im Excel -Web einfach über den Zeilen- oder Spaltenkopf und klicken Sie auf das Zeichen "" ", das anscheinend eine neue Zeile oder Spalte einfügt. Es ist nicht erforderlich, die verwirrende Rechtsklickmenü "Einfügen" -Funktion nicht mehr zu verwenden. Diese Methode ist schneller und neu eingefügte Zeilen oder Spalten erben das Format benachbarter Zellen. Exportieren Sie als CSV -Dateien: Excel unterstützt jetzt den Exportieren von Arbeitsblättern als CSV -Dateien für eine einfache Datenübertragung und Kompatibilität mit anderer Software. Klicken Sie auf "Datei"> "Exportieren"
 Microsoft Excel -Tastaturverknüpfungen: druckbares Cheat -Blatt
Mar 14, 2025 am 12:06 AM
Microsoft Excel -Tastaturverknüpfungen: druckbares Cheat -Blatt
Mar 14, 2025 am 12:06 AM
Master Microsoft Excel mit diesen wesentlichen Tastaturverknüpfungen! Dieses Cheat -Blatt bietet schnellen Zugriff auf die am häufigsten verwendeten Befehle und speichert Ihnen wertvolle Zeit und Mühe. Es deckt wichtige Schlüsselkombinationen ab, fügen Sie spezielle Funktionen ein, Workboo
 So verwenden Sie Lambda in Excel, um Ihre eigenen Funktionen zu erstellen
Mar 21, 2025 am 03:08 AM
So verwenden Sie Lambda in Excel, um Ihre eigenen Funktionen zu erstellen
Mar 21, 2025 am 03:08 AM
Die Lambda -Funktionen von Excel: Eine einfache Anleitung zum Erstellen benutzerdefinierter Funktionen Bevor Excel die Lambda -Funktion einführte, erfordert das Erstellen einer benutzerdefinierten Funktion VBA oder Makro. Mit Lambda können Sie es nun einfach mit der vertrauten Excel -Syntax implementieren. In dieser Anleitung wird Sie Schritt für Schritt anleiten, wie Sie die Lambda -Funktion verwenden. Es wird empfohlen, die Teile dieses Leitfadens in der Reihenfolge zu lesen, zuerst die Grammatik und einfache Beispiele zu verstehen und dann praktische Anwendungen zu lernen. Die Lambda -Funktion ist für Microsoft 365 (Windows und Mac), Excel 2024 (Windows und Mac) und Excel für das Web verfügbar. E
 Wenn Sie das versteckte Kamera -Tool von Excels nicht verwenden, verpassen Sie einen Trick
Mar 25, 2025 am 02:48 AM
Wenn Sie das versteckte Kamera -Tool von Excels nicht verwenden, verpassen Sie einen Trick
Mar 25, 2025 am 02:48 AM
Schnelle Links Warum verwenden Sie das Kamera -Tool?






