 System-Tutorial
System-Tutorial
 LINUX
LINUX
 Ausführliche Erläuterung der drei Festplattenpartitionierungstools unter CentOS Linux
Ausführliche Erläuterung der drei Festplattenpartitionierungstools unter CentOS Linux
Ausführliche Erläuterung der drei Festplattenpartitionierungstools unter CentOS Linux
Mit der rasanten Entwicklung der Technologie stellen immer mehr Unternehmen höhere Anforderungen an die Stabilität ihrer Server. Immer mehr Unternehmen beginnen, ihre eigenen Dienste bereitzustellen, um einen effizienten und stabilen Betrieb zu gewährleisten Eine grundlegendste Grundlage, nämlich die Festplatte und Festplattenpartitionen. Heute werde ich verschiedene Partitionierungstools unter CentOS Linux empfehlen und Ihnen auch einige grundlegende Kenntnisse über Festplatten vermitteln
1. Festplattenschnittstellentyp
Partitionierung dient der Partitionierung der Festplatte. Lassen Sie uns daher zunächst über den Schnittstellentyp der Festplatte sprechen. Heutzutage werden häufig serielle Schnittstellen verwendet auf Servern und PCs.Parallele Schnittstellen werden in zwei Typen unterteilt: IDE und SCSI. Der Nachteil der parallelen Schnittstelle besteht darin, dass elektrische Signale während der Übertragung Störungen verursachen.
Schnittstellenrate:
IDE: 133 MB/sSCIS:640 MB/s
Serielle Schnittstellen sind in drei Schnittstellen unterteilt: STAT, SAS und USB. Einige unserer Server und PCs verwenden auch SATA-Schnittstellen
Serieller Anschluss:
SATA: 6 Gbit/sSAS: 6 Gbit/s
USB: 480 MB/s
Es gibt zwei aktuelle Festplattenpartitionsmodi: MBR und GPT.
MBR-Modus
MBR: Master Boot Record, 1982, verwendet 32 Bit, um die Anzahl der Sektoren darzustellen, und die Partition überschreitet 2T nichtDie Anzahl der Partitionen, die im MBR-Modus verwendet werden können, beträgt: 4 primäre Partitionen; 3 primäre Partitionen + 1 Erweiterung (N logische Partitionen)
Wenn die Festplatte partitioniert ist, benötigt sie natürlich etwas Platz zum Speichern der Partitionsinformationen. Dieser Teil des Speicherplatzes befindet sich in Spur 0 und Sektor 0: 512 Bytes.
Starten Sie 446 Bytes zum Speichern des Bootloaders
Die mittleren 64 Bytes speichern die Partitionstabelle und alle 16 Bytes: identifiziert eine Partition
Die letzten 2 Bytes: Speichern Sie 55AA, um den Festplattenmodustyp anzuzeigen
GPT-Modus
GPT: GUID-Partitionstabelle (Globals Unique Identifiers) unterstützt 128 Partitionen, verwendet 64 Bit, unterstützt 8Z (512 Byte/Block) 64Z (4096 Byte/Block)Verwenden Sie eine 128-Bit-UUID (Universally Unique Identifier) zur Darstellung der Festplatte und der Partition. Die GPT-Partitionstabelle wird automatisch in der ersten und letzten Kopie gesichert und verfügt über eine CRC-Prüfziffer.
UEFI-Hardware (Unified Extensible Firmware Interface) unterstützt GPT und ermöglicht so das Booten des Betriebssystems
Zweitens lassen Sie uns die Fähigkeiten von drei Partitionierungstools unter Linux erleben.
Lao Dang Yizhuang fdisk.
fdisk ist ein sehr altes Partitionierungstool unter Linux, aber die Vorteile von fdisk sind natürlich auch sehr ähnlich, aber das fdisk-Tool wird hauptsächlich für MBR verwendet Um eine Festplatte zu partitionieren, wird das gdisk-Tool verwendet. Hier ist ein fdisk-Tool. fdisk kann nicht auf 2T abzielenfdisk, gdisk-Tools
fdisk /dev/sdb
fdisk -l [-u] [Gerät...] Festplatten- und Partitionsinformationen anzeigen
Häufig verwendete Unterbefehle:
m Hilfeliste
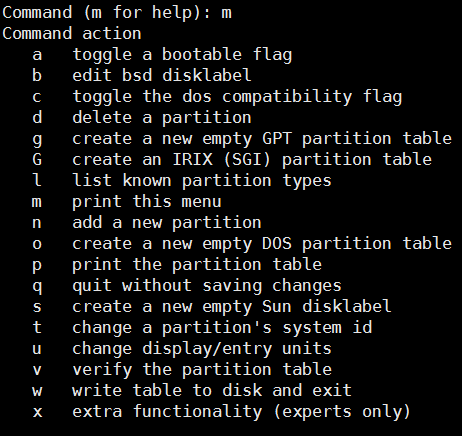
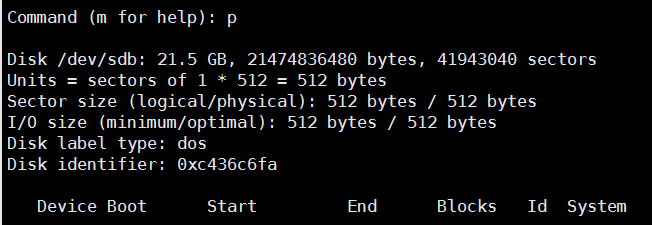
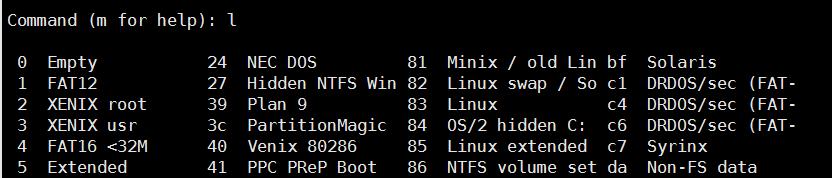

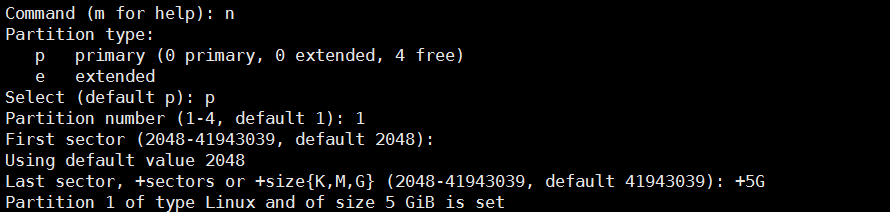

Nach der fdisk-Partitionierung erfolgt der Vorgang nur im Speicher und partitioniert nicht wirklich die Festplatte. Wenn Sie wirklich eine Partitionierung benötigen, speichern Sie sie einfach.

Wenn Sie es bereuen, wird der vorherige Vorgang durch die Eingabe von q natürlich nicht gespeichert
Lassen Sie mich nach der Vorstellung der Optionen ein Experiment für Sie durchführen. Lassen Sie alle wissen, wie man dieses Tool verwendet.
[root@TianRandai ~]#fdisk /dev/sdb#对/dev/sdb进行操作
Welcome to fdisk (util-linux 2.23.2).
Changes will remain in memory only, until you decide to write them.
Be careful before using the write command.
Command (m for help): n #建立一个分区
Partition type:
p primary (0 primary, 0 extended, 4 free)
e extended
Select (default p): p #分区类型为主分区,p是主分区,e是扩展分区
Partition number (1-4, default 1): 1#指定分区号
First sector (2048-41943039, default 2048):
Using default value 2048
Last sector, +sectors or +size{K,M,G} (2048-41943039, default 41943039): +2G
Partition 1 of type Linux and of size 2 GiB is set
Command (m for help): t #指定分区标记类型
Selected partition 1
Hex code (type L to list all codes): 82
Changed type of partition 'Linux' to 'Linux swap / Solaris'
Command (m for help): w #保存操作
The partition table has been altered!
Calling ioctl() to re-read partition table.
Syncing disks.
Leistungsstarkes Partitionierungstool geteilt
getrenntDie Partitionierung des Parted-Tools erfolgt sofort. Sie müssen daher beim Partitionieren vorsichtig sein, da Sie möglicherweise versehentlich die wiederverwendete Festplatte partitionieren. Daher müssen Sie bei der Verwendung vorsichtig und vorsichtig sein.
Verwendung: parted [Optionen]... [Gerät [Befehl [Parameter]...]...]
parted /dev/sdb mklabel gpt|msdos gibt den Modus für die Festplatte an
parted /dev/sdb print zeigt Festplatteninformationen an
parted /dev/sdb mkpart primär/erweitert/logisch 0 200 (Standard M) Partitionstyp und -größe erstellen
parted /dev/sdb rm 1 Partition löschen
parted -l zeigt Informationen zu allen Festplatten an
选项介绍完,我来给大家做一个实验。让大家了解一下这款工具的使用方式。
[root@TianRandai ~]#parted /dev/sdb mklabel gpt #指定磁盘模式为GPT Warning: The existing disk label on /dev/sdb will be destroyed and all data on this disk will be lost. Do you want to continue? Yes/No? yes Information: You may need to update /etc/fstab. [root@TianRandai ~]#parted /dev/sdb mkpart primary 0 2G #创建分区,分区类型为主分区,大小为2G Warning: The resulting partition is not properly aligned for best performance. Ignore/Cancel? i Information: You may need to update /etc/fstab. [root@TianRandai ~]#parted /dev/sdb print #查看磁盘信息 Model: VMware, VMware Virtual S (scsi) Disk /dev/sdb: 21.5GB Sector size (logical/physical): 512B/512B Partition Table: gpt Disk Flags: NumberStart End SizeFile systemName Flags 117.4kB2000MB2000MB primary [root@TianRandai ~]#parted /dev/sdb rm 1 #删除分区1 Information: You may need to update /etc/fstab. [root@TianRandai ~]#parted /dev/sdb print#再次查看磁盘信息 Model: VMware, VMware Virtual S (scsi) Disk /dev/sdb: 21.5GB Sector size (logical/physical): 512B/512B Partition Table: gpt Disk Flags: NumberStartEndSizeFile systemNameFlags
介绍完了分区就要介绍格式化了
格式化的命令可以使用
mkfs.文件系统类型 分区
#mkfs.ext4 /dev/sdb1
格式化后就可以使用挂载了
[root@TianRandai ~]#mkfs #文件系统的各个类型 mkfs mkfs.cramfsmkfs.ext3mkfs.fat mkfs.msdos mkfs.xfs mkfs.btrfs mkfs.ext2mkfs.ext4mkfs.minix mkfs.vfat [root@TianRandai ~]#mkfs.ext4 /dev/sdb1#将/dev/sdb1格式化为ext4
[root@TianRandai ~]#mkdir /mnt/disk1#在/mnt/下建一个disk1目录 [root@TianRandai ~]#mount /dev/sdb1 /mnt/disk1#将格式化号的分区挂载到/mnt/disk1撒花姑娘 [root@TianRandai ~]#df -h #查看挂载及使用情况 FilesystemSizeUsed Avail Use% Mounted on /dev/sda210G4.5G5.5G45% / devtmpfs898M 0898M 0% /dev tmpfs 912M 88K912M 1% /dev/shm tmpfs 912M9.0M903M 1% /run tmpfs 912M 0912M 0% /sys/fs/cgroup /dev/sda11014M169M846M17% /boot tmpfs 183M 20K183M 1% /run/user/0 /dev/sdb1 1.9G5.7M1.7G 1% /mnt/disk1
mkswap 格式化swap类型的分区
格式化后需要swapon来启用格式化后的分区
开机自动挂载需要讲这些配置写到/etc/fstab中
具体的挂载的方法会在后面具体讲解。
[root@TianRandai ~]#free -h#先看一下swap的大小 totalusedfreesharedbuff/cache available Mem: 1.8G483M429M 10M911M1.1G Swap:2.0G0B2.0G [root@TianRandai ~]#mkswap /dev/sdb1 #格式化/dev/sdb1分区 mkswap: /dev/sdb1: warning: wiping old ext4 signature. Setting up swapspace version 1, size = 1953104 KiB no label, UUID=5d9a150e-c247-4c7f-a4be-273a72bd3b5a [root@TianRandai ~]#swapon /dev/sdb1 #启用swap分区 [root@TianRandai ~]#free -h#再次查看swap大小 totalusedfreesharedbuff/cache available Mem: 1.8G484M427M 10M911M1.1G Swap:3.9G0B3.9G
Das obige ist der detaillierte Inhalt vonAusführliche Erläuterung der drei Festplattenpartitionierungstools unter CentOS Linux. Für weitere Informationen folgen Sie bitte anderen verwandten Artikeln auf der PHP chinesischen Website!

Heiße KI -Werkzeuge

Undresser.AI Undress
KI-gestützte App zum Erstellen realistischer Aktfotos

AI Clothes Remover
Online-KI-Tool zum Entfernen von Kleidung aus Fotos.

Undress AI Tool
Ausziehbilder kostenlos

Clothoff.io
KI-Kleiderentferner

AI Hentai Generator
Erstellen Sie kostenlos Ai Hentai.

Heißer Artikel

Heiße Werkzeuge

Notepad++7.3.1
Einfach zu bedienender und kostenloser Code-Editor

SublimeText3 chinesische Version
Chinesische Version, sehr einfach zu bedienen

Senden Sie Studio 13.0.1
Leistungsstarke integrierte PHP-Entwicklungsumgebung

Dreamweaver CS6
Visuelle Webentwicklungstools

SublimeText3 Mac-Version
Codebearbeitungssoftware auf Gottesniveau (SublimeText3)

Heiße Themen
 1386
1386
 52
52
 So verwenden Sie Docker Desktop
Apr 15, 2025 am 11:45 AM
So verwenden Sie Docker Desktop
Apr 15, 2025 am 11:45 AM
Wie benutze ich Docker Desktop? Docker Desktop ist ein Werkzeug zum Ausführen von Docker -Containern auf lokalen Maschinen. Zu den zu verwendenden Schritten gehören: 1.. Docker Desktop installieren; 2. Start Docker Desktop; 3.. Erstellen Sie das Docker -Bild (mit Dockerfile); 4. Build Docker Image (mit Docker Build); 5. Docker -Container ausführen (mit Docker Run).
 Was tun, wenn das Docker -Bild fehlschlägt?
Apr 15, 2025 am 11:21 AM
Was tun, wenn das Docker -Bild fehlschlägt?
Apr 15, 2025 am 11:21 AM
Fehlerbehebung Schritte für fehlgeschlagene Docker -Bild Build: Überprüfen Sie die Dockerfile -Syntax und die Abhängigkeitsversion. Überprüfen Sie, ob der Build -Kontext den erforderlichen Quellcode und die erforderlichen Abhängigkeiten enthält. Sehen Sie sich das Build -Protokoll für Fehlerdetails an. Verwenden Sie die Option -Target -Option, um eine hierarchische Phase zu erstellen, um Fehlerpunkte zu identifizieren. Verwenden Sie die neueste Version von Docker Engine. Erstellen Sie das Bild mit--t [Bildname]: Debugg-Modus, um das Problem zu debuggen. Überprüfen Sie den Speicherplatz und stellen Sie sicher, dass dies ausreicht. Deaktivieren Sie Selinux, um eine Störung des Build -Prozesses zu verhindern. Fragen Sie Community -Plattformen um Hilfe, stellen Sie Dockerfiles an und erstellen Sie Protokollbeschreibungen für genauere Vorschläge.
 So sehen Sie den Docker -Prozess
Apr 15, 2025 am 11:48 AM
So sehen Sie den Docker -Prozess
Apr 15, 2025 am 11:48 AM
Docker Process Viewing -Methode: 1. Docker Cli -Befehl: Docker PS; 2. SYSTEMD CLI -Befehl: SystemCTL Status Docker; 3.. Docker Compose CLI Command: Docker-Compose PS; 4. Process Explorer (Windows); 5. /proc -Verzeichnis (Linux).
 Welche Computerkonfiguration ist für VSCODE erforderlich?
Apr 15, 2025 pm 09:48 PM
Welche Computerkonfiguration ist für VSCODE erforderlich?
Apr 15, 2025 pm 09:48 PM
VS Code system requirements: Operating system: Windows 10 and above, macOS 10.12 and above, Linux distribution processor: minimum 1.6 GHz, recommended 2.0 GHz and above memory: minimum 512 MB, recommended 4 GB and above storage space: minimum 250 MB, recommended 1 GB and above other requirements: stable network connection, Xorg/Wayland (Linux)
 So wechseln Sie den chinesischen Modus mit VSCODE
Apr 15, 2025 pm 11:39 PM
So wechseln Sie den chinesischen Modus mit VSCODE
Apr 15, 2025 pm 11:39 PM
VS-Code zum chinesischen Modus wechseln: Öffnen Sie die Einstellungsschnittstelle (Windows/Linux: Strg, MacOS: CMD,) Suchen
 Wofür ist VSCODE Wofür ist VSCODE?
Apr 15, 2025 pm 06:45 PM
Wofür ist VSCODE Wofür ist VSCODE?
Apr 15, 2025 pm 06:45 PM
VS Code ist der vollständige Name Visual Studio Code, der eine kostenlose und open-Source-plattformübergreifende Code-Editor und Entwicklungsumgebung von Microsoft ist. Es unterstützt eine breite Palette von Programmiersprachen und bietet Syntax -Hervorhebung, automatische Codebettel, Code -Snippets und intelligente Eingabeaufforderungen zur Verbesserung der Entwicklungseffizienz. Durch ein reiches Erweiterungs -Ökosystem können Benutzer bestimmte Bedürfnisse und Sprachen wie Debugger, Code -Formatierungs -Tools und Git -Integrationen erweitern. VS -Code enthält auch einen intuitiven Debugger, mit dem Fehler in Ihrem Code schnell gefunden und behoben werden können.
 VSCODE kann die Erweiterung nicht installieren
Apr 15, 2025 pm 07:18 PM
VSCODE kann die Erweiterung nicht installieren
Apr 15, 2025 pm 07:18 PM
Die Gründe für die Installation von VS -Code -Erweiterungen können sein: Netzwerkinstabilität, unzureichende Berechtigungen, Systemkompatibilitätsprobleme, VS -Code -Version ist zu alt, Antiviren -Software oder Firewall -Interferenz. Durch Überprüfen von Netzwerkverbindungen, Berechtigungen, Protokolldateien, Aktualisierungen von VS -Code, Deaktivieren von Sicherheitssoftware und Neustart von Code oder Computern können Sie Probleme schrittweise beheben und beheben.
 Welche zugrunde liegenden Technologien verwendet Docker?
Apr 15, 2025 am 07:09 AM
Welche zugrunde liegenden Technologien verwendet Docker?
Apr 15, 2025 am 07:09 AM
Docker verwendet Containermotoren, Spiegelformate, Speichertreiber, Netzwerkmodelle, Container -Orchestrierungs -Tools, Betriebssystemvirtualisierung und Containerregistrierung, um die Containerisierungsfunktionen zu unterstützen.



