In welchem Verzeichnis soll vcruntime140.dll abgelegt werden?
Viele Benutzer wissen nicht, wo sie die heruntergeladene DLL-Datei installieren sollen, nachdem sie auf dem Computer verloren gegangen ist, und können das Problem mit dem DLL-Verlust nicht beheben. Sie müssen das System nur installieren und installieren entsprechendes Verzeichnis oder laden Sie eine Laufzeit herunter. Führen Sie einfach die Bibliothek aus.
In welchem Ordner befindet sich vcruntime140.dll?
1 Klicken Sie auf das Portal rechts, um die neueste vcruntime140.dll-Datei herunterzuladen.
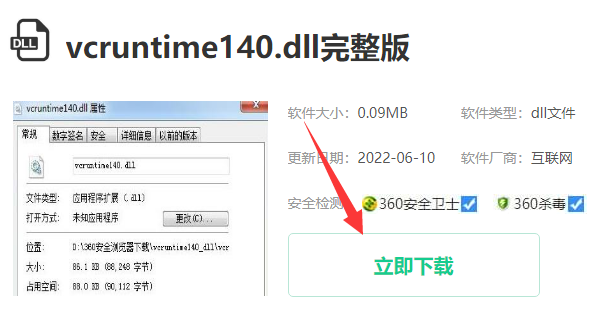
2. Entpacken Sie das heruntergeladene komprimierte Paket, um den Ordner zu erhalten.
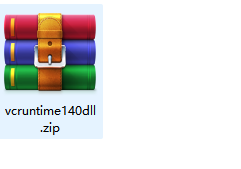
3. Öffnen Sie den Ordner und wählen Sie die entsprechende Datei „vcruntime140.dll“ entsprechend den Systemanforderungen aus.
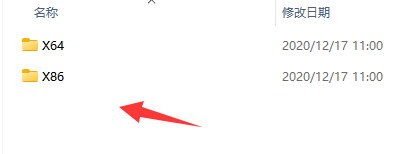
4. Kopieren Sie dann die Dateien entsprechend den verschiedenen Computersystemen in das entsprechende Verzeichnis.
Bei 32-Bit-Systemen kopieren Sie die Dateien in das Verzeichnis C:WindowsSystem32. Bei 64-Bit-Systemen kopieren Sie die Dateien bitte in das Verzeichnis C:WindowsSysWOW64.
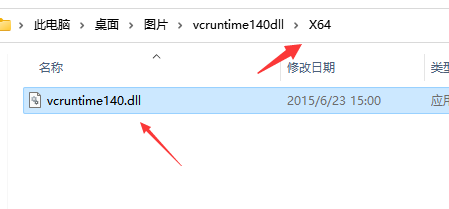
5. Nachdem der Kopiervorgang abgeschlossen ist, drücken Sie gleichzeitig „win+r“ auf der Tastatur, um „Ausführen“ zu öffnen, geben Sie „regsvr32 vcruntime140.dll“ ein und drücken Sie die Eingabetaste, um die Registrierung zu bestätigen das Problem.
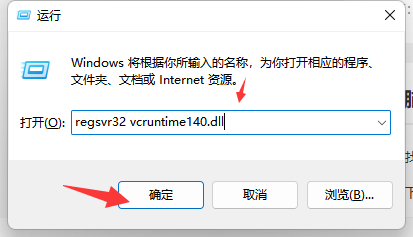
Methode 2:
Klicken Sie auf das Portal, um eine vollständige Microsoft-Laufzeitbibliothek herunterzuladen und auszuführen, um das Problem zu lösen.
Spezifische Vorgänge
1. Klicken Sie auf das Portal, um zur Download-Schnittstelle der vc2022-Laufzeitbibliothek zu springen, und klicken Sie auf „Herunterladen“.
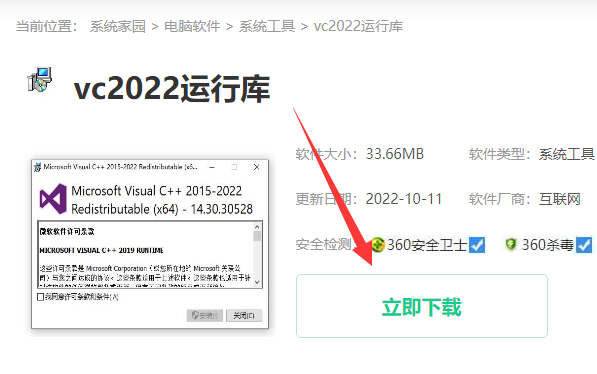
2. Dekomprimieren Sie das heruntergeladene Laufzeitkomprimierungspaket.
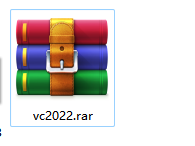
3. Öffnen Sie den dekomprimierten Ordner und suchen Sie das Laufzeitinstallationsprogramm für das entsprechende System entsprechend Ihren Anforderungen. Unterschiedliche Systeme entsprechen unterschiedlichen Sicherheitsverfahren.
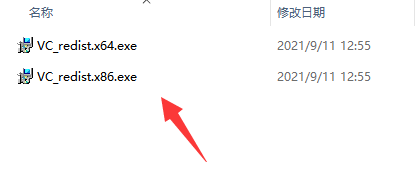
4. Führen Sie die Installation aus, rufen Sie die Installationsoberfläche im Bild unten auf, aktivieren Sie „Ich habe der Lizenz zugestimmt“ und klicken Sie zum Installieren. Nachdem Sie eine Weile gewartet haben, wird das Problem durch einen Neustart des Computers behoben.
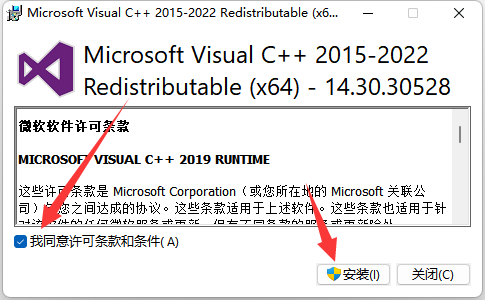
Methode 3:
1 Sie können auch ein System mit allen Bibliotheksdateien herunterladen, um Ihr ursprüngliches System zu überschreiben und das Problem zu lösen.
2. Sie können das System direkt von dieser Website herunterladen. Solange der Download abgeschlossen ist, ist die Installation sehr einfach.
 |
Win10-Originalsystem Extrem schnelle Installation, einfach und rein One-Click-Installationsanleitung |
Das obige ist der detaillierte Inhalt vonIn welchem Verzeichnis soll vcruntime140.dll abgelegt werden?. Für weitere Informationen folgen Sie bitte anderen verwandten Artikeln auf der PHP chinesischen Website!

Heiße KI -Werkzeuge

Undresser.AI Undress
KI-gestützte App zum Erstellen realistischer Aktfotos

AI Clothes Remover
Online-KI-Tool zum Entfernen von Kleidung aus Fotos.

Undress AI Tool
Ausziehbilder kostenlos

Clothoff.io
KI-Kleiderentferner

AI Hentai Generator
Erstellen Sie kostenlos Ai Hentai.

Heißer Artikel

Heiße Werkzeuge

Notepad++7.3.1
Einfach zu bedienender und kostenloser Code-Editor

SublimeText3 chinesische Version
Chinesische Version, sehr einfach zu bedienen

Senden Sie Studio 13.0.1
Leistungsstarke integrierte PHP-Entwicklungsumgebung

Dreamweaver CS6
Visuelle Webentwicklungstools

SublimeText3 Mac-Version
Codebearbeitungssoftware auf Gottesniveau (SublimeText3)

Heiße Themen
 1382
1382
 52
52
 Wo wird das Win11-Hintergrundbild gespeichert?
Dec 27, 2023 am 11:59 AM
Wo wird das Win11-Hintergrundbild gespeichert?
Dec 27, 2023 am 11:59 AM
Das Win11-System hat viele neue Hintergrundbilder für alle aktualisiert, daher sind viele Benutzer neugierig, in welchem Ordner sich die Win11-Hintergrundbilder befinden, und möchten sie öffnen, um die darin enthaltenen Hintergrundbilder zu sehen, damit Sie sie eingeben können Sehen Sie sich die Hintergrundbilder an. In welchem Ordner befindet sich das Win11-Hintergrundbild: 1. Das System wird mit einem Hintergrundbild geliefert: 1. Geben Sie zuerst meinen Computer ein und öffnen Sie dann den Pfad: C:\Windows\Web\Wallpaper. 2. Geben Sie dann den Windows-Ordner ein und Sie können die mit dem System gelieferten Hintergrundbilder sehen. 2. Vom Benutzer gespeicherte Hintergrundbilder: 1. Von Benutzern installierte Hintergrundbilder werden gespeichert unter: C:\Benutzer (Benutzer)\xx (aktueller Benutzername)\AppData\Local\Microso
 So lassen Sie Dateien unter Windows 11/10 automatisch in einen anderen Ordner kopieren
Feb 19, 2024 am 11:24 AM
So lassen Sie Dateien unter Windows 11/10 automatisch in einen anderen Ordner kopieren
Feb 19, 2024 am 11:24 AM
In diesem Artikel zeigen wir Ihnen, wie Sie unter Windows 11/10 Dateien automatisch in einen anderen Ordner kopieren. Um Datenverluste zu vermeiden, ist die Erstellung von Backups erforderlich. Datenverlust kann aus vielen Gründen auftreten, wie z. B. Festplattenbeschädigung, Malware-Angriff usw. Sie können Ihre Daten manuell sichern, indem Sie die Kopier- und Einfügemethode verwenden oder Tools von Drittanbietern verwenden. Wussten Sie, dass Sie Daten auf Ihrem Windows-Computer automatisch sichern können? Wie das geht, zeigen wir Ihnen in diesem Artikel. So kopieren Sie Dateien automatisch in einen anderen Ordner unter Windows 11/10. Wie verwende ich den Taskplaner, um Dateien und Ordner automatisch in einen anderen Zielordner unter Windows 11/10 zu kopieren? Dieser Artikel bietet Ihnen eine detaillierte Anleitung. Bitte
 So geben Sie den Speicherort des Win10-Designordners an
Dec 27, 2023 pm 09:37 PM
So geben Sie den Speicherort des Win10-Designordners an
Dec 27, 2023 pm 09:37 PM
In letzter Zeit haben viele Freunde das Gefühl, dass das Theme von Win10 nicht zu ihrer Ästhetik passt und möchten das Theme ändern. Nachdem sie es online heruntergeladen haben, stellen sie fest, dass der Ordner nicht gefunden werden kann. Dann zeigt Ihnen der Editor, wie Sie den Ordner von Win10 finden Thema. In welchem Ordner befindet sich das Win10-Design? 1. Der Standardspeicherpfad für Win10-Systemhintergründe: 1. Microsoft speichert diese Bilder im Pfad C:\Windows\Web\Wallpaper. Darunter befinden sich die Standardspeicherorte für Bilder mit drei verschiedenen Designs . Ort, 2, Blumen- und Linien- und Farben-Themenbilder werden ebenfalls im gleichnamigen Ordner gespeichert! Das Benennungsprinzip ist imgXXX. Wir müssen diesem Prinzip nur folgen, um den Namen des zugehörigen Bildes, das wir festlegen möchten, zu ändern und das Bild einzufügen
 Mar 18, 2024 am 09:46 AM
Mar 18, 2024 am 09:46 AM
Wenn Sie feststellen, dass ein oder mehrere Elemente in Ihrem Synchronisierungsordner nicht mit der Fehlermeldung in Outlook übereinstimmen, kann dies daran liegen, dass Sie Besprechungselemente aktualisiert oder abgesagt haben. In diesem Fall wird eine Fehlermeldung angezeigt, die besagt, dass Ihre lokale Version der Daten mit der Remote-Kopie in Konflikt steht. Diese Situation tritt normalerweise in der Outlook-Desktopanwendung auf. Ein oder mehrere Elemente in dem von Ihnen synchronisierten Ordner stimmen nicht überein. Um den Konflikt zu lösen, öffnen Sie die Projekte und versuchen Sie den Vorgang erneut. Fix Ein oder mehrere Elemente in synchronisierten Ordnern stimmen nicht mit dem Outlook-Fehler überein. In der Outlook-Desktopversion können Probleme auftreten, wenn lokale Kalenderelemente mit der Serverkopie in Konflikt stehen. Glücklicherweise gibt es jedoch einige einfache Möglichkeiten, um zu helfen
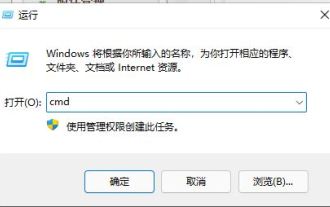 So löschen Sie unerwünschte DLL-Dateien in Win11 gewaltsam. So löschen Sie unerwünschte DLL-Dateien in Win11
Feb 29, 2024 pm 03:50 PM
So löschen Sie unerwünschte DLL-Dateien in Win11 gewaltsam. So löschen Sie unerwünschte DLL-Dateien in Win11
Feb 29, 2024 pm 03:50 PM
Die DLL-Datei wird als dynamische Linkbibliotheksdatei bezeichnet. Bei der Verwendung des Computers ist die DLL-Datei für uns ein sehr wichtiges Programm, aber es gibt auch viele Benutzer, die beim Löschen einer Software immer eine bestimmte Datei ausführen . Oder die Festplatte ist schreibgeschützt und kann nicht gelöscht werden. Einige Dateien mit der Endung .dll können also nicht gelöscht werden. Lassen Sie sich auf dieser Website den Benutzern sorgfältig vorstellen, wie man betrügerische DLL-Dateien in Win11 löscht. So löschen Sie unerwünschte DLL-Dateien in Win11. Methode 1: Verwenden Sie den Software-Unlocker, um Nlocker zu löschen ein bestimmter
 So legen Sie ein Passwort für den Win11-Computerordner fest
Jan 12, 2024 pm 02:27 PM
So legen Sie ein Passwort für den Win11-Computerordner fest
Jan 12, 2024 pm 02:27 PM
Nach dem Update auf das neueste Win11-System wissen die meisten Freunde nicht, wie sie ihre Ordner zum Schutz der Privatsphäre verschlüsseln sollen. Deshalb haben wir Ihnen eine Methode vorgestellt, wie Sie ein Passwort für einen Win11-Computerordner festlegen. So legen Sie ein Passwort für einen Win11-Computerordner fest: 1. Suchen Sie zunächst den Ordner, den Sie verschlüsseln möchten. 2. Klicken Sie dann mit der rechten Maustaste auf den Ordner und wählen Sie „Eigenschaften“. 3. Klicken Sie unter Eigenschaften auf „Erweitert“. 4. Aktivieren Sie im Menü „Inhalt verschlüsseln, um Daten zu schützen“ und klicken Sie auf „OK“. 5. Kehren Sie abschließend zu den Eigenschaften des Ordners zurück und klicken Sie im Popup-Fenster auf „OK“.
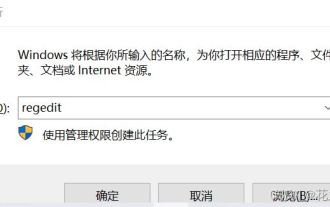 Was soll ich tun, wenn ich eine Windows-System-DLL-Datei nicht löschen kann? Tipps zum vollständigen Löschen hartnäckiger DLL-Dateien
Jun 12, 2024 pm 02:46 PM
Was soll ich tun, wenn ich eine Windows-System-DLL-Datei nicht löschen kann? Tipps zum vollständigen Löschen hartnäckiger DLL-Dateien
Jun 12, 2024 pm 02:46 PM
Bei einigen hartnäckigen Programmen bleiben nach der Deinstallation verbleibende DLL-Dateien zurück, und diese DLL-Dateien können nicht gelöscht werden. Einige von ihnen werden an den Prozess gebunden (im Allgemeinen einfach an den Prozess expore.exe zu binden) und gestartet, wenn der Computer eingeschaltet wird Wenn Sie eine Datei löschen, werden Sie aufgefordert, ein Programm zu verwenden (oder einen Dienst auszuführen usw.). Nach dem Drücken der Win+R-Taste wird eine Schnittstelle angezeigt. Geben Sie dann regedit ein . Der Screenshot sieht wie folgt aus: 2. Drücken Sie dann die Eingabetaste und wir gelangen zum Registrierungseditor. Der Screenshot sieht wie folgt aus: 3. Zu diesem Zeitpunkt finden wir die Datei „HKEY_LOCAL_MACHINE“ unter „Arbeitsplatz“ und klicken dann auf „ erweitern--SOFTWAR
 Suchen Sie den Standardordnerpfad und die Freigabedetails von Win11-Hintergrundbildern
Jan 30, 2024 pm 03:15 PM
Suchen Sie den Standardordnerpfad und die Freigabedetails von Win11-Hintergrundbildern
Jan 30, 2024 pm 03:15 PM
Viele Benutzer ändern das Hintergrundbild, wenn sie ihren Computer verwenden. Ich glaube, viele Benutzer fragen sich auch, in welchem Ordner sich die Win11-Hintergrundbilder befinden. Die mit dem System gelieferten Hintergrundbilder befinden sich im Hintergrundbild unter dem Laufwerk C, und die von Benutzern gespeicherten Hintergrundbilder befinden sich im Themenordner des Laufwerks C. Lassen Sie diese Site die Win11-Standard-Hintergrundpfadfreigabe für Benutzer sorgfältig vorstellen. Teilen Sie den Win11-Standard-Hintergrundpfad 1. Das System wird mit einem Hintergrundbild geliefert: 1. Geben Sie zuerst meinen Computer ein und öffnen Sie dann den Pfad: C: Windows Web Wallpaper. 2. Vom Benutzer gespeicherte Hintergrundbilder: 1. Von Benutzern installierte Hintergrundbilder werden gespeichert in: C: Benutzer (Benutzer) xx (aktueller Benutzername) AppDataLocalM




